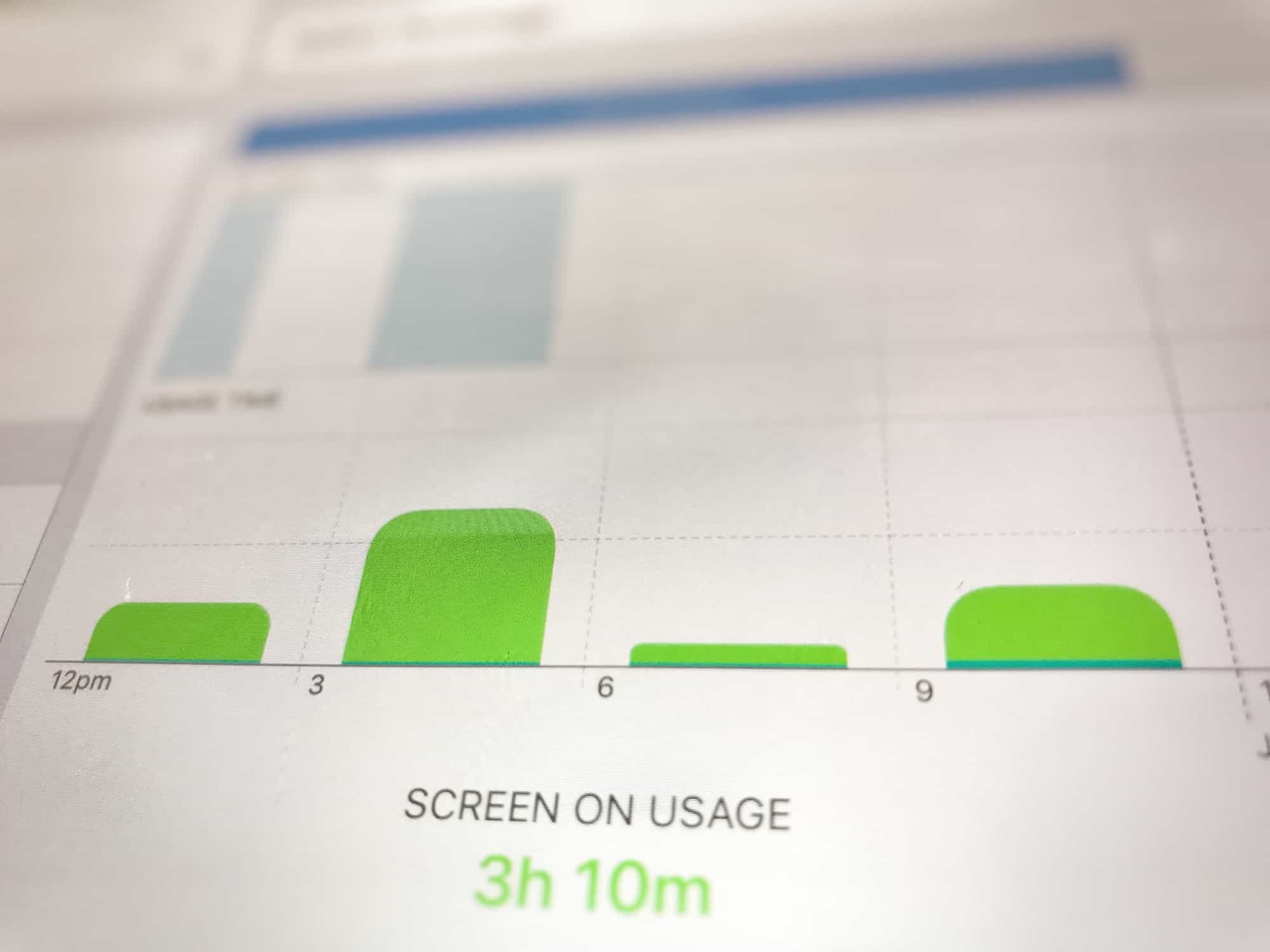The new iOS 12 Battery information section brings a massive improvement over the previous version. Whereas before you could see which apps used how much battery, and for how long, now you can see the charts that look like the Tim Cook section of an Apple Keynote. You can see your battery use in incredible detail, broken down by such categories as Screen On Usage and Screen Off Usage.
But that’s not all. You can see how fast the battery ran down, how the levels were at any time during the last 24 hours, and also a longer-term overview that shows your usage over time.
It’s so detailed that it can be a bit intimidating, so today we’ll take a look at how to read those charts, and how to get the best out of them.
iOS 12 battery info
First, head to Settings on any device running iOS 12, and tap into the Battery section. You’ll see this:
24-hour view
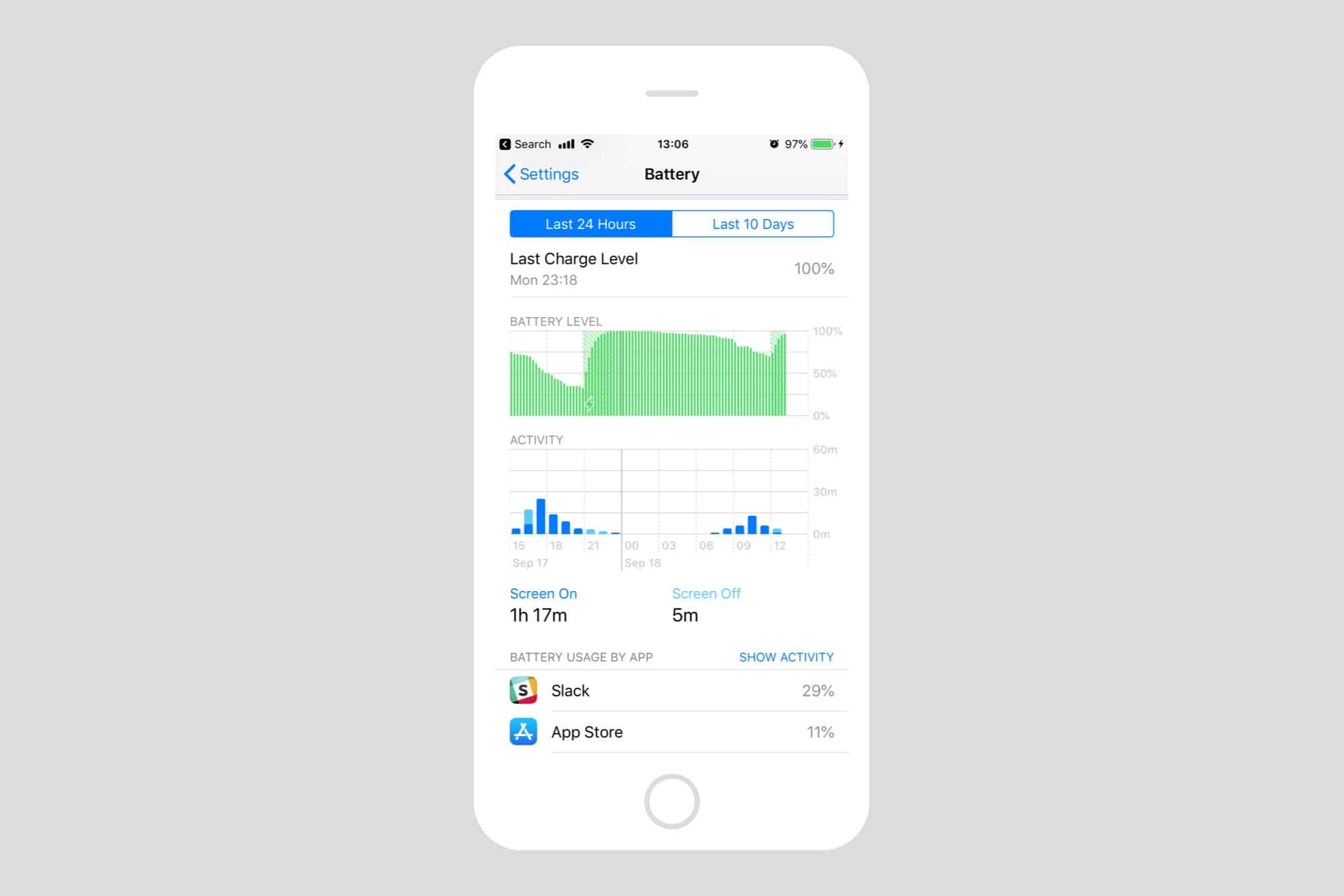
Photo: Cult of Mac
Let’s take a look a the 24-hour view first. Here you see two charts. The top one shows the battery level over the last 24 hours, represented as a plot showing charge percentage against time. That’s easy enough to follow. Generally this graph will follow a downward path as the battery is used throughout the day, with either short blips or large bumps when you plug the iPhone in.
The bottom chart shows how much you used the iPhone throughout the day. The horizontal axis is still time, matching the top chart. The vertical axis on this chart is Usage Time. There you can see how much time was spent burns the battery at any time throughout the previous 24 hours. The bars in this chart are split to show Screen On usage and Screen Off usage.
Tap to see even more iOS battery information
Now, if you tap either of these charts, you’ll see the battery use narrowed down even further, showing usage for just the hours you tap on. Below the charts is the familiar list of apps, showing the same information as you’re used to from iOS 11 and earlier. Apps are arranged with the thirstiest (or most-used) apps at the top. Just tap them to toggle between showing the percentage of the battery they’ve used, or the time they’ve spent in use.
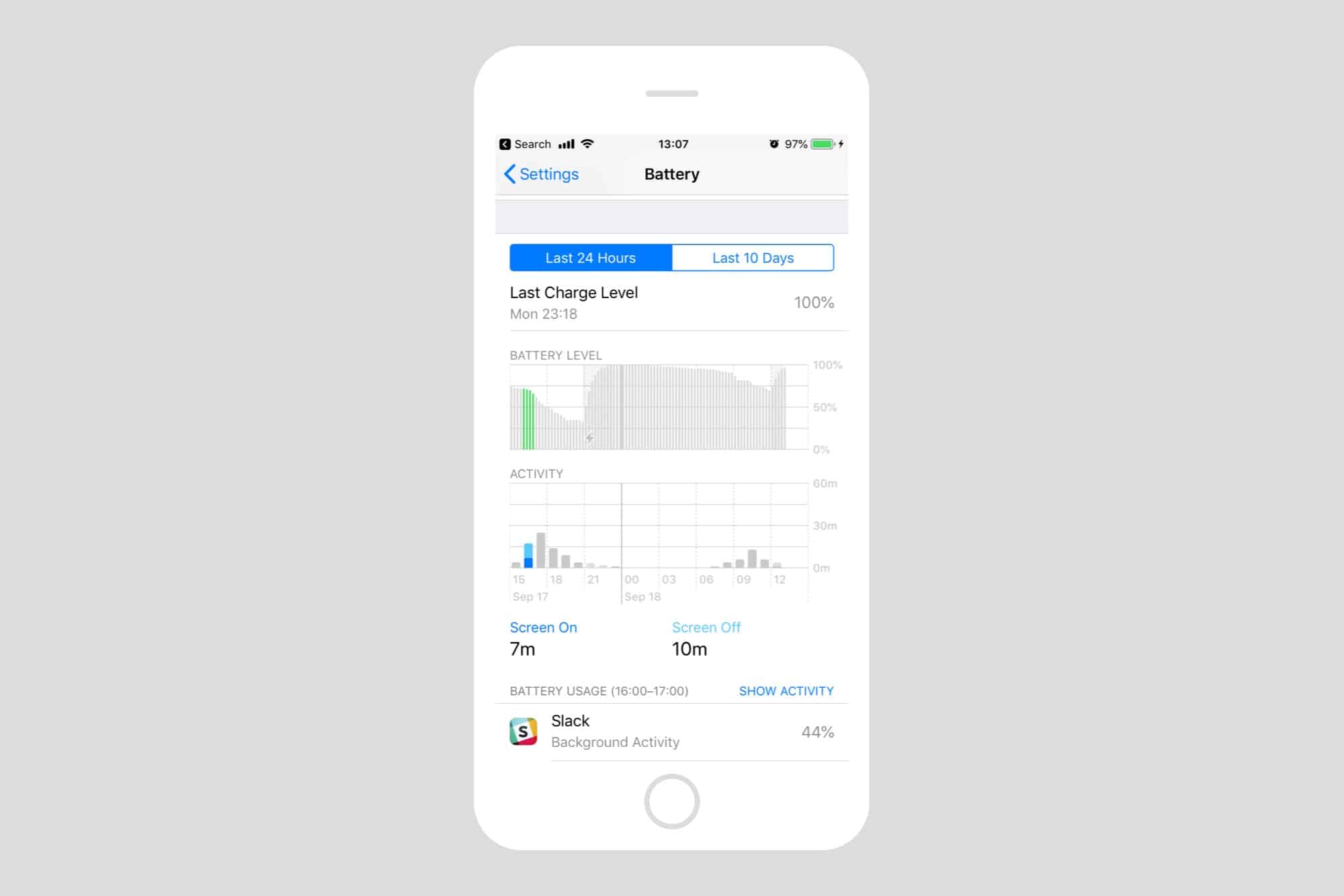
Photo: Cult of Mac
Now, here comes the clever bit. The charts at the top of the page are connected to this list. So, if you tap on a chart to show usage for, say, 9 a.m. to noon, the list will change to show you which apps were using most battery at that time. The display below the charts also changes.
Using these sections together can really help you narrow in on which apps are using the most battery. For instance, if you see that an app like GarageBand has eaten 30 percent of your charge, then you may not be surprised — it’s used with the screen on, and is pretty intensive, power-wise. But if you see that an app like Skype1 used up 50 percent of your charge while you slept, then you know that either Skype has a background battery problem, or that somebody has been impersonating you in the middle of the night, stealing away your iPad or iPhone and making video calls to their “ex”-KGB handlers.
The long view
The long-term view works in just the same way as the 24-hour view, only it shows you the previous 10 days of iOS battery usage. In this view, you can tap any day to view usage for that day only.
Once you take a moment to acquaint yourself with it, you’ll find that the new battery info page is both full of information and easy to read. That’s exactly how it should be. I’ll admit, I put off writing this how-to for a while because the charts seemed pretty intimidating. But in fact, they’re dead-simple.
Editor’s note: This post was originally published on June 19, 2018, during iOS 12 beta testing. It has been updated for the public iOS 12 release.
- I picked Skype because, way back when I had an early iPad, Skype ran away in the background one afternoon. It was inside a backpack, and I arrived at my destination with a drained battery and a red-hot iPad. I still haven’t forgiven Skype for this. ↩