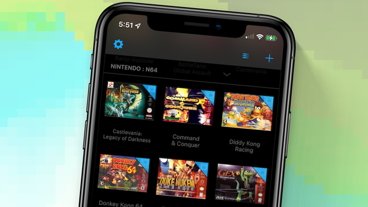How to make interactive group presentations with an Apple TV and iPad
It's not the most obvious presentation tool, but using an Apple TV with iPad and the right projector means you'll never be tied to the podium again.
For ten years people have argued over whether the iPad is a productivity tool or a just an entertainment device and never asked the question about Apple TV. Yet for a very specific type of use, that box you watch Netflix on is not just productive, it's transformative. If you do presentations, try doing them through an Apple TV and you won't want to go back.
True, you will have to go back sometimes but you'll resent it every time. Then, just to be clear here, it's not a perfect panacea to all a presenter's issues.
Yet when you do it, you can walk around the lecture room at will. You can bring your iPad to someone in the audience and get them to try out something while you show people the result on the big screen.
We've just done this at a day-long workshop for the UK's Federation of Entertainment Unions. We handed our iPad over to the audience of actors, musicians, journalists and writers and together we used mind mapping to plan out what we were going to do for the day.
It is so good and so handy that not only is it our favorite way of presenting but we want to be able to enthuse at you about it mercilessly.
But, there are two issues you need to know, and one that we wish Apple would please do something about.
The main issue is to do with when you first set up to present. You need your iPad, an Apple TV with the remote for it plus (obviously) power, and a HDMI cable. That cable connects your Apple TV to the venue's projector and right there is problem number one.
Connecting is hard to do
Believe it or not, not all venues have projectors that are new enough to have a HDMI port. It's probably more common that you'll get there and find they haven't got a projector at all.
Yet it happens. And when it does, it's not the venue's issue, it's always yours.
So we do bring an older SVGA cable and an adaptor to plug that into our iPad. It works and it works fine but it ties your iPad to the project and there's none of this roaming around that we like so much.
Bring spare cables, too, and never listen to the venue's IT people. Undoubtedly they know their systems better than you do but we've been sneered at for using iPads and informed with authority that Apple gear never works with projectors.
Strangely, the expert who told us this then mysteriously vanished when we proved his SVGA cable was broken.
Still, we go in to each new venue with fingers crossed that they have HDMI. You could phone ahead and ask but the odds of you getting someone who understands what you need is low. Occasionally a venue will, if you ask, take and send a photo of the projector's connectors and we like these people.
If they do have HDMI on the projector, then plug your Apple TV into it and switch on. You'll have to cycle through the projector's inputs and for a while all you'll see on the big screen is "Input 1 - No Signal" or the like. When you hit the HDMI setting, the screen will change to show you the output from your Apple TV.
Slowest password ever
You'll see a default Apple TV screen that you haven't seen since you first bought it. Look for the Settings icon, click on that using your Apple TV remote. Go into Network and then laboriously key in the venue's Wi-Fi password. You may also have to key in their network name too.
This is a pain with the Siri remote. It is less so with a Bluetooth keyboard, but that also has to be connected to the Apple TV — but in a less arduous fashion than entering a Wi-Fi password. It is one more thing to leave behind someplace, or forget to pack in the first place.
If you've just thought that you can simply type into your iPhone's Apple TV remote app then we can only say sorry. You would be right and you will be right — once you've got that Apple TV onto the same Wi-Fi network as your phone.
The one good thing is that Apple TV does remember networks you've connected to so if you return to this same venue, you're fine.
When you get through this the first time, though, go do the same on your iPad: make sure that it is on the venue's same Wi-Fi network.
If you're really slick, and don't need the venue's internet connection or network, you'll bring your own router all configured and ready to go. It might be worth snapping up an AirPort Express for just this thing and velcroing it to your Apple TV.
Now it gets easy
Open your iPad, swipe up from the bottom of the screen and look for the Screen Mirroring button in the control panel to the right. Tap that and then you'll get a list of Apple TVs in range. Pick yours.
Then tap anywhere on the screen to get rid of control panel and you're done. Fire up Keynote and present away. Walk around the room, switch from Keynote to any other app you want to show, and remember to plug the iPad into the mains occasionally.
We found that an original 12.9-inch iPad Pro would only run for about three hours doing all of this. Screen Mirroring is a drain and having Keynote displaying a presentation all the time isn't a help. So connect the iPad to mains during breaks, or have a battery pack handy.
What you see and what they get
Screen Mirroring puts whatever is on your iPad's display onto the big screen in the room — usually. There is one huge exception. When you're running an app like Keynote and it's playing the presentation, that presentation is sent to the projector.
Until you've done it, that sounds like a difference that makes no difference. Yet it means you can have your iPad display things to you that you don't want the audience to see.
Our current use of this is to have Keynote display the current slide and the next one. You can have several different combinations of what's displayed to you to do with the slides, your notes and so on. Unfortunately you just cannot have the one that we would like the most and continually wish for in every presentation.
We'd like to have our iPads show us the current slide that everyone can see, the next one we're going to bring up, and also our presenter notes.
This is what we long for Apple to change in Keynote but actually, there is a workaround that we're coming to find is better.
Use Split View
Open Keynote and your presentation. Then press Play so that the presentation is running. Now you can swipe up from the bottom of your iPad screen and drag a second app up.
We drag OmniOutliner up from the Dock and place it so that this outlining tool is taking up a quarter of the screen on the right hand side.
So long as Keynote is playing, your audience doesn't see the swiping, the dock, the dragging of an app or that app being permanently open.
OmniOutliner works particularly well for us in this case because it can hold so much information. Keynote's Presenter Notes are about the size of a card index and we use them for the odd bullet point. Now we can have those plus the full schedule for the day and any other information we need.
So we're unlikely to go back to using Keynote's Presenter Notes.
We do more often have to go back to presenting without an Apple TV but now never by choice. If you have to connect your iPad to the venue's projector via an adaptor and an SVGA cable. that's the end of your being able to walk about.
Still, it's better to be able to do all of this from an iPad than to have to carry that plus a MacBook.
 William Gallagher
William Gallagher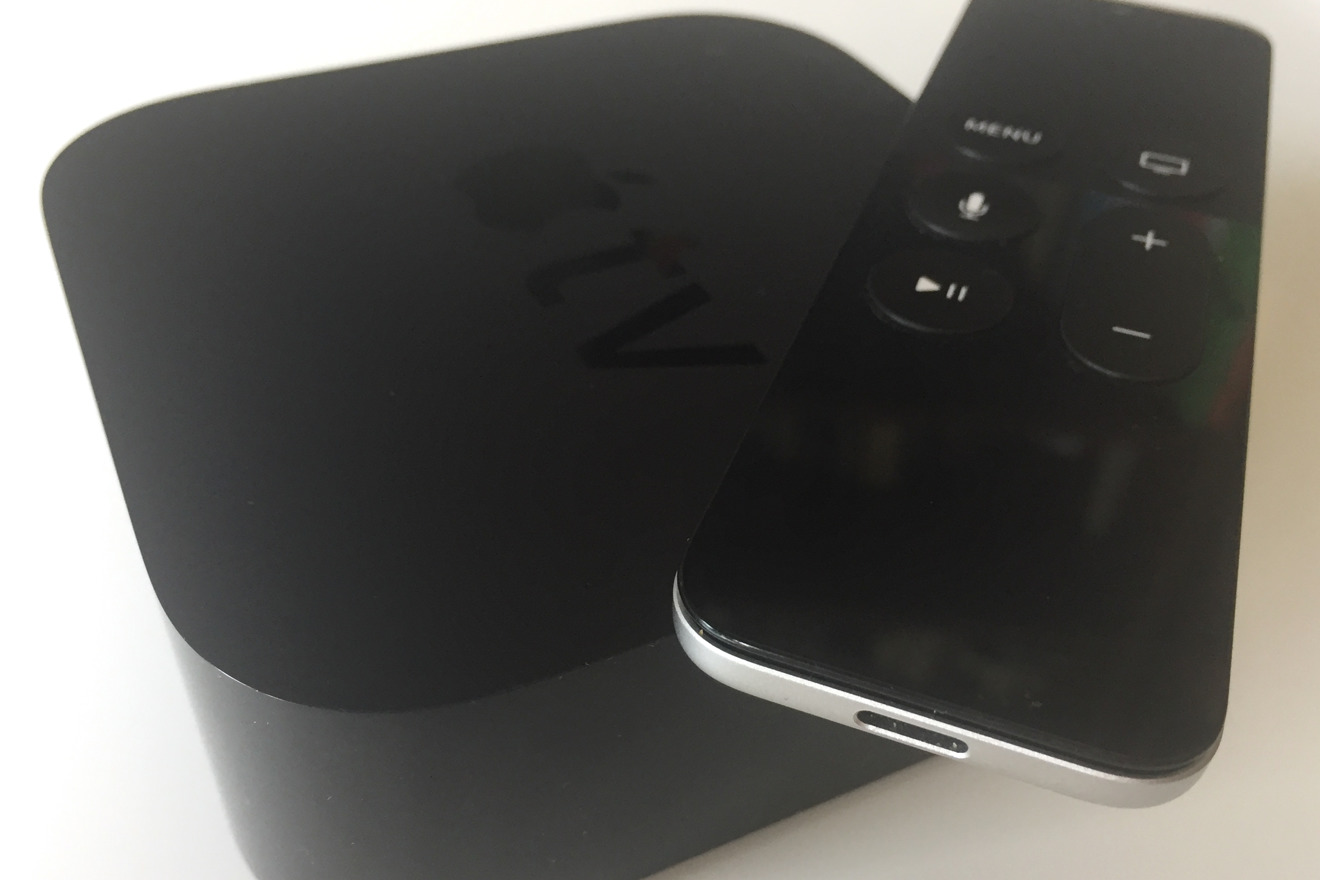

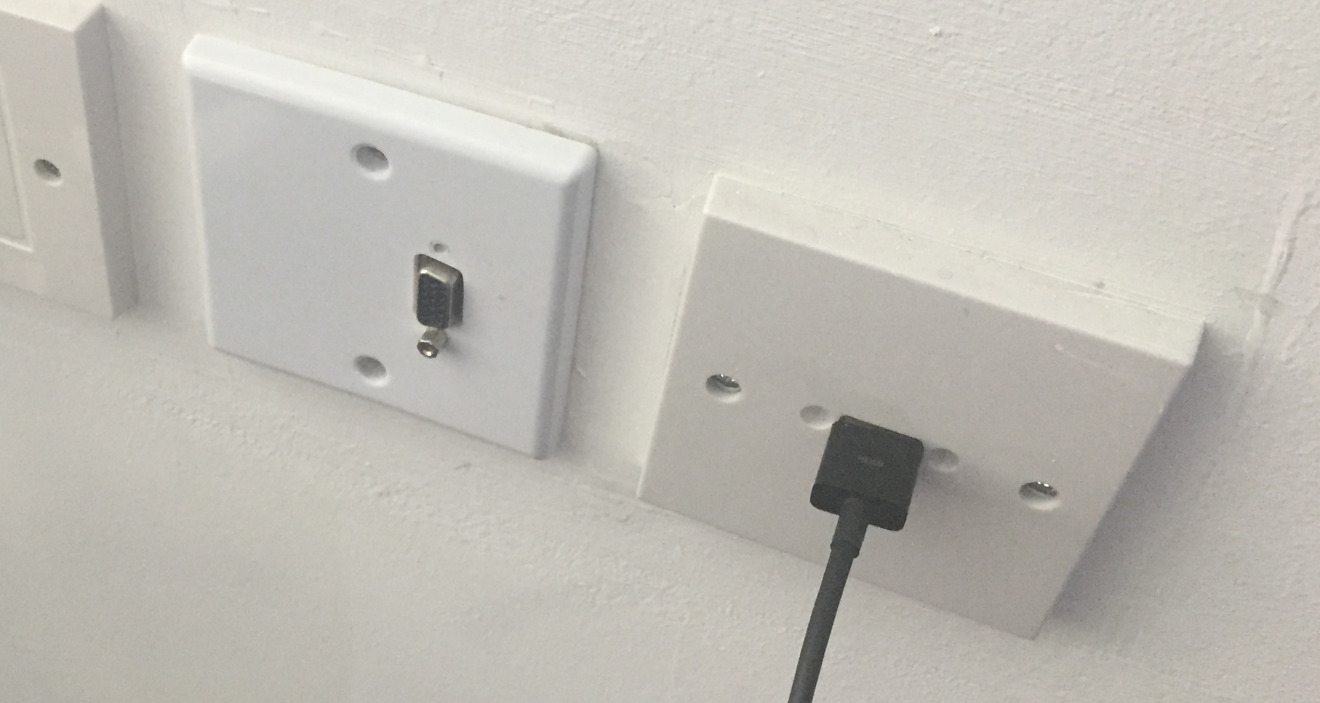
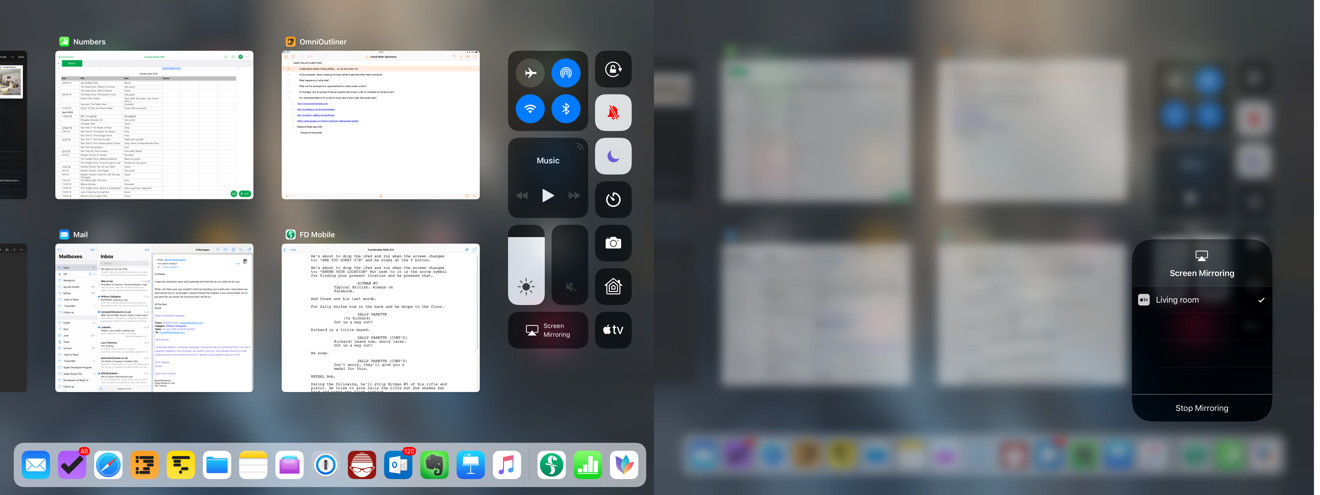
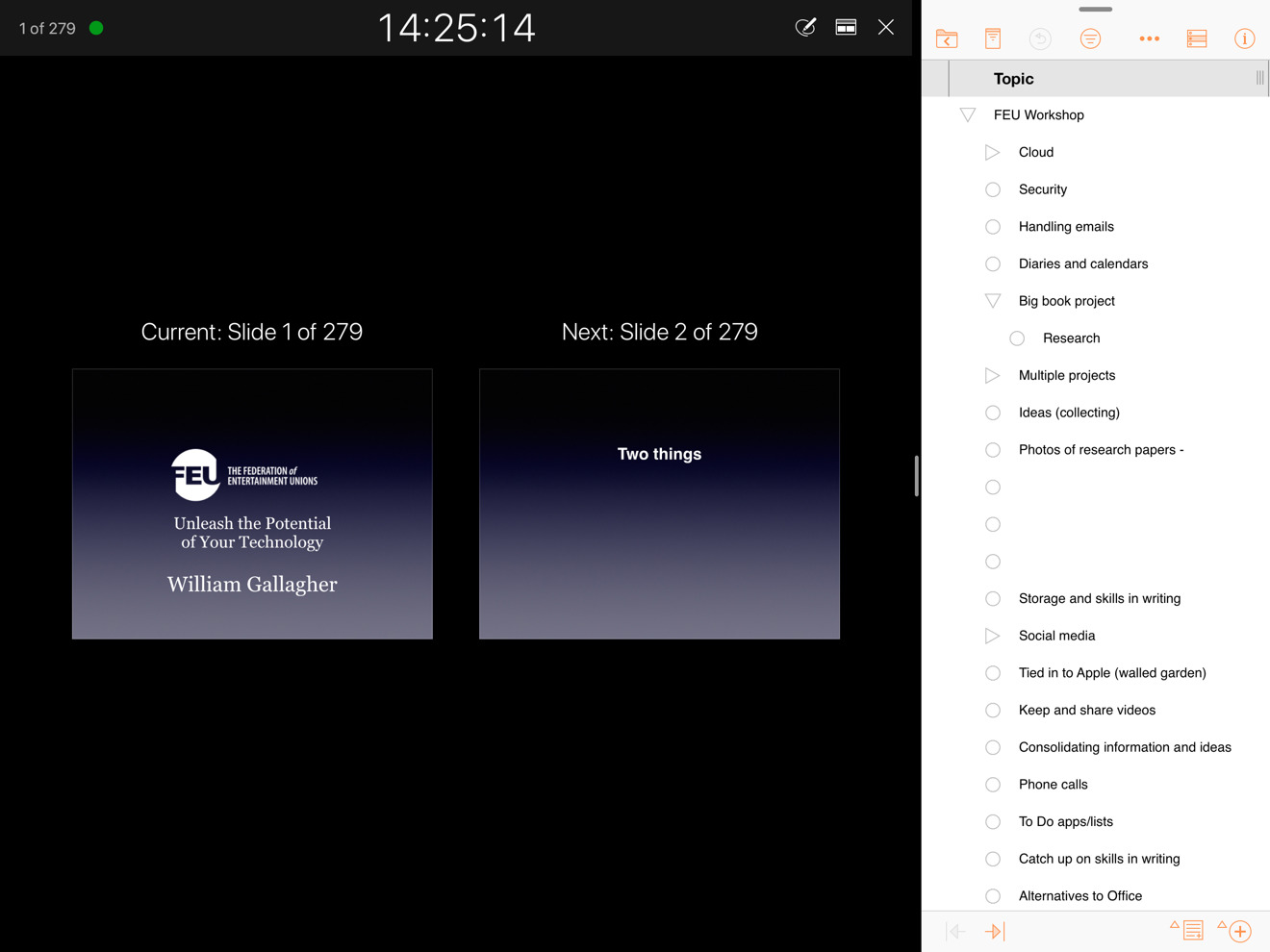











 Malcolm Owen
Malcolm Owen
 William Gallagher and Mike Wuerthele
William Gallagher and Mike Wuerthele
 Christine McKee
Christine McKee


 Marko Zivkovic
Marko Zivkovic