If you use Microsoft Word on your Mac, then you have more customization options than you probably realize. The settings can help make your experience more efficient and productive each time you use the application.
One of the settings that helps you move through your word-processing tasks faster is the keyboard shortcuts. Without lifting your fingers from the keyboard to grab your mouse or use your touchpad, you can accomplish a variety of tasks. And you can customize the shortcuts to suit what you use most and which keys are easiest to remember.
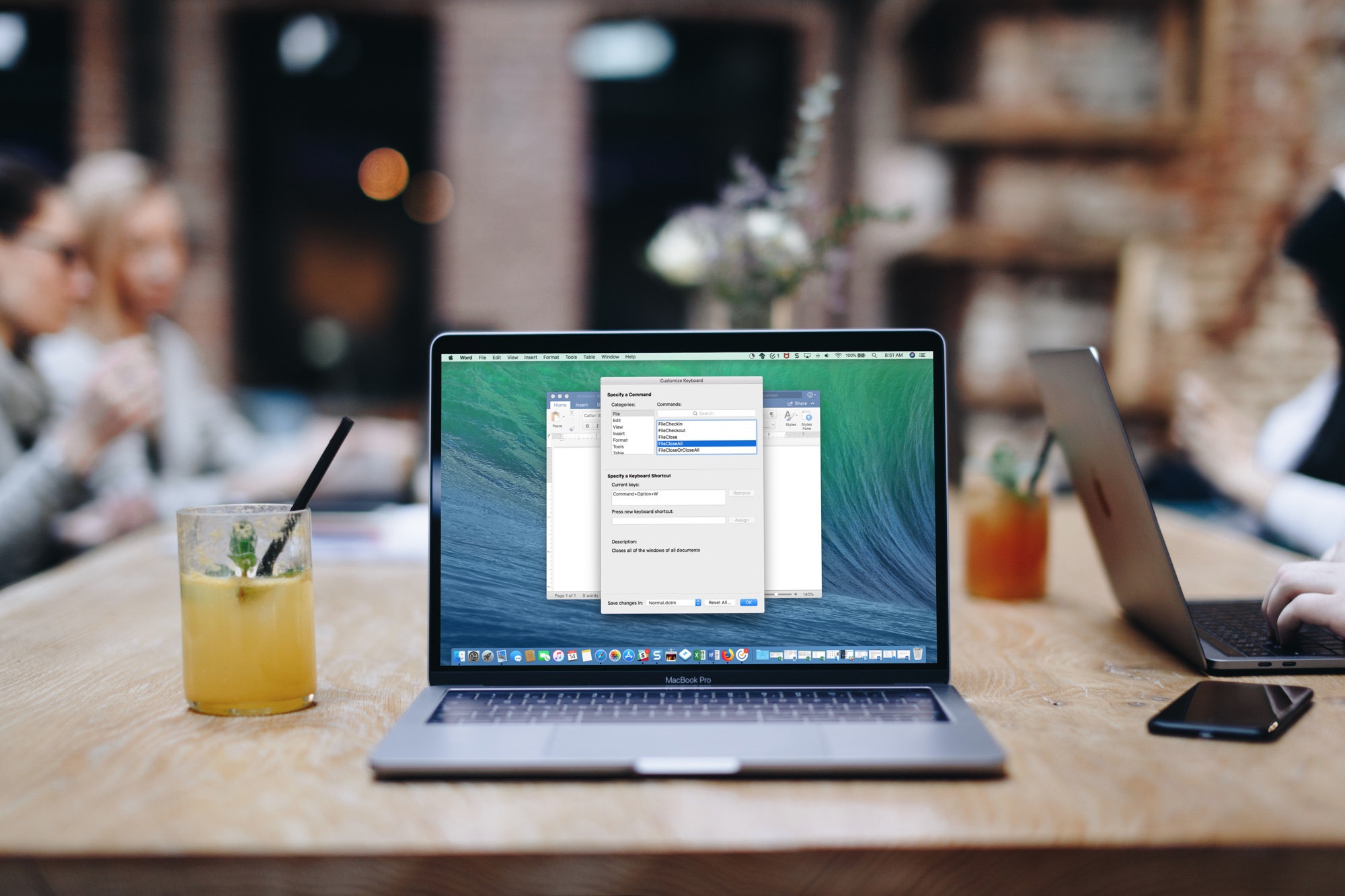
Access Word’s keyboard shortcuts
First, you’ll need to access the settings for the keyboard shortcuts:
- Open Microsoft Word on your Mac.
- Click Tools from your menu bar.
- Select Customize Keyboard.
View Word’s keyboard shortcuts
A pop-up window should appear once you access the keyboard shortcuts. This is where the customizations begin.
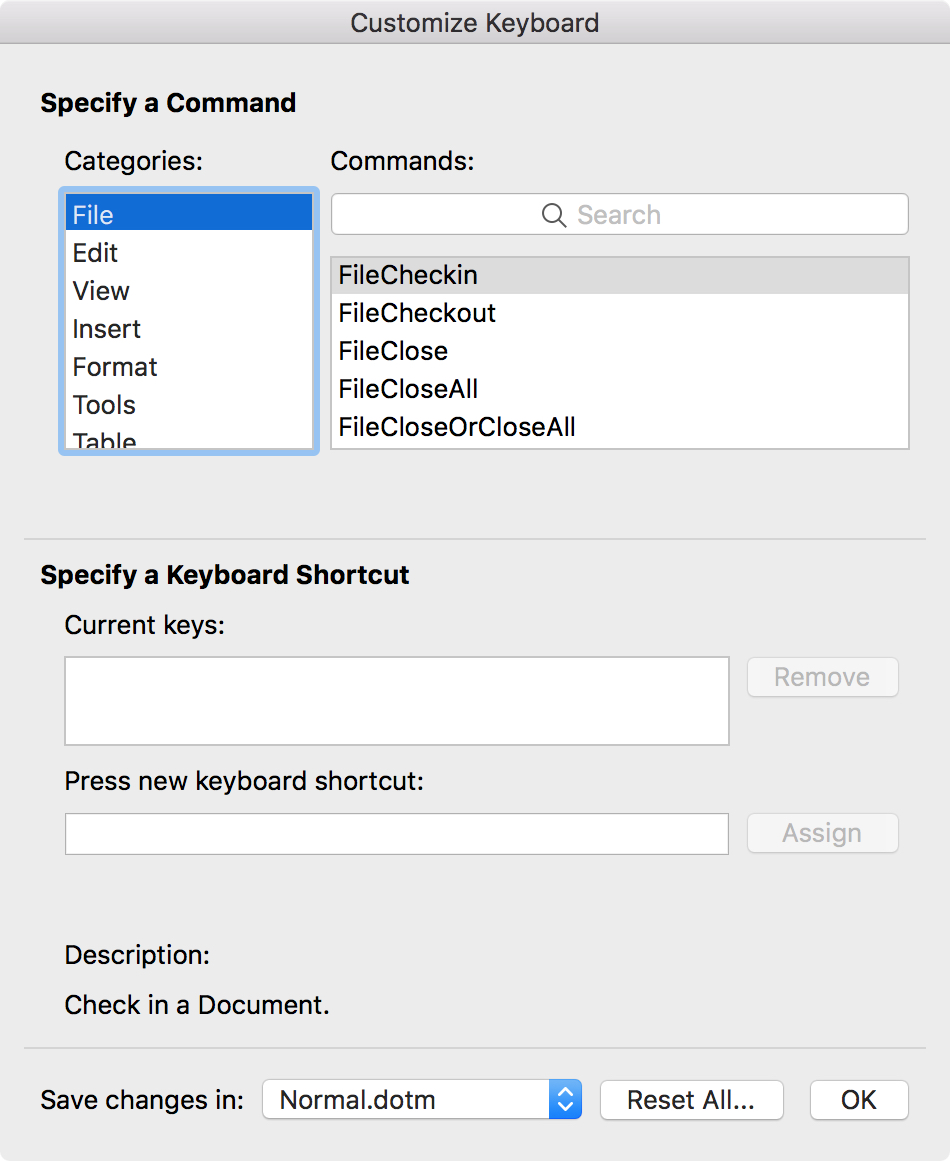
You’ll notice a box full of categories on the top left. If you select one of these, it helps to narrow down the command you are looking for.
For instance, if you want to see or edit the shortcut for saving a document, it would be in the File category. If you’re not sure which category a command would fall under, you can scroll down and select All Commands.
After you choose a category, you will see the commands on the right. You can scroll through that list for the command you need. But, this can be tedious. So, try popping a word in the search box instead. Using the same example as above, you can type in the word Save. Any command with that word in it will display, making it easier to find the one you want.
Next, to confirm you have the correct command, you can click on it and view the Description at the bottom of the window. And if the command already has a shortcut, you’ll see it in the Current Keys box.
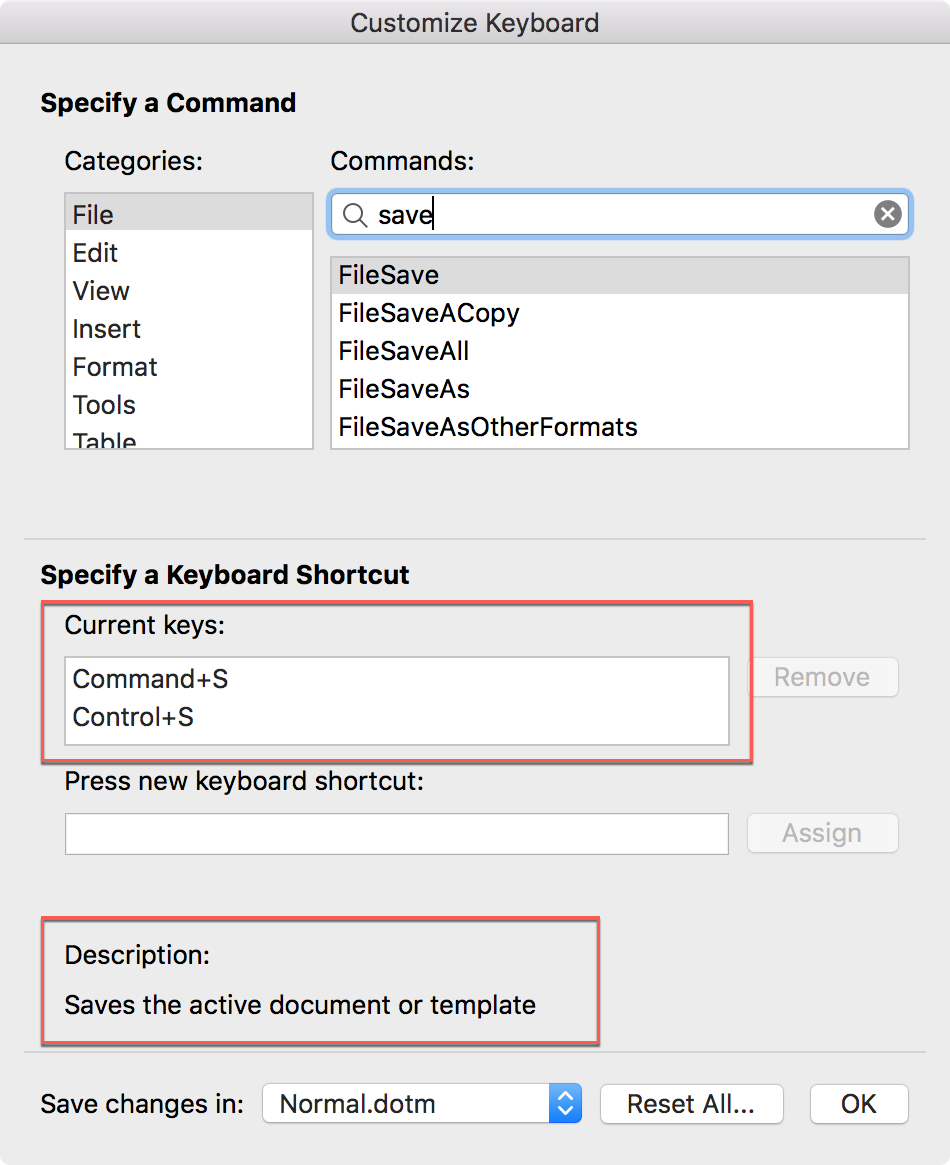
Customize Word’s keyboard shortcuts
Now you can change current shortcuts or add new ones to those that are blank:
- Select the command in the box at the top.
- Click inside the Press new keyboard shortcut box.
- Enter the keys you want to use for the shortcut.
- Choose if you want to apply the shortcut to all Word documents or only the current one you have open in the Save changes in the drop-down box.
- Click OK.
When you finish, test out your new keyboard shortcut to be sure it works correctly.
Watch out for currently assigned shortcuts
When you enter a shortcut for a command that is already being used, you will see this below the new shortcut box. If this happens, you can use a different shortcut unless you prefer to reassign it.
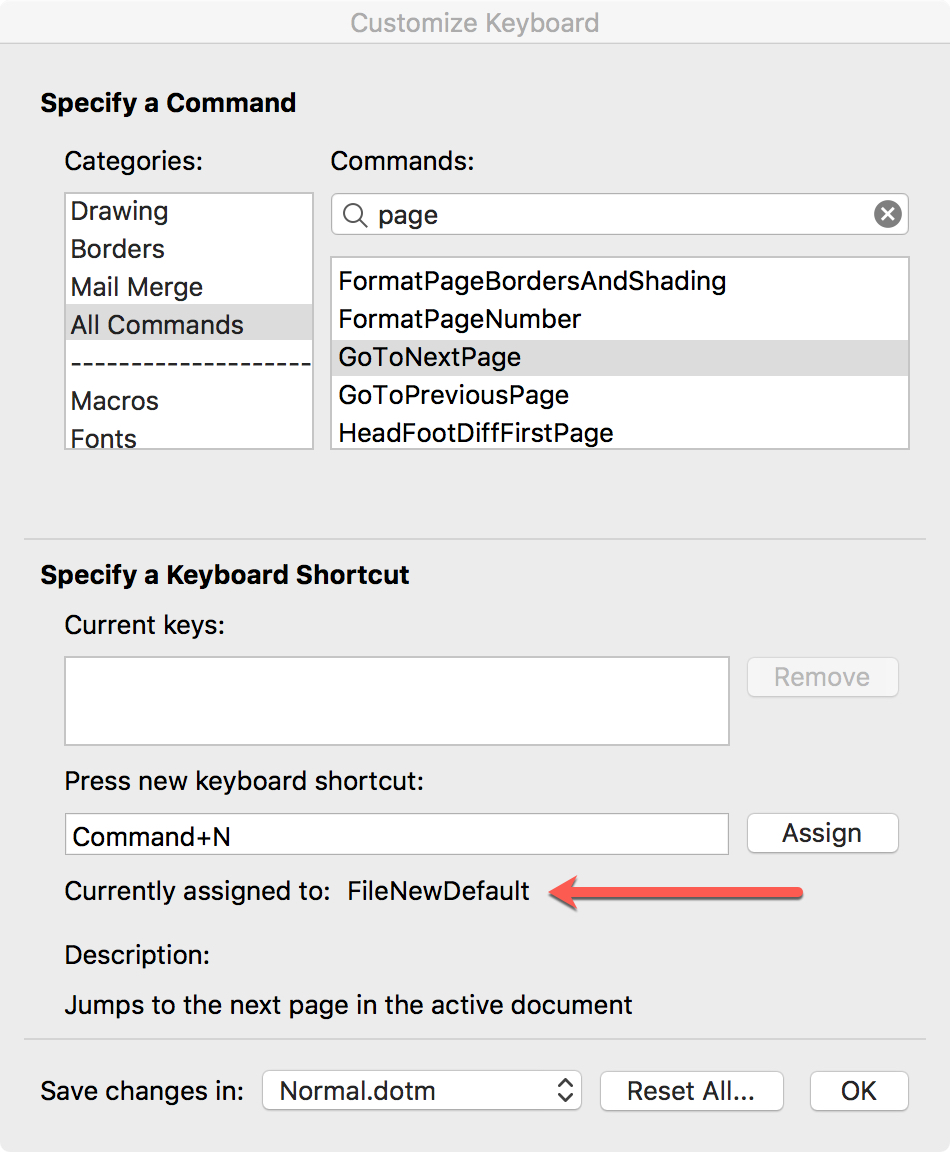
Keyboard shortcuts are only effective if you use them regularly; otherwise, you tend to forget what they are. So, be sure to set up those for Microsoft Word that make sense to you for commands you use often. Do you find keyboard shortcuts for Word, or even other applications on your Mac, to be helpful?
You might also take a look at our tutorial for viewing available keyboard shortcuts for all of your Mac apps.
Check out next: