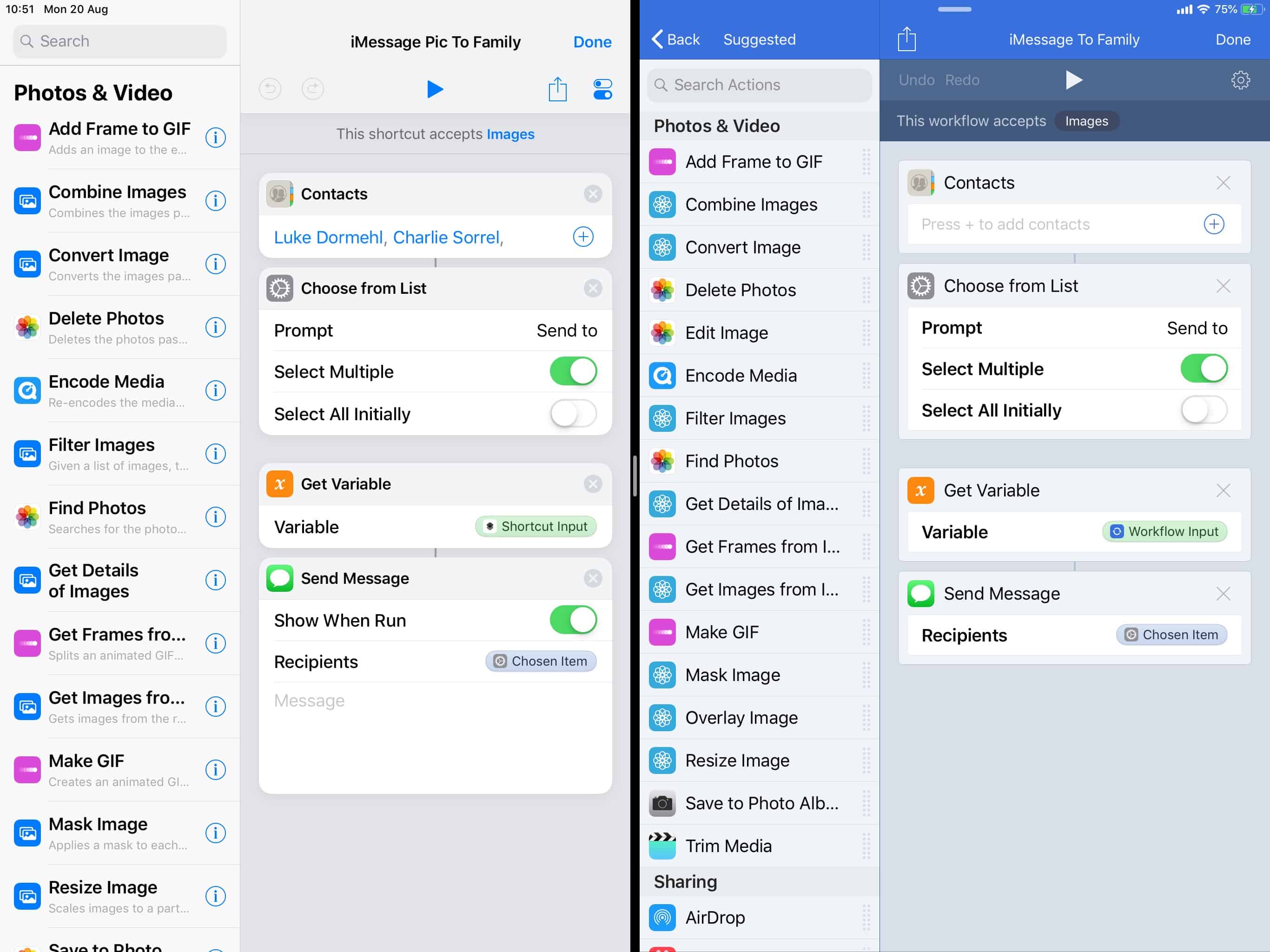How do you send a photo to several of your family members? Do you compose a group message, adding all their various addresses and phone numbers manually? Do you have several existing threads, each with a different combo of family members?
Today, we’re going to see a much easier way to send a photo to multiple recipients using Siri Shortcuts (or Apple’s Workflow app). It’s so simple that it should be built in to the iPhone.
How to share a photo to multiple contacts
You’re going to love this workflow/shortcut, which I have adapter from an excellent idea by Dr. Drang. You run it from the Photos app itself, which makes the most sense, as that’s where you’re most likely to be viewing a photo when you decide to send it. The shortcut has these steps, which appear after you run it:
- It shows a list of family members/friends.
- You tap the name of whoever you want to send the photo to.
- The shortcut composes a message to those recipients, and sends it.
That’s it. Instead of having to manually add contacts to a new iMessage, you can just store your family contacts in the workflow, and pick from that list just by tapping the names.
When you’ve chosen the recipients, a new message window appears, complete with the image already attached, and the contact names already in the To: field. All you have to do is type your message (or not), and tap send. And if you’re using Siri Shortcuts on iOS 12, instead of the old Workflow app, you can even choose to have the message send automatically, as soon as you pick the recipients, without even showing the message.
First, I’ll take you through the shortcut and the workflow, and then I’ll tell you what I changed to streamline Dr. Drang’S version.
Send a photo to family with Workflow
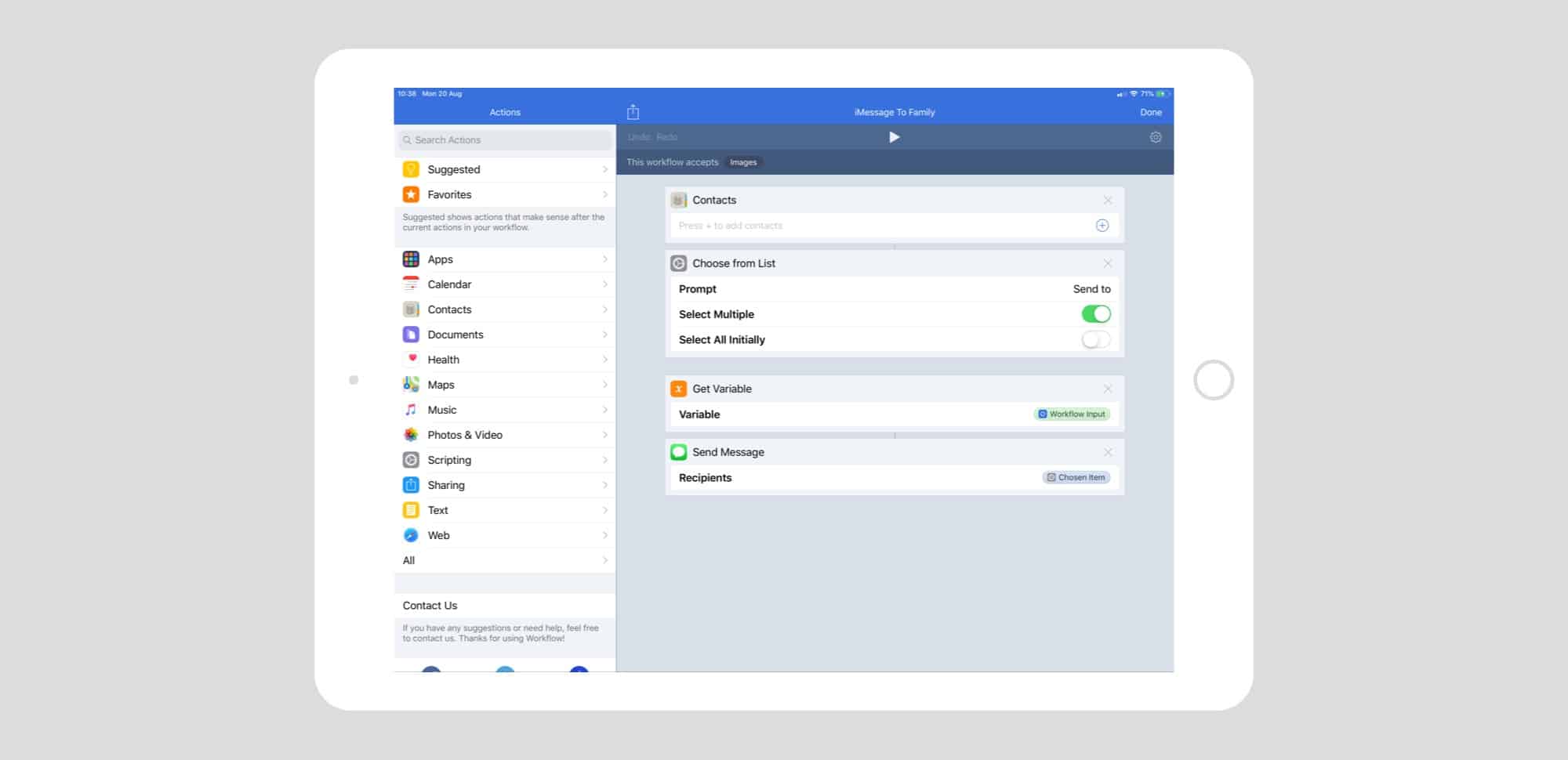
Photo: Cult of Mac
This is the basic version, and you can download it from here and use it right away. As you can see, the workflow is set to accept images only.
Step one is where you add the contacts you want to send photos to. In the image I have left it empty. Step two — Choose from list — displays these contacts as a list. They are all unchecked by default, to avoid embarrassing mistakes. When the workflow is run, you just tap the contact you want.
Step three — Get Variable — grabs the input of the workflow (the photo that you’re sharing) and stores it as a variable, ready to be sent by the next step.
Step four actually creates and sends the iMessage. It puts your choices from Step 2 into the To: field, adds the image to the message, and then displays the message so you can add some words.
This where I have tweaked Drang’s version. His uses extra variables that aren’t necessary, as you can see on his site. The final result os the same, though.
Send a photo to family with Siri Shortcuts
You can create the same workflow with the new iOS 12-only Shortcuts app. Here’s what it looks like. As usual, I’m using and iPad screenshot to make things clearer, but this all works on iPhone too.
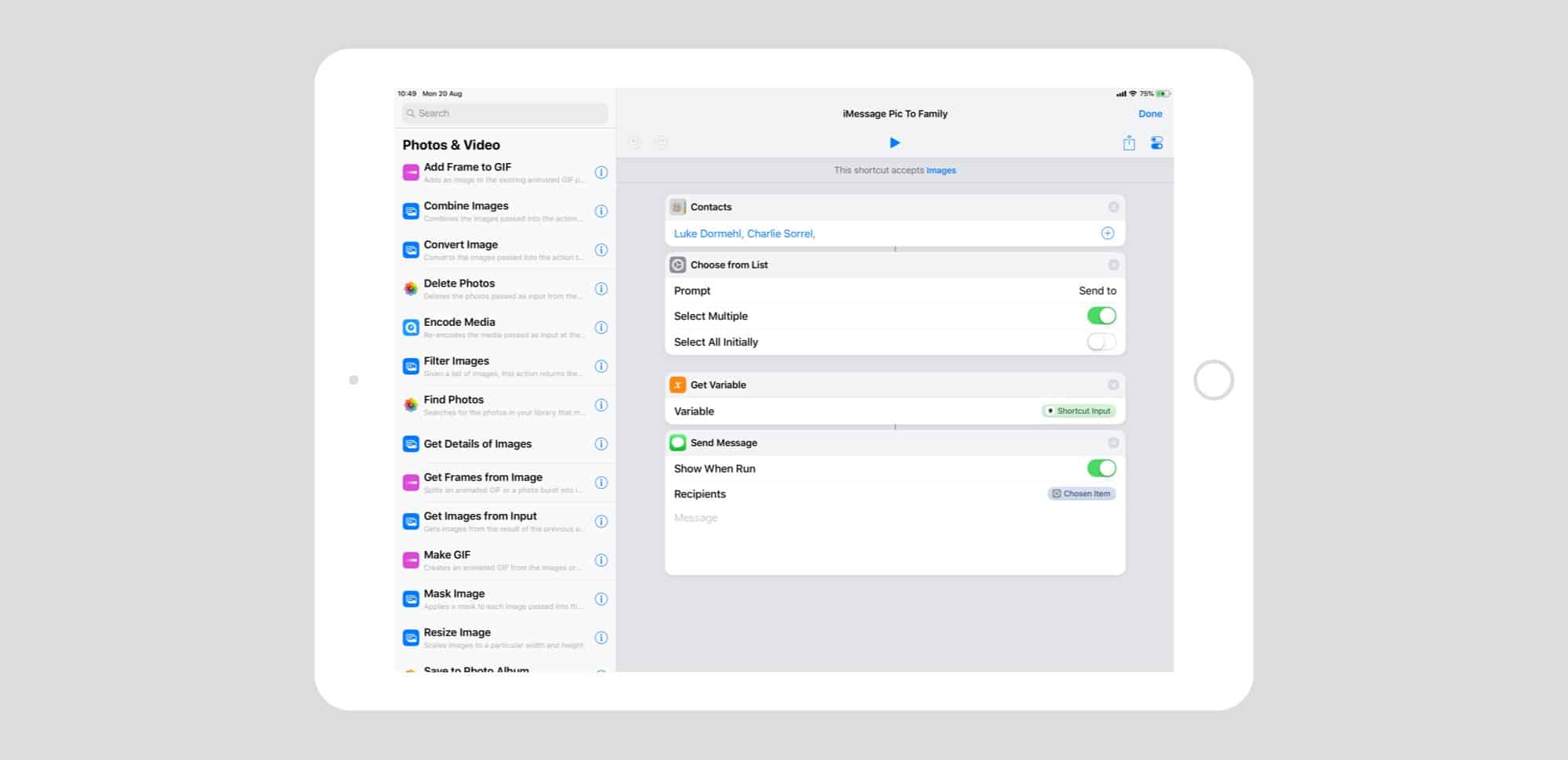
Photo: Cult of Mac
As you can see, they’re almost exactly the same. The biggest difference is in the Send Message action. In Shortcuts, this gains a few extra options. One Show When Run. This lets you choose whether to show the message to you before it is sent, letting you check it over, and add some words. With this toggled off, the message is fired off in the background, which is much quicker. In Shortcuts, you can also add text to the message template, which is neat.
In fact, there’s currently a bug in Shortcuts. Theoretically, you could ditch Step three — Get Variable — and just add its Shortcut Input lozenge to the body of the message in the Send Message action.
I tried to do that, however, and it wouldn’t let me use the actual image. I could use its title, its location, and any other aspect of the photo, but not the actual image itself.
When this gets fixed, the Shortcuts version of this workflow will be down to just three steps.
That’s it. If you want to build the workflow yourself, go ahead. Or you can just download mine. If you want to build this in Shortcuts, you’ll have to do that yourself.