Alternatives to Back to My Mac
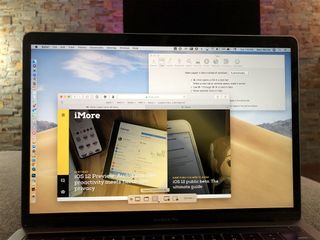
Back to My Mac is a subset of iCloud that allows a user to remotely access any Mac on the same iCloud account. Whether you need to access files or control the desktop directly, Back to My Mac made it easy for an iCloud account user to get connected from anywhere.
Unfortunately, Apple pulled the plug on the Back to My Mac iCloud feature in all versions of macOS as of July 1. Here are some alternatives to maintain connectivity to your remote Macs!
Accessing files
If you are up-to-date with the latest macOS and iOS revisions then you're likely already familiar with sharing files via iCloud Drive. iCloud Drive already allows you to edit and sync files automagically on Apple centric hardware but you can even get access from other platforms on iCloud.com. iCloud Drive offers 5 GB of storage for free with more storage available for a fee. To enable iCloud Drive, do the following.
- Start System Preferences.
- Select iCloud.
- Check iCloud Drive.
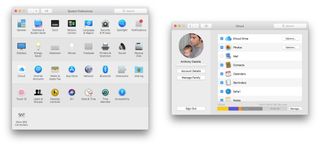
Accessing your desktop
Apple offers two already built-in tools to enable desktop access "remotely". I'm placing the word remotely in quotes since this means that you Mac will have the ability to accept remote connections but will only be accessible from computers on the same network unless further somewhat complicated (and potentially insecure) configurations are made.
One issue is that of dynamically assigned IP addresses provided by your ISP. If you do not have a statically assigned IP (which you can have depending on your ISP), you'll need a paid service such as Dyn DNS services to translate dynamic IPs to static names so that your remote computer can be found on the internet for you to connect to.
Another issue is ensuring that the connections to your remote Mac can pass through firewalls and be properly routed to an internal network from the Internet.
If you already have a method for connecting to your home/work network remotely such as via a VPN or through an ssh tunnel, then these built-in Apple provided methods will work just fine for you.
Master your iPhone in minutes
iMore offers spot-on advice and guidance from our team of experts, with decades of Apple device experience to lean on. Learn more with iMore!
Screen Sharing
Screen sharing is exactly what it sounds like. You'll be sharing the screen of a Mac and as such any thing you do on that screen will be visible to both the local and remote user. You can initiate a connection via finder from under the shared sidebar or via a VNC client such as TightVNC.
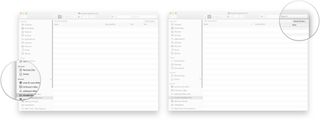
To enable Screen Sharing do the following.
- Start System Preferences.
- Select Sharing.
- Check Screen Sharing to on.
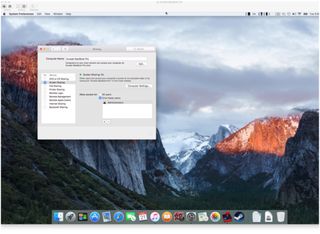
Apple Remote Desktop
Apple Remote Desktop is the bigger more capable brother to Screen Sharing. Of the plethora of things ARD can do such as manage multiple computers, take inventory, and deploy software, it too has a remote screen sharing capability. It's a bit of overkill for simple screen sharing and data access but you can get more information from Apple directly if you think you're the type to take advantage of all of the features. Like Screen Sharing, you'll need to roll your own out of network connection method, like VPN or the like, and you can use both the Finder and a VNC client to make a remote screen connection. Here's how to setup Apple Remote Desktop on your Mac.
- Start System Preferences.
- Select Sharing.
- Check Remote Management to on.

Third party solutions
If you're not the type to want to configure VPNs or firewalls to enable internet screen and file sharing access, you'll be happy to know that there do exist third party programs you can purchase that allow for Back to My Mac capabilities.
Screens 4
Edovia Screens 4 allows for Desktop access (For around $30) with an optional remote internet access service called Screens Connect that takes care of all of the dirty connectivity work for you. It's easy to setup and syncs across all of your iCloud devices with both macOS and iOS versions. It is completely compatible with VNC server/client software.
LogMeIn
LogMeIn offers a robust Remote Desktop solution that isn't VNC compatible but has its own proprietary Remote Desktop client software that takes care of all of the connectivity issues. Although costly at around $350/year, it's used by professional individuals and businesses alike and offers excellent support services for those times that access to your Mac's Remote Desktop is critical.
Final comments
I'm the type of person that likes to roll my own Remote Desktop solutions by using FOSS wherever possible. I'm lucky enough to have a static IP at my home so connectivity is not an issue when I am traveling. I use it nearly every time I travel. Will losing Back to My Mac be an issue for you? Will you roll out your own solution or will you have to pay for a third party for remote connections to your desktop and files? Do you have other suggestions for Remote Desktop access? Let us know your thoughts in the comments!
Related resources
We test and review VPN services in the context of legal recreational uses. For example:
1. Accessing a service from another country (subject to the terms and conditions of that service).
2. Protecting your online security and strengthening your online privacy when abroad.
We do not support or condone the illegal or malicious use of VPN services. Consuming pirated content that is paid-for is neither endorsed nor approved by Future Publishing.
Most Popular




