Stocks for Mac: The ultimate guide
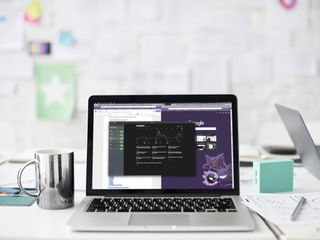
With the release of macOS Mojave comes the Stocks app for Mac. Like on iPhone, you'll be able to search for all of the stocks you're invested or interested in, checking out updates in real time, as well as business news as it comes down the pipe.
Here's how to do all the things in Stocks for Mac!
- How to add stocks to your Watchlist
- How to view stock trends over time
- How to view price changes and company worth
- How to view business news in the Stocks app
- How to rearrange stocks in your Watchlist
- How to remove stocks from your Watchlist
How to add stocks to your Watchlist
If you want to open the Stocks app and immediately view all of the stocks that are most important to you, you can add them to your stocks Watchlist.
- Launch the Stocks app from the Finder.
- Click the Search bar on the top left of the window.
- Type in the name of a company or stock.
- Click the stock you'd like to add.
- Click the green add button next to the name of the stock.

How to view stock trends over time
The Stocks app lets you change the time period for which you can view every stock. You can view trends from the last day to the last 10 years to the stock's entire history.
- Launch the Stocks app from the Finder.
- Click a Stock in your Watchlist or find a stock.
- Click a time period above the line graph on the right:
- 1 day
- 1 week
- 1 month
- 3 months
- 6 months
- 1 year
- 2 years
- 5 years
- 10 years
- All: The stock's entire lifespan
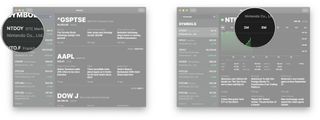
How to view price changes and company worth
- Launch the Stocks app from the Finder.
- Click the green or red value to the right of the stock name in your Watchlist.
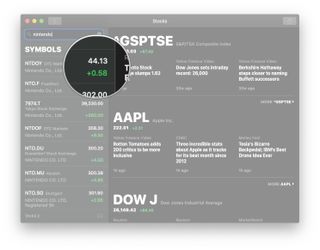
You can view the company's worth, price-per-share increase or decrease, and percentage increase or decrease.
How to view business news in the Stocks app
You can check out all the latest on the stocks in your Watchlist with business news pulled straight from Yahoo.
- Launch the Stocks app from the Finder. Business News will be the first window you see upon launch.
- Click a story to read more on yahoo's site.
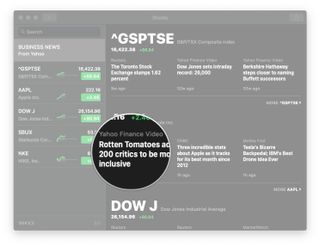
How to rearrange stocks in your Watchlist
Want your most important stocks at the top of your Watchlist? Here's how to move them there:
Master your iPhone in minutes
iMore offers spot-on advice and guidance from our team of experts, with decades of Apple device experience to lean on. Learn more with iMore!
- Launch the Stocks app from the Finder.
- Click the list button on the bottom right of the Watchlist.
- Click and hold the reorder button next to the stock you want to move. It's three horizontal lines.
- Drag the stock up or down to where you'd like it and release.
- Click Done.
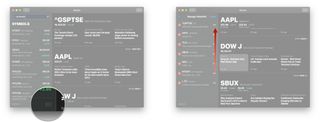
How to remove stocks from your Watchlist
- Launch the Stocks app from the Finder.
- Click the list button on the bottom right of your Watchlist.
- Click the delete button next to the stock you want to remove. It's a red circle with a white line in it.
- Click Remove.
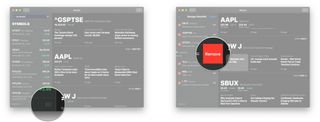
Updated September 2018: Updated for the official launch of macOS Mojave.
Mick is a staff writer who's as frugal as they come, so he always does extensive research (much to the exhaustion of his wife) before making a purchase. If it's not worth the price, Mick ain't buying.

iPad Air 6 in larger size ‘leaked’ by over-enthusiastic case manufacturer — ESR preps for the 12.9-inch model and new iPad Pro, ahead of rumored May launch

Apple's huge AI iPhone upgrade will be entirely on-device to start with — 'Full details' expected at WWDC 2024 with iOS 18 ahead of iPhone 16

This hidden iPhone feature puts your friends and family's locations directly into the Maps app using Find My
Most Popular




