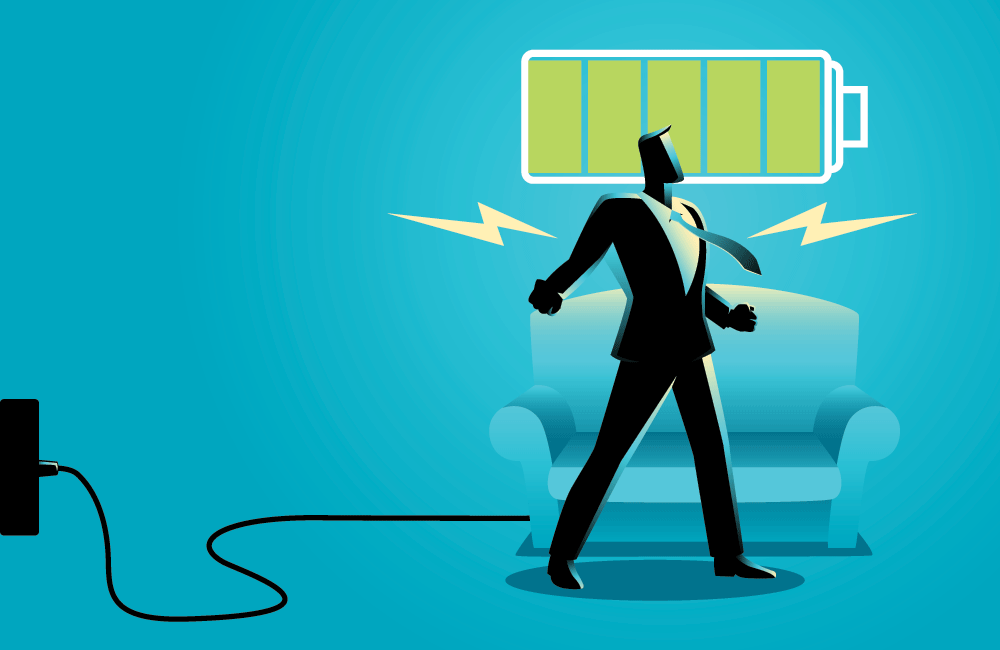The world of battery extension is stocked with myths and legends. Lower your brightness before sleeping the device, quit every app you aren’t using, turn on single app mode — the list is as long as it is ineffective. Here are the tips that actually extend your MacBook Pro battery: some by a little, some by a lot.
1. Lower Your Brightness
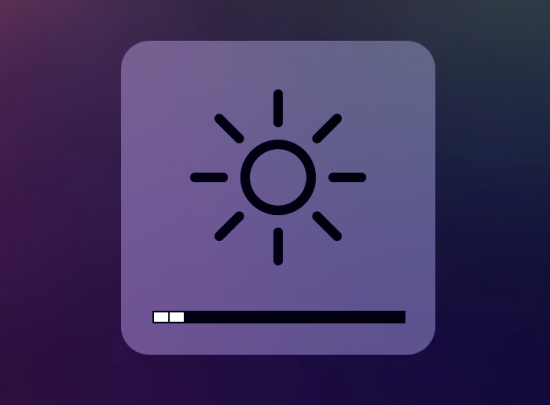
Despite all the advances in battery and display technology, the large glowing object on your laptop is still the greatest power draw. Perhaps this comes as no surprise: its main job is converting electricity into visible light, and it takes quite a bit of energy to accomplish that. This may change when MacBook Pros switch over to OLEDs in two-thousand-and-never, but for now, we’re stuck with our power-sucking LCDs.
Drop your brightness to the lowest comfortable level possible. Even if it seems dim at first, your eyes will adjust rather quickly. Mid to low brightness is also better for accurate color rendition since maximum brightness displays often increase the apparent saturation and lightness of a given hue.
If you’re going to make a habit of manually adjusting your display brightness, you’ll also want to uncheck “Automatically adjust brightness” in System Preferences > Display.
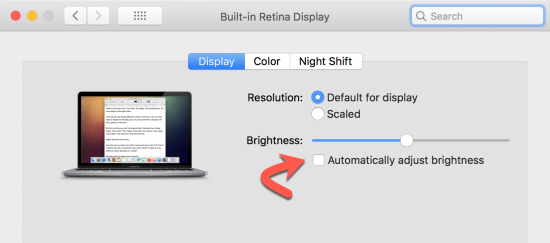
2. Lean in to App Nap

If there’s ever been a placebo effect on extending battery life, it is quitting apps. Ever watch anyone diligently force quit a thousand background apps on their iPhone in an attempt to save battery? Next time you spy this behavior, you can let them know quitting apps makes almost no difference on iOS. Background apps on iOS are basically the same as quit apps on iOS, except deliberately quitting apps makes relaunching them slower. While the metaphor of reducing system load might make sense of a unaware user, iOS is built to think for the user. If they really want to save battery life, that’s exactly what Apple’s Low Power Mode is for.
Mac apps are a different story. Just because you can’t see the app doesn’t mean it isn’t merrily churning along, shredding your battery life into itty-bitty pieces. Well-written apps don’t generally do this, but basic familiarity with any computer will tell you that not all applications are well-written.
App Nap tries to fix this problem. If you can’t see an app, and it’s not playing media or accessing OpenGL, the app will go into a suspended mode called “App Nap.” In this mode, the app takes no actions, ensuring it stops draining battery life without actually quitting. The app adopts a state of hibernation very similar to background iOS apps.
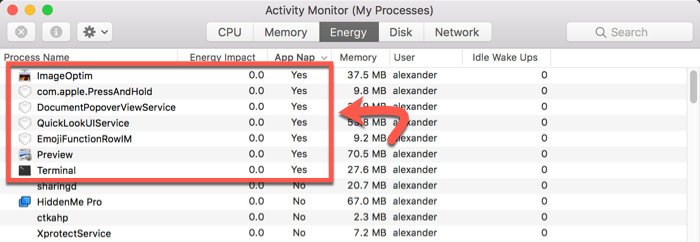
You can view which apps are currently using App Nap from Activity Monitor. Open Activity Monitor from the Utilities folder, then click on the Energy tab. Click the title of the “App Nap” column to sort by napping status. If this column says “Yes,” the app is currently napping.
3. Disconnect Devices

Even when they’re not in use, devices connected to your MacBook will drain power. Thanks to the way the connection standards operate, this power draw is unavoidable.
Such devices include USB drives, mice, keyboards, headsets, SD cards, and anything else you plug in. All these devices draw a certain amount of power, and some can draw quite a lot. Devices that require significant power to operate, like USB hard drives, are the worst offenders. But all connected devices draw some degree of power.
4. Shut Off Wi-Fi

Your MacBook Pro’s built-in Wi-Fi adapter draw power. This is true even when you’re not connected to a Wi-Fi network at the moment. If you’re not actively connected to a Wi-Fi network, turn off the Wi-Fi radio.
This prevents battery loss due to constant “hunting” for a preferred Wi-Fi network, constantly refreshing the list of currently available networks. When you’re on an airplane, for example, you can safely disable the Wi-Fi to improve battery endurance dramatically.
The same goes for your iPhone and cellular networks. If you’re out in the woods or on an airplane and know you can’t get any signal, turn on off the cellular connection or turn on Airplane Mode.
5. Use Safari
Safari is specially designed to be power sensitive. Apple takes advantage of their tight integration between hardware and software to ensure Safari uses as little power as possible. The difference can be dramatic, especially if you’re careful about keeping the numbers of tabs in check.
Firefox has this high CPU usage issue, even if you just open it and don’t run anything on it. Chrome also has the same memory issue when you have multiple tabs opened. If you are looking for the browser with the best battery performance and tightest integration with the OS, Safari is the one to go for, even if it is not the most feature-rich.
6. Reduce Memory Footprint
Some apps, like Chrome and Firefox, are all too happy to suck up as much free memory as possible. While most browsers want around one gigabyte of memory just to get up in the morning, additional tabs quickly increase the memory – and therefore battery – occupied by the app. Shut down stale tabs to reduce the apps memory footprint and, consequently, their battery impact.
7. Keep an Eye on Runaway Apps
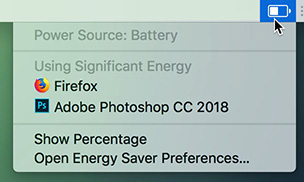
macOS offers two useful tools for tracking runaway apps. The first is the battery status menu bar dropdown, which provides an “Apps Using Significant Energy” contextual warning. If these apps aren’t essential to your current process, shut them down.
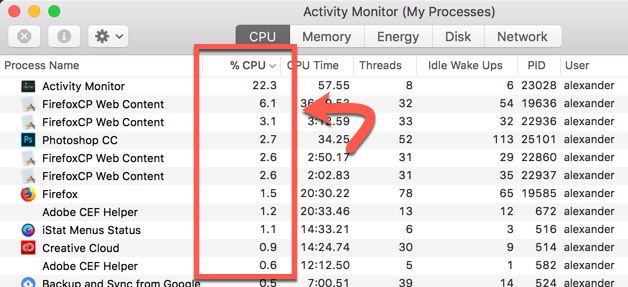
You can also monitor overly ambitious apps from Activity Monitor’s CPU tab. Keep an eye on the percentage usage for high-powered apps to make sure they don’t run at full tilt for too long.
Conclusion: Audit Your Energy Settings
All of this doesn’t mean much if your Energy settings are wasteful. Check out the “Energy Saver” preference pane in System Preferences, and ensure your settings on the battery are reasonable. Make sure the computer sleeps quickly when not in use and shuts down hard drives when possible.
You might also like the following posts: