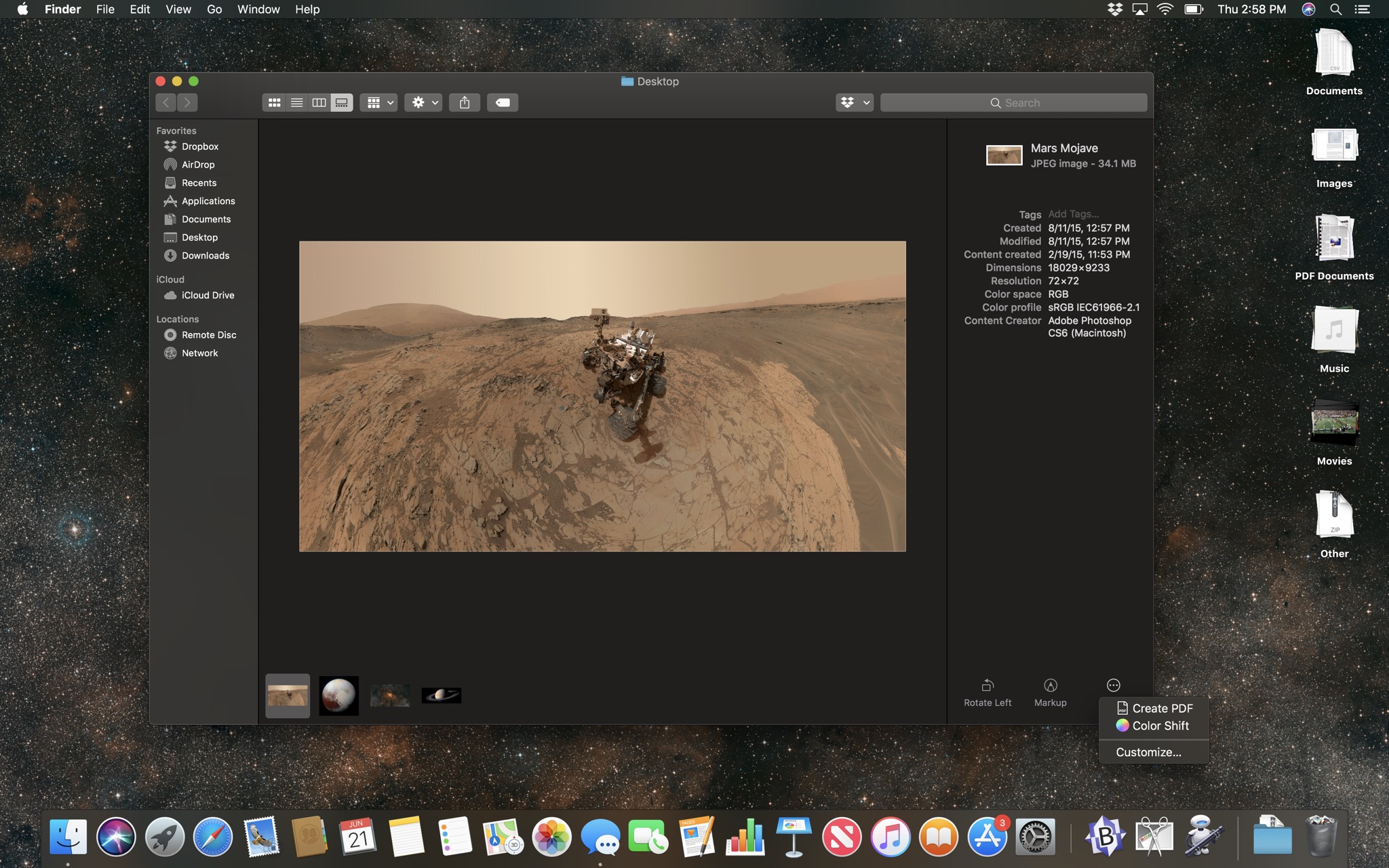
By Jason Snell
September 24, 2018 10:00 AM PT
macOS Mojave review: At the inflection point
Note: This story has not been updated for several years.
We’re taught that good things come to those who wait, but delaying gratification is no fun. It’s easier to eat the marshmallow now rather than wait for the cookie later.
And yet sometimes patience is required. Apple seems to have embarked on a years-long effort to update the Mac into a computing platform that makes more sense in the era of touchscreen devices, and in macOS Mojave we see the first glimmers of that effort. But the truth is, we don’t get to eat that marshmallow this year. Next year, when third-party app developers will get to bring their own iOS apps to the Mac, we may all get a cookie.
While that’s all going on under the surface—and make no mistake, there’s a lot going on in macOS Mojave that’s largely invisible but incredibly important to the future—it’s up to Apple to add visible, fun new features to its annual operating-system update to help motivate everyone to update.
On that front, Mojave delivers an entirely new desktop theme—Dark Mode—along with the first official changes to the macOS/OS X color scheme in years. The Finder, the app that’s the hub of the Mac experience, has gotten several new organizational upgrades. Even Automator, part of a macOS user automation story that was seemingly abandoned, has gotten a few new features that make it more accessible to users.
Yes, macOS Mojave is probably destined to be known as the beginning of a journey, rather than a milestone. This is a release that has a lot to say about the future of the Mac. But the present’s been given a new coat of paint and some useful new features. And perhaps most importantly, after several months using prerelease versions of Mojave, I’m happy to report that it also has been a stable, drama-free update.
A new look
In 2014’s Yosemite release, Apple added the ability to turn the Mac’s menu bar black, a perplexingly limited design flourish that didn’t extend beyond the menu bar and Dock. Mojave finally makes good on the promise of a true dark theme for macOS, one that can (optionally) change your Mac’s windows to be predominantly dark with light text, rather than light with dark text.

Why go dark? For some people the answer will be novelty, or the sheer coolness that comes from going from an Imperial Stormtrooper color scheme to one befitting Darth Vader. But dark themes have long been popular in software that caters to content-generation professionals, who prefer to have their images or video not be swamped by a lot of bright interface chrome. (Apple’s pro apps, Final Cut and Logic, both received dark-interface updates in the past few years.) Even if you’re not a pro, you may appreciate an interface theme that makes your photos and documents appear to pop out of the screen more, because they’re framed by darkness rather than sitting on a bright white background.
The Dark Mode design itself isn’t just an inverted version of the light mode; Apple has made a bunch of subtle design changes, including a different shadow, a very subtle light ring around the dark window to increase the definition of window edges, and a subtle background color that picks up an average color from the items that are behind it.
Your favorite apps won’t automatically take on the dark appearance, however: app developers will need to update their apps to support dark mode. Of course, Apple has already updated its own apps to support the new dark appearance, though even there you may be surprised at some of the quirks you’ll find. The fact is, a lot of app design (and content design on the Internet) assumes a standard black-on-white interface, and those assumptions can be laid bare when you enter Mojave’s dark mode. Apple Mail offers a preference to display message content in dark mode (it’s off by default), but if you’re viewing a richly-formatted HTML email message, you’ll see it rendered in its usual white-background style.

Once you’re used to dark mode, content that doesn’t follow that sensibility sticks out even more. It feels like it will take a while for the dark interface to feel truly, consistently dark—not just in terms of apps being updated and redesigned to support the new appearance, but also in terms of how web design is impacted. There will need to be a method for web designers to create dark themes for their sites (not just for Mojave, but for the dark theme in Windows 10, and perhaps a future version of iOS as well).
Until the world stops assuming that everyone wants to see black text on a white background, however, Dark Mode is kind of a flop, at least for the range of apps that I use to do my job every day. Your mileage may vary. Most of the apps I use are garish and bright, and while some of them are customizable, others—including many of the emails I receive and the webpages I visit are not. The contrast between them and the dark portions of the interface is painful. I can’t use Dark Mode when so much of the world insists on being light.
If the world doesn’t move in that direction, perhaps Apple needs to start taking steps to transform content itself. iOS offers a feature, Smart Invert Colors, that allows apps to invert some content (like, say, black text on a white background) while preventing other content (images, for example) from being inverted. It’s a hack, but I’d love to be able to tell Mail and Safari to smart invert webpages with a bright background. In the meantime, it would be a good idea for individual Mac app developers to make sure their apps look good in both modes. And, one would hope, for web standards bodies to move forward with support for alternative style sheets for different operating system design themes.
Speaking in new accents
Speaking of features that seemed ripe for elaboration but never got it, since the early days of Mac OS X there’s been the concept of an appearance color, but your only options were Blue and Graphite. Blue was the standard Mac OS X interface; Graphite removed colors from places like the “stoplight” icons in the title bar of windows and emphasized shades of gray. It always seemed like one day Apple would expand beyond the single color option, but it never happened.

Mojave, though, puts a spin on this idea by introducing the concept of an accent color, so that a bunch of interface features (the buttons at the end of pop-up menus and highlights on selected menu items, for example) can be colored something other than blue—you’ve now got a choice of eight different colors. The concept of a highlight color (the color that shows when you select text) still exists, though, and so if you want your menu bar accents to be orange but your text selection to be blue, you can do that.
One of the delights of being a Mac user is being able to personalize your computer interface so it’s undeniably yours. Adding two different appearance types and a selection of accent colors is a nod from Apple to this fact, and while it’s long overdue, I’m very glad that it’s in Mojave. I spent all summer with orange highlights everywhere on my iMac Pro, and you know what? It was really fun. Sometimes it’s good to have fun when you’re using your computer.
Moving iOS apps to the Mac
Viewed on its face, the addition of four new Apple apps to macOS is welcome. I’m not a big fan of Stocks or Voice Memos, but they’re available on iPhone and it makes sense to spread them across all of Apple’s platforms (including iPad) and sync them with iCloud. News is an strategic app for Apple, and it’s been missed on the Mac the last couple of years, so it’s good to see it arrive.

Most of all, the Home app—and accompanying Siri support for HomeKit—is a big winner for those of us who use Macs in a home filled with HomeKit devices. I can’t tell you how many times I’ve had to go into another room to find an iOS device in order to turn a HomeKit device on or off… when I had my Mac sitting right in front of me. It’s great to be able to adjust lights and thermostats and all sorts of other smart-home stuff from right on my Mac.
Delve a little deeper, though, and you’ll start to notice that these apps don’t really feel like native Mac apps. The Home app displays the iOS date and time picker—you know the one, where you spin the wheels with your finger—and I can’t begin to explain just how wrong that is on the Mac. (You can click very gingerly on the wheels to move them, or hover the cursor over them and scroll up and down with two fingers.)
Every app is a single window. “Windows” generated when you need to set preferences are modal, appear in the center of the existing app window, and can’t be moved—and of course they can’t, because they’re not really Mac windows and these aren’t really Mac apps. They are iOS apps, translated into Mac apps via a method that will be available to non-Apple software developers next year.
This move has major ramifications for the future of Mac software. All iOS apps are developed on macOS, but even veteran iOS developers can find it a difficult transition to writing macOS software. Using Apple’s as-yet-unnamed approach, it should be much easier to bring iOS apps over to enrich the Mac. I like that Apple is testing this approach itself before handing it out to everyone else, because there’s clearly a lot more work to be done—not just in fixing bugs before Mojave ships this fall, but in the next year to make sure that iOS apps translated to the Mac behave properly and work well.
Having the News app on the Mac is great for people who use it on iOS, but as a Mac app, it’s not great. It does the job, I suppose, and it’s better than nothing, but… that’s about it. Let’s hope that Apple’s plan is to continue refining the technology they’re using to bring iOS apps to the Mac over the next year, so that these apps can feel more native to the platform. The promise of bringing iOS apps to the Mac is great; the threat that they might be really bad is also great.
We’ve got a year to ponder what the future of the Mac might be, whether bringing apps designed for touchscreens augurs the arrival of touchscreens on the Mac, if iOS developers will bother to put the work in to bring their apps to macOS, and any number of other ruminations. In the meantime, at least I can turn my lights on and off from my Mac now.
A view from the Gallery
What makes a Mac a Mac? At the center of the Mac experience is interacting with the filesystem via the Finder. (Compare this to iOS, where app launching is at the center, with file access consigned to the Files app.) Yet it’s been a while since Apple lavished any attention on improving the Finder experience. But in Mojave, the Finder gets the attention it deserves, with a new view option, upgrades to Quick Look, and several improvements to the Finder’s most important piece of real estate: the Desktop.
Cover Flow view, a Steve Jobs favorite that displayed previews of files above a list view, is no more in Mojave. (Did you know it was still there?) It’s been replaced with the new Gallery view, which displays a very large preview in most of a Finder window, with a strip along the bottom showing thumbnail previews of every item in the folder.

To the right is the Preview pane, which has existed for a while now, but it’s been upgraded to display a wider selection of metadata associated with the selected item—both general file information (date created and modified) and context-specific content information (for images, it shows dimensions and color profile). A new option in the File menu, Show Preview Options, lets you set specifically what metadata gets displayed in that pane.
I have a hard time imagining how I’d use Gallery view broadly, but it’s perfect for folders of images or PDFs or videos or other media types where the content is more important to browsing than the filename, creation date, and size.
There’s also a surprising twist: At the bottom of the Gallery view, there are a set of Quick Action buttons that let you modify the item you’re looking at, without opening any apps. Rotate or mark up an image, trim an audio or video file, or act upon just about any file type using an automation that you built yourself. (More on that in a little bit.)
I have to admit that it gives me pause to imagine the Finder as a place where you modify the content of documents, but it just makes sense. Why open an app to rotate an image file or quickly trim a video?
The ability to modify files isn’t limited to buttons in Gallery view, either. If you keep the Preview pane visible in list or icon view, you’ll see a preview of the item and have access to the same Quick Actions. And some of these commands also appear in Quick Look, where they appear as buttons at the top of Quick Look windows. So even if you’re viewing a folder in Icon view without the Preview pane selected, you can press the spacebar to view an image file and then rotate it or mark it up, right from Quick Look.

A pile of Desktop features
Here are two facts about me: I’m the kind of person who puts a lot of files on his Mac’s Desktop, and in the real world I am a somewhat messy person who tends to make stacks or piles of papers, books, and the like, rather than actually file or shelve them. It never occurred to me that you could combine my digital and analog organizational tendencies, but Apple has done it in Mojave by applying some basic piling techniques to our messy Desktops.

This comes in the form of a new feature called Desktop Stacks, which borrows the Stack concept from the Dock and applies it to the files on the Desktop. Files can be grouped by kind (Documents, Images, PDFs, Music, Movies, Other), date (last opened, added, modified, or created), or tags. Folders are left untouched.
Even the messiest desktop will get a lot cleaner when all the files get sucked into one of these Stacks, which is the size of a single file icon. If you hover the cursor over a Stack and swipe left and right on the trackpad, the Finder will step through the contents of the Stack one at a time, with the filename and preview icon appearing in place of the Stack name and icon.

If you click on a Stack, it expands, with the contents of the stack appearing below the stack icon itself. I found this approach a little confusing—I think I’d prefer all the items to appear in a popover, as they appear when you click on a Stack in the Dock, or as a folder. Instead, the icons on your Desktop just increase temporarily, with the new icons pushing the old ones farther down or to the left.
In any event, once a file is visible, you can double-click on it, select it and drag it elsewhere, view it with Quick Look, or basically everything else you expect. (Unfortunately, when you move the cursor away from the top of the stack, the stack collapses, making it impossible to use your cursor to interact with the Quick Look window. That’s not great.)
I actually keep my desktop organized enough that I can’t envision using Desktop Stacks as it’s currently designed. The feature would probably benefit from added flexibility in how to group Stacks; for example, right now I’ve got a half-dozen PDFs on my Desktop, but they just get poured into a Stack called Other with various other miscellaneous file types. Using tags would be a workaround, which I might consider if things get unruly—but the thought occurs to me that this is a feature primarily for people who haven’t organized their Desktop and aren’t going to start. Desktop Stacks probably aren’t going to transform most Mac users’ personal filing systems, but they might make it easier to find a file on the Desktop, and that’s the point.
If you’re a messy person whose files litter the Desktop, you might not even realize this, but there’s generally a pretty picture back there. Apple has complicated the simple concept of a Desktop picture in Mojave by adding what it’s calling a Dynamic Desktop, an image that shifts over time (and changes immediately when you switch into Dark Mode). Mojave comes with a two Dynamic Desktop images, one of a sand dune in the Mojave desert with different creeping shadows throughout the day, one of ever-changing color gradients reminiscent of sunrise and sunset. (There’s also an option to choose a backdrop image of the desert, which turns into a still of the desert at night when you’re in Dark Mode.)
Dynamic Desktop pictures are not a new phenomenon—people have been making apps that do this for ages. But now it’s a fundamental part of macOS, which is interesting. The Mojave Dynamic Desktop is made up of 16 different still images packaged together into a HEIC file, which is a container file for the HEIF image format Apple adopted last year across macOS and iOS. Someone has already reverse-engineered the format and built a tool to let you build your own; the author of that tool generated a Live Desktop of Earth as seen from space and it’s pretty cool.
Quick Actions get automated
When Sal Soghoian left Apple, I assumed that we’d never again see new features that extend support for user automation in macOS. (Meanwhile, iOS 12 has Siri Shortcuts, which are extremely exciting.) In any event, I was completely wrong: macOS Mojave increases the visibility of the user automation feature I use every single day on my Mac, putting it front and center in several different parts of the Finder.
That feature used to be called Services, and it let you build an Automator action that can run in any app, but most notably the Finder. Services can be run from contextual menus in the toolbar of Finder windows, via a control-click, or even an assignable keyboard shortcut. Those actions can do just about anything, including run Automator commands, AppleScript scripts, shell scripts, or any combination thereof. I use them to build simple Finder commands that perform complex actions on the files or folders I’ve got selected. They have saved me vast amounts of time.

In macOS Mojave, Services plug-ins in Automator have been renamed as Quick Actions, and their visibility has increased. Quick Actions appear in the Preview pane in the Finder, alongside other commands like Apple’s own Rotate Image and Markup commands. Automator has been updated so you can assign an icon to each Quick Action so that it’s easier to differentiate them from one another. (You can choose from dozens of icons provided by Apple, or add your own.)
Quick Actions can also appear in the Touch Bar, courtesy of a new Quick Action icon that you can add to the Touch Bar’s Control Strip. Tap on that icon and the Touch Bar will display the icon and name of your Quick Action Workflows. (Ones you can’t currently use will be grayed out, which wastes a lot of Touch Bar space—it would be better if unavailable Quick Actions vanished so that other ones could appear.) You can customize which items appear in the Touch Bar list from the Touch Bar section in the Extensions pane of System Preferences.

For those of us who use Services today, this is a nice addition that will let us surface them more visibly in a few different places in the Mac interface. I have to admit that I’m a little hopeful that it might actually increase the visibility of the feature itself, because it’s incredibly powerful and has the potential to save a lot of people an awful lot of time.
And the Rest
As with any operating-system release, there’s always a grab bag of other features, little improvements here and there that aren’t necessarily the most eye-catching, banner features, but still have an impact. Mojave is no different.
Screenshots. Apple has built a new screenshots interface behind the new shortcut Command-Shift-5. (Command-Shift-3 and -4 still work as always.) When you choose Command-Shift-5, a floating palette appears with options to capture the entire screen, just a window, or just a portion of a window—all features you could already perform, but only if you knew the right combination of shortcuts. Providing visible options is a much friendlier experience. There are also options to start a screen recording, a feature that previously was integrated into QuickTime Player but now is more sensibly included here. Finally, there’s an Options menu that lets you choose where to save the resulting screen shots (including to the Clipboard), and if you want to use a timer to delay when the screen shot gets taken (a feature previously available in the venerable Grab app).

When you take a screen shot, by default you will see an iOS-style floating thumbnail in the lower right corner of the screen, which you can click to open Markup and quickly edit or discard the image. If you don’t like this intrusion—for instance, when you’re taking several screen shots in a sequence and don’t want the floater to appear in any of them—you can turn the feature off from the Options menu.
Continuity Camera. Once you accept the premise that we have a constellation of devices around us all the time, software can be built to take advantage of that fact. Using the Apple Watch as a biometric authenticator to unlock Macs is a good example. With Mojave, the portable, high-quality camera in our iPhones becomes a feature of the Mac. Apple has updated several apps, including Notes, Mail, and the iWork apps, so they can directly insert images gathered by an iPhone on demand. For example, in Notes you can choose Take Photo or Scan Documents from an “Insert from iPhone” item in the File menu. Your nearby iPhone will spring into action, letting you quickly capture an image or document, which is transmitted to your Mac and inserted right where you asked for it.
I hope this feature is adopted by other apps, as well—once you start thinking of your iPhone as a peripheral image capture device for your Mac, it gets frustrating to have to go back to taking photos and then AirDropping them to your Mac.
Mac App Store. The Mac App Store has been around for more than seven years now, and it has never proven to be the powerful force in driving Mac software sales that the iOS App Store has been for iPhone and iPad software. This year Apple’s taking several steps to improve the relevance of the Mac App Store, with a new App Store app that’s been redesigned to feel more like its iOS counterpart, complete with better graphics and ongoing editorial content about Mac apps, and new categories focused on key areas of the Mac, including apps tailored for creative professionals.

With Mojave, Apple is also broadening the privileges Mac App Store apps can ask for, allowing more full-featured apps to get into the store, including Panic’s Transmit and Bare Bones’s BBEdit. And next year, of course, we’ll start to see apps currently available only on iOS appear on the Mac.
This really feels like a new start for the Mac App Store, but it will take time for developers to decide if getting in the store is worth the effort. From a user’s perspective, the Mac App Store app looks quite good, and if the regular features written by Apple’s in-house editorial group can maintain the high quality generated the past year in the iOS App Store, it will be worth it to launch the App Store app on the Mac just to see what’s going on. It’s a start.
Security improvements. Taking some cues from iOS, Mojave limits the access software has to your Mac’s microphone and camera. Each app that wants to use those devices must ask and receive permission from the user before doing so. Many apps will also need to ask before accessing application data (such as mailbox files for Mail), or running automation routines. Will this lead to a Windows Vista-level of user annoyance? I sure hope not. I know that apps that relied on AppleScript for some features have actually rewritten those functions in order to avoid annoying users. After a few initial permission boxes, my Mac running Mojave has settled down. Here’s hoping that continues.
Safari tweaks. Every macOS release brings improvements to Safari, and Mojave doesn’t disappoint. Safari will now automatically generate and insert strong passwords whenever you’re signing up for a new account on a website. (You can also audit your passwords to find reused ones and change them via the Passwords section in Safari’s preferences window.) When you receive a text message with a code meant to be entered in as a part of a multi-step authentication process, Safari will automatically fill that code in. The app has been modified to make it even harder for people to track you across different websites. And finally, you can now opt to display favicons in browser tabs.

Mail improvements. Apple Mail will now suggest folders for you to file messages in based on your behavior, which is a really cool feature that I wanted back when I was filing messages in folders. (This is actually a feature that existed in High Sierra, but only appeared in the Touch Bar, while it’s now at the top of the Inbox view.) Also, there’s now an emoji button so you can more easily get to emoji when you’re composing emails.
Recent apps in Dock. The Dock, another huge part of the Mac experience, hasn’t changed as much as the Finder, but there’s been one iPad-inspired improvement: Now to the right of your favorite apps, there’s a new section for recently used applications. If you launch an app that isn’t currently in your Dock, it now appears in this section… and might even stick around after you quit it.
Photos. The Photos app got a major upgrade… on iOS 12. The Mac version is largely unchanged, though it’s got a few new keyboard shortcuts. The big change is that Apple’s discontinuing its own support for printed books, calendars, and prints. Instead, you’ll need to rely on third-party extensions to get your photos down on paper. There aren’t a lot of great choices, unfortunately. I had success with ordering a photo book from Mimeo, and am in the midst of testing a new extension from Motif. I’ll have a lot more to say about the changes to Photos for Mac in the days to come.
A moment in balance
macOS Mojave is an update that straddles the line between past and future. It feels very much like the first era of Mac OS X has drawn to a close. What comes next will almost certainly be informed by the success of iOS and powered by apps that got their start on that platform. It’s entirely possible that in five years, Macs will have touchscreens and run on Apple-designed processors. Whatever the details, the Mac has begun to turn into whatever it will be for the next phase of its life.
But for today, Mojave reflects the fact that Apple seems to be lending attention and energy to macOS for the first time in a while. Dark Mode and other interface changes give us all more choices about how we want our Macs to look, and tweaks to the Finder go to the core of the Mac experience. (I’m also happy to finally be able to control my HomeKit devices from my Mac, either via the Home app or Siri.)
If you appreciate articles like this one, support us by becoming a Six Colors subscriber. Subscribers get access to an exclusive podcast, members-only stories, and a special community.

