The iPhone has become the primary camera for many people because it’s so convenient and it takes high-quality photos. But an often overlooked factor in its popularity is the social aspect: you can share photos immediately to Instagram or Facebook, or directly with friends and family members, without first having to offload them to a computer.
Apple’s improvements to the Photos app in iOS 12 focus on the social side of modern photography, encouraging you to revisit, discover, and share images from your library. There are also a few importing and editing changes worth mentioning.
Photos For You (Yes You)
Apple has leveraged its For You feature in iTunes successfully—even though I see a lot of repetition, I still turn to it often to see what music it suggests. In iOS 12, the Photos app’s new For You screen incorporates more than just Memories, the button it replaces on the toolbar.
Memories—those collections of photos and videos turned into an automatically generated movie—share space in For You with the following additions, which may show up in various orders:
- Featured Photos: Photos mostly pulls these images from the pool of photos you’ve marked as Favorites, although some recently edited shots that aren’t favorited also pop up in my feed. The idea seems to be to expose you to images you liked, perhaps to bring a smile to your face or encourage you to share them. A dozen images appear in this category every day; there’s no mechanism to change or display others other than waiting to see what shows up the next day.
- Effect Suggestions: This category takes advantage of the lighting effects in Portrait Mode photos and animation options in Live Photos (such as looping, bouncing, or smoothing the video), suggesting that you might try applying those effects for the displayed images. When you view one of the suggestions, you can jump to the photo in your library, or tap Apply to Original to add the effect without going through the editing interface. So far I’ve seen only those two types of effects, but in theory, Photos could suggest applying filters or other edits as well. Curiously, even after you apply an effect, the image stays in the Effect Suggestions row until the next day, (with an option to revert the edit if you change your mind).
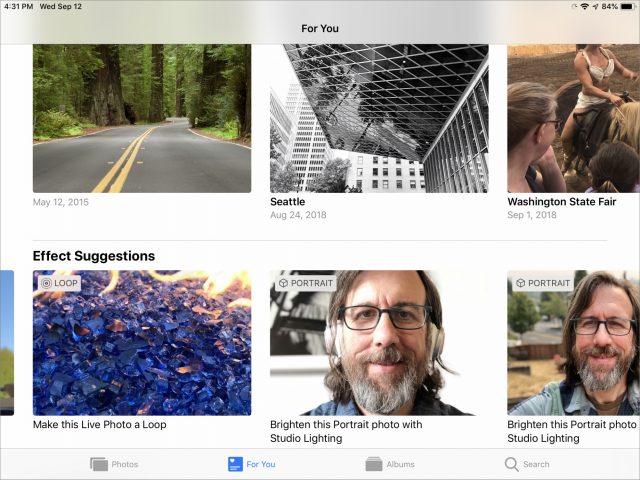
- Shared Album Activity: The Shared category used to have its own button at the bottom of the Photos screen, but now Apple groups it in with Albums. But since For You is all about staying on top of what has happened recently, the new Shared Album Activity category reveals photos you or members of group shared albums in iCloud Photo Library have contributed recently, as well as likes or comments on those photos.
- Sharing Suggestions and Recently Shared: Photos that include contacts you’ve identified using the People feature can show up in these two categories. More on new sharing features shortly.
It’s worth pointing out that the items in the For You screen are identical on my iPhone X and iPad Pro. Earlier versions of Photos could bring up different Memories suggestions, and facial recognition was done independently on each device. Now they’re synced through iCloud. Alas, the Photos apps in macOS 10.14 Mojave and tvOS 12 lack these For You features.
Albums
Apple shuffled the Albums screen a bit, putting My Albums and Shared Albums up top, followed by People & Places. Photos in iOS 12 more prominently lists the Media Types—videos, selfies, Portrait mode shots, and the like. A new Animated type includes Live Photos to which you’ve applied effects, along with any animated GIFs that you’ve saved to your library.
Under the Other Albums category, the app breaks out the Imports, Hidden, and Recently Deleted albums.
Sharing Suggestions and Pooling Photos
Sharing photos goes beyond just texting a selfie to a friend or posting a snapshot on social media. Have you attended an event with friends or family and wished you could see everyone else’s photos? (Apart from everyone posting them to long Facebook comment chains, that is.)
Apple has offered iCloud Shared Albums for a while, but those are more permanent and structured, requiring that you set up the album and invite people to subscribe to it. If you create several one-off shared albums, they start to clutter up the list.
Photos in iOS 12 introduces the option to share photos by sending someone a link, versus sending image files outright, but it may not work the way you expect.
You have several paths to get to this feature. The easiest is to select one or more photos, tap the Share button, and tap Copy iCloud Link. Photos generates a URL and copies it to the clipboard, after which you can paste it into any text field, such as an email message or text. Following that link takes the recipient to a Web page containing thumbnails and the option to download or add the images to their iCloud Photo Library.
The more clever version of this feature is called Sharing Suggestions, and it’s triggered when people you know—more specifically, folks you’ve identified in the People feature—appear in your photos. The app also looks at the location data embedded in the images to guess events. For example, when my family and I went to the state fair a couple of weeks ago, Photos listed the location as “Washington State Fair,” not the city of Puyallup where it’s located.
When these two criteria intersect, you may see prompts to share the images under Sharing Suggestions on the For You screen. Or, in the Photos screen, you can tap the > button to the right of the date or location heading, tap the More button (•••), and choose Share Photos. If an identified person appears in any of the photos, you’re asked if you want to share with them; otherwise Photos asks if you want to share “with friends.”
Time for a Rant: Why Does Photos Have to Be Such a Black Box?
Before I get into the mechanics of how this works, I need to rant briefly about the opaque inner workings of the Photos app.
To test the Sharing Suggestions feature, I invited a friend who was also running iOS 12 on his iPhone to go photograph a spot in the Fremont neighborhood of Seattle. Then we’d share the shots we captured, making sure we each took pictures of the other so facial recognition could kick in.
First lesson: don’t expect quick results. In the 10 or 15 minutes it took for us to walk to a nearby coffee shop, get drinks, and set up at a table, Photos didn’t recognize that there was a person in my images. Perhaps I was expecting too much, too soon; Photos puts off computationally expensive tasks like facial recognition until the device is plugged into power, so as not to drain the iPhone’s battery in the background. I understand that.
However, there’s no way in iOS to scan and identify a person manually, even just for one image. My friend Rob didn’t appear in the People album, even though other photos that include him exist in my library. If he had appeared, I could have tapped his name and hoped that Photos would find the new photos as possible matches.
In fact, Photos in iOS and on the Mac (in this case, in 10.13 High Sierra) only wants to deal with people on its own schedule, when the device is connected to power, and preferably overnight. The Mac version of Photos is even more frustrating, telling me, “To finish updating your people, quit Photos, and make sure your Mac is connected to power.”
This is yet another example of one of my biggest gripes with the Photos app. It’s so intent on doing everything for you that it provides no way to intervene and force it to do something specific. How many times have I wanted Photos to sync with iCloud Photo Library so new images appear on my iPhone, iPad, and Mac? More than I can count. It doesn’t matter whether I’m using a cellular Internet connection, a janky coffee shop Wi-Fi network connection, or my relatively speedy home router. Photos sometimes syncs right away, and other times delays syncing until it feels like it. Impatient users can go pound sand.
In this case, I thought I could perhaps cheat the process and identify Rob in Photos on my Mac, since a mechanism exists for manually doing that (choose Window > Info with an image selected, and click the Add Faces button). The images themselves had synced, so I identified Rob in two of the images—maybe that would prime the pump?
No. Even with the Photos apps running on the iPhone and my MacBook Pro, and the iPhone plugged into a portable battery charger to eliminate battery life savings as a holdup, it took Photos more than an hour at the coffee shop before the app recognized Rob as a person. Oddly, it did so based on other photos in which Rob appeared in my library, and he didn’t show up in the People album until much later.
In short, don’t expect to pool your photos with your friends right after an event ends. This is an instance when the 3D Touch feature would come in handy: press on a face to bring up a circle to define where a person’s face is, and assign an identity. I know it’s Rob in my photo, and I should be able to tell Photos that, instead of waiting for the app to get around to asking.
Meanwhile, Back at Sharing Suggestions
With that rant out of the way, the Sharing Suggestions feature is actually pretty neat. In the For You screen, if a collection of photos includes a person and a similar timestamp and location, Photos assumes you were with that person and asks if you want to share your images with them. You can also view the option in the Photos screen by tapping the (>) button to the right of a date or location heading, tapping the blue More (•••) button, and choosing Share Photos. You can share with anyone, not just the people identified in the photos.
Instead of sending image files, Photos generates an iCloud link and sends it using Messages. If the recipient is also running iOS 12, they can add your pictures—at full resolution—to their Photos library; if not, they have the option of downloading the files. When someone uses the latter option, Photos converts the HEIC originals to JPEG files.
Furthermore, if you appear in their photos, Photos asks them if they want to share their images back to you using the same Messages mechanism. Everyone involved in the conversation ends up with all of the photos from the get-together that they choose to add or download.
Note that these shared groups are active for only one month, after which the link expires, so don’t put off snagging shared photos that you want to keep.
As I said, this new sharing approach is a neat idea, but there are some problems:
- Most annoying, even beyond the lag in identifying people mentioned above, is that there’s no attribution for who took each photo in the pool. By blending my shots with Rob’s, we ended up with a collection of photos where many of them could have been taken by him or me, and I don’t know which is which. It’s just as important to include authorship as it is to be able to combine shots. I’m amazed Apple didn’t include some owner metadata and a tag denoting it.
- The iCloud link that’s generated applies only to the state of the photos at that time. When I edited some images (such as converting a few to black and white), those changes weren’t reflected on Rob’s iPhone. In other words, this is not an active pool of photos on an Apple server somewhere; Messages provides only the conveyance. If I click the original link that was created, in fact, none of the edits appear there either.
- The Photos app doesn’t know that I’ve already shared those images with Rob. The following day, they appeared once again as a Sharing Suggestion, asking me if I wanted to share them with Rob.
Speaking of Messages, in iOS 12, you now share image files from your Photos library using a new Photos mini-app available under the text field. Previously, you’d tap the camera button to either take a snapshot with the camera or browse recent photos.
Search Suggestions
I’ve written several editions of Take Control of Your Digital Photos, which, at its core, is all about finding the photos we’ve put so much time and effort into capturing and storing. If we’re just stuffing images into a virtual shoebox, then what’s the point in using anything beyond Finder folders?
To that end, Apple has expanded the search capabilities in Photos for iOS. Search is now a prominent category button in the toolbar, and tapping it displays suggestions for Moments, People, Places, and Categories. The Moments and Categories options are all generated using machine learning, resulting in options such as (in my case) Summer, Dining, Sporting Events, Museum Visits, Trips, and the like. Tapping Museum Visits, for example, displays more specific options, such as names, keywords, and locations. A new Groups row reveals photos where two or more named people appear together in the same photo.
Photos’ search is quick to display related photos and other metadata, which you can tap to refine the search. Apple says you can “combine keywords in searches… for even better results,” though this seems to be limited to choosing multiple suggested terms. Typing “California sunset” netted me nothing, but searching for “California,” tapping the first result, and then typing “sunset” did work.
Unfortunately, Photos still ignores some basic metadata included in every image file, such as camera model; if I type “Fuji” in the Search field to reveal all the photos taken with my Fujifilm X-T1, Photos comes up empty.
Import(ant) Improvements
For people who import photos from traditional digital cameras into an iPad or iPhone, this release of Photos will be a relief.
When you connect a memory card using Apple’s Lightning to SD Card Reader, Photos displays thumbnail previews in the Import screen much faster than in the past. I had pretty much stopped doing large imports to my iPad Pro because of the painful pace of just drawing those images.
You can also now specify a destination album for the images, and see how many images are selected for import, how many are on the card, and how much storage space they occupy.
Editing Raw Images
Lastly, Apple says you can edit raw images on iPhone or iPad models with an A9 chip or later, although this claim has generated some confusion because raw support in iOS isn’t new.
Quick background: iOS has included native raw image support at the operating system level since iOS 10 appeared in 2016. Before that, if you imported a raw file directly onto an iPad or iPhone, editing it would affect only the small JPEG preview your camera creates to display a preview on its LCD.
Editing raw images in iOS 10 and later produced better results due to that raw support, but there was a twist. The Photos app in iOS 10 and iOS 11 doesn’t edit the raw image directly. Instead, the app generates a high-quality JPEG from the raw data and edits that copy.
In the Photos interface, it looks like you’re working with just a single image. And, because the edits are non-destructive, adjustment data is stored separately, such as noting that exposure is at 0.13. When Photos syncs the raw image to the Mac, the same settings apply to the actual raw image, since Photos in macOS does edit raw files directly. (See “How Raw Works on iOS,” by Nik Bhatt, formerly a lead on Apple’s Aperture and iPhoto teams and now the creator of the utility RAW Power.)
Back to iOS 12: Since the A9, A10, and A11 processors are much more powerful than the generations before them, the Photos app can now work directly with the raw files. If my experience using an iPhone X and a 9.7-inch iPad Pro is representative, you’ll notice a short delay as Photos loads the raw file into memory, but you shouldn’t notice any other difference in editing. Photos doesn’t include any raw-specific editing tools, for instance.
There is a catch, if you shoot and import Raw+JPEG pairs (where the camera captures the raw file and also a separate JPEG image). In iOS, the Photos app edits only the JPEG portion, which may not be what you want. In Photos on the Mac, when editing a Raw+JPEG image, you can choose Image > Use RAW as Original to ensure that you’re working with the raw version.
Editing iPhone Xs Portrait Images
The only other notable change in the editing features is support for the adjustable aperture feature for Portrait mode photos in the iPhone XS and iPhone XS Max. When editing a Portrait shot, a control appears below the image that makes the background more or less blurry, simulating the effect you’d see when shooting at wider or narrower apertures. Turned all the way to f/16, backgrounds are mostly crisp and in focus. When set to f/1.4, the widest setting, the background becomes more blurry to enhance the separation between it and the subject.
Only the iPhone XS models currently create the type of depth mask that this feature requires. However, the control does appear on some other iOS devices when editing a Portrait mode image captured with an iPhone XS or iPhone XS Max. I tested this with my iPhone X and 9.7-inch iPad Pro, and the control showed up; I don’t have an iPhone 7 Plus or iPhone 8 Plus at hand, but I suspect it might work. It did not appear on my wife’s iPhone SE.
A Parting Shot
Setting aside my criticisms, what I like about Photos in iOS 12 is Apple’s acknowledgment that our digital photos shouldn’t be stored away and forgotten as we chase the next image. Surfacing images in new ways and improving the search features keep us in touch with the reasons we took those photos in the first place. As our libraries increase in size, it’s going to be more important to capture those moments, moods, and memories.
How much—and in what ways—do you use Photos? Let us know in our quick five-question survey.
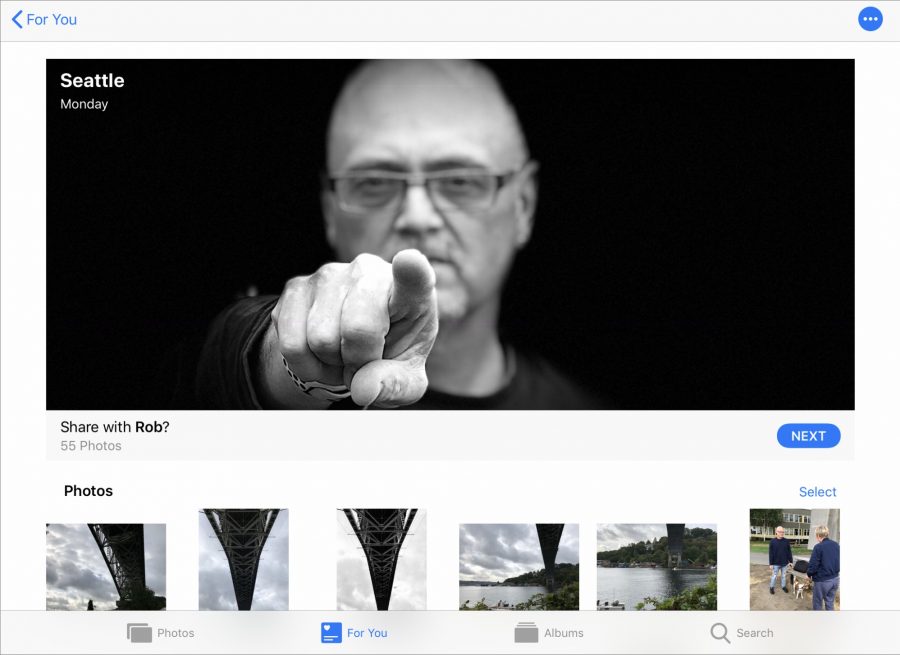
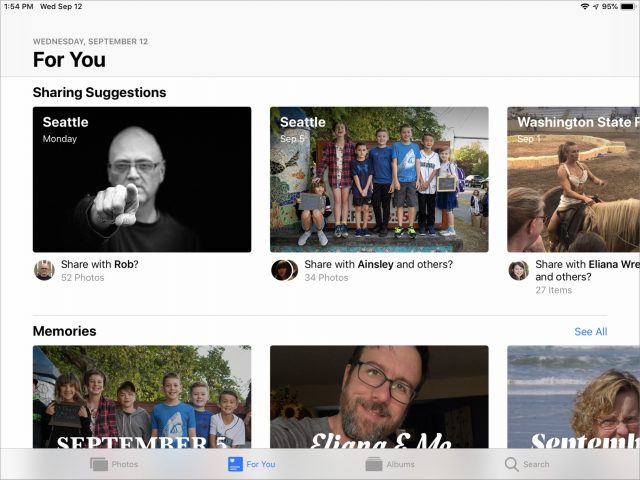
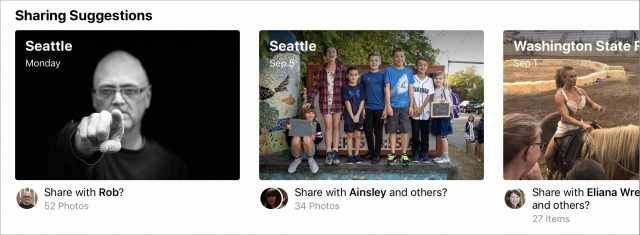
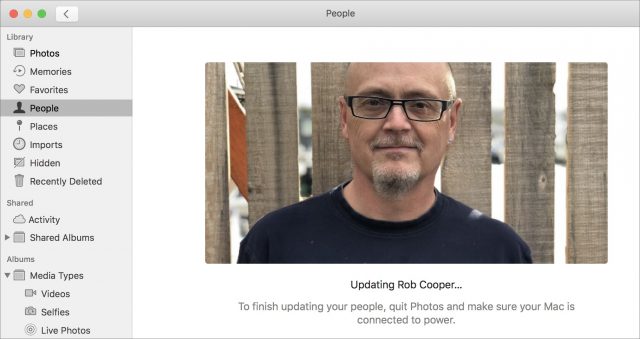
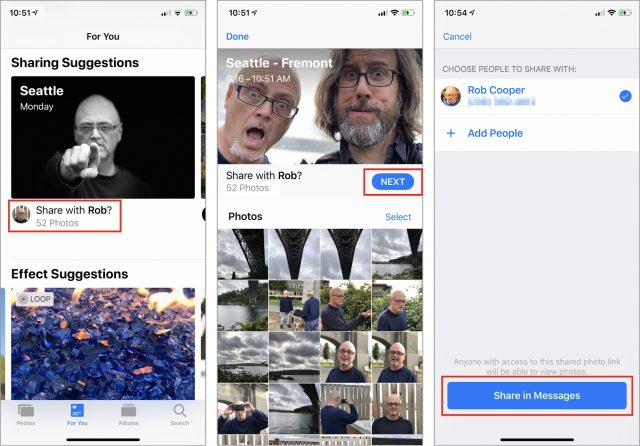
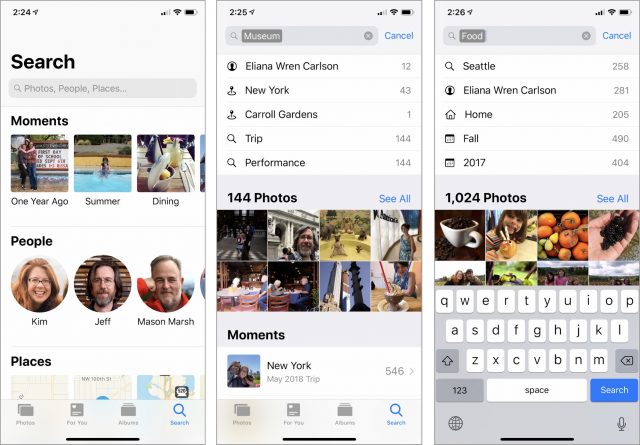
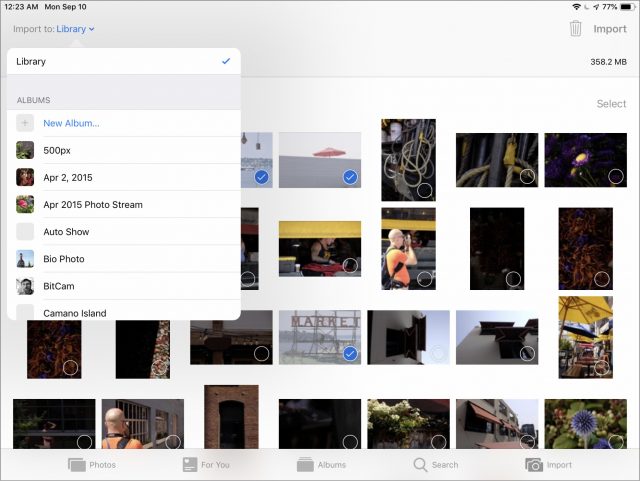
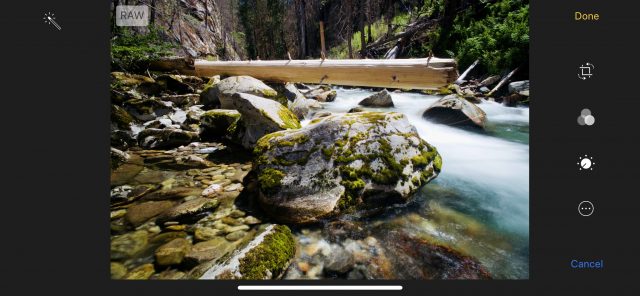
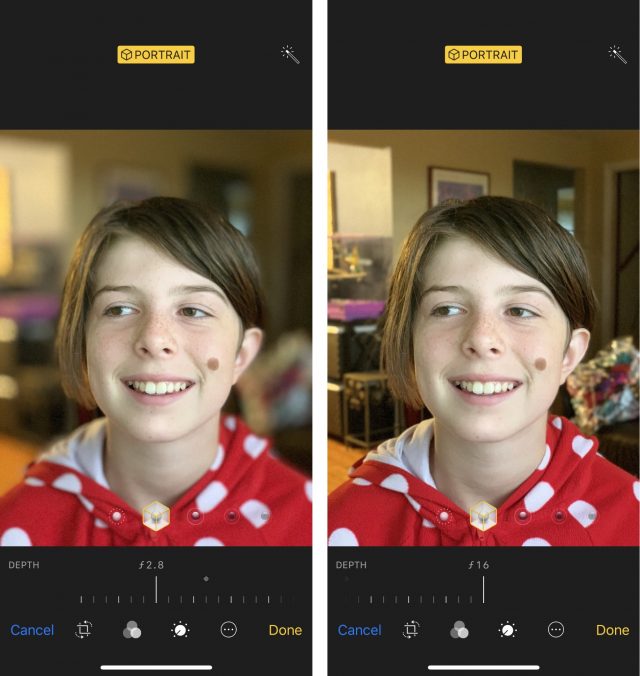
The only thing I ever wanted in Photos is the ability to Move(!) photos from the main album to other albums.
The editing is nice though. I almost always straighten and crop photos I share.
Continuing Jeff’s RANT,
Why is syncing Shared Albums from iOS Photos to macOS Photos so problematic? I find that more often than not, additions made to a shared album on my iPhone fail to appear in the corresponding album on MacBook Pro. I’ve tried all the ‘tricks’ in the article, and then some: giving the MBP lots of time (hours, days…), making sure it’s plugged in, quitting/relaunching Photos, rebooting the MBP. Nothing seems to reliably trigger a sync from iCloud to macOS Photo. I haven’t been able to find a way to manually force the MBP to resync to iCloud. As Jeff points out, Photos is a black box with little ability for users to control.
One trick I have found that generally works is to add a photo to a different shared album on the Mac. That change (usually) gets synced quickly to the iPhone’s shared album, and then seems to trigger the syncing of the changes that had been made to the shared album on the iPhone back to the Mac.
What’s the reasoning behind moving photos to albums out of the main library?
I’m not interested in sharing. Occasionally, I will send an individual pic to my wife. As long as I have access to the file I can send that as an email attachment just fine.
I find it quite annoying how Apple doesn’t allow me to deselect useless (to me) categories like selfies or people. iTunes lets me choose which type of media gets displayed. I’m baffled why I cannot do that with Photos on my iPhone (with its much more limited scree space).
But what really bugs me is how the simplest approach to photos just doesn’t work reliably on both iOS and Photos on macOS. By this I mean: take a shot, move to an album, done. Just like music tracks and playlists in iTunes. I realize this could be related to my preference for the simple Photo Stream over the costly iCloud Photo Sharing. But here’s my bottom line: I already paid Apple through the nose for more iPhone memory, I’m not going to pay them again for overly expensive cloud storage. IMHO as long as Apple offers Photo Stream, I expect them to make it work. Why I cannot just drag photos from my camera roll to an album and have that album show up on my Mac and my iPhone is beyond me (I can attempt to do it on the phone, but it will never sync back to my Mac). Why I have to do this manually on Photos via import and then re-sync my iPhone to get it to show up on both devices is also beyond me. How convoluted and overly complicated is that?
Why there’s tweaking of all kinds of fancy stuff, but the simplest basic workflow can’t be made to “just work” is to me a sign of misguided priorities at headquarters.
Faster scrolling/scanning of the now smaller main album for other photos. Storing them by topic in a folder on my Mac. (I read your book on photos, but decided to stay old school. I sort my photos into folders by topic. It has met our needs for 20+ years. They all get backed up with the methods I have used since the 80s.)
I feel like I had my say in the article, and yet I just have to extend my rant. Because right now I’m staring at Photos on the Mac (under Mojave), psychically willing it to sync with iCloud so that a large batch of photos captured with the iPhone Xs will appear on my Mac.
I know they’re in the cloud, because I see them on my iPad. But they haven’t synced to the Mac yet.
Okay, fine, I say to myself. I can work around that by using AirDrop to copy the photos from my iPhone to the Mac, where they appear in the Downloads folder. Not ideal, but I need them for an article assignment where I’d collect a bunch in the Finder to send to an editor anyway, so that’s ok. Except that anything that’s been edited on the iPhone, or shot in Portrait mode, appears on the Mac as a JPG, not HEIC.
I’ve tried deleting pics and taking new pics in the hopes that it would prime the electronic pump, but no. If I share using the new iCloud Link feature, I can load the link in Safari on the Mac and click Download. That gives me the option of adding directly to iCloud Photo Library, or download to disk. If I do the former, it’s there in iCloud, but since Photos for the Mac isn’t talking to iCloud, that’s a non-starter. If I do the latter, it’s saved as a JPEG. The two test photos I used for that just appeared on the iPad, but I have no way of knowing if that’s because I used the iCloud link or if it decided to finally sync. We’ll see if that results in duplicates.
Apple: Give me a SYNC NOW button!
Thank you for your time and patience for reading this far.
I couldn’t agree more.
I’d like that button also in iOS Calendar, iOS/macOS Notes, and for iCloud bookmarks/tabs. Apple gives us that ‘button’ in macOS Calendar, so obviously they can do it when thy want.
I realize Apple wants to believe that’s not necessary because their syncing works. And if it were that way it would be great. But in the real world their syncing is just not sufficiently stable/reliable. We need that refresh/sync button.
My iPhone has only about 350 photos on it; it has become my default camera. I regularly upload them to my iMac. After updating last week to iOS 12.0.1, the Photos application on the iMac (late 2013 running 10.13.6) wants to mark nearly all of them as “new” and import them again. Seems like what iOS 12 is really doing is encouraging web searches for workarounds for sloppy quality control. (That’s how I found this article!)
I also backup to my iMac but iTunes 12.8 was unable to see the iPhone after the “upgrade.” Found a workaround for that but this duplicate importing is annoying.
p.s. The workaround for iTunes was to download the dmg file and reinstall with the iPhone unlocked and connected to the USB port. Heavy sigh.
Another example of Apple mucking about with a side issue and not making its applications do the basics - like have a useful filing system; like a simple syncing process. Apple has never done much good with the cloud and so why would anybody want to store their photos in iCloud. Dropbox is more straightforward and trustworthy.
As for sharing, I cant be bothered trying to remember what to do and what not to do. Just use Facebook, tumbler or even email. Then you don’t have to go through the complications and rigmaroles that Apple does with its software.
iCloud Photo Library has its issues, like everything, but on the whole, it works well and solves the basic problem of having full read and write access to all your photos on all your Apple devices.
I’ve even had several occasions where disk corruption prevented me from backing up my local Photos library and I was forced to download my entire library from iCloud. That worked surprisingly well.
Apples problem is everybody has different desires on how to improve their products. I got zero issues with iCloud sync but I would dearly love more robust editing features in the Photos app. I would love some of the features in mobile Lightroom be available in Photos rather then having to leave the app. I also have zero interest in AI machine learning making my photos better I want more manual control not less.
I have used their sharing features on occasion and I think they work pretty well.
James
I’ve been using iCloud for photo storage for years, and I never considered Dropbox. I think the price is right and I don’t need 1T. I like Apple’s focus on security and if I remember correctly, iCloud keys are is encrypted on my Apple devices. When I upgraded from my elderly iPhone 4s last year, iCloud made transitioning a breeze; same-o when I needed to wipe it and restore. It also does a great job syncing all my stuff. For me, it’s a no brainer.
Beyond Jeff’s proposed Sync Now button (yes please) for the Mac version I find Photos works generally well for family and casual use. It’s no pro tool nor was it ever meant to be.
I don’t look to organise within it (favorites and shared folders suffices) but I am always amazed that Apple had the original and best DAM with Aperture and they never brought that over.
I use Capture One for pro use, an extraordinary tool.
When ios11 was introduced there was an option to save photos in a “more compatible” format - that is, JPG instead of HEIC. That option seems to have vanished in ios12. Now when I Airdrop to a Mac the photos are in HEIC format, which have to be converted to JPG before non-apple recipients can view them. I realise there are advantages to HEIC but I object to being forced to use it.
I would be delighted if I have overlooked something in ios12 Settings that fixes this but I don’t think that is the case.
You probably don’t have to convert it yourself: Using HEIF or HEVC media on Apple devices
It’s in the camera settings. Settings / Camera / Formats. Set it to Most Compatible. (I believe this would be for all photos going forward.)
I had to change this on my wife’s phone because her iMac is running El Capitan and the Photos app doesn’t recognize the new formats.
That Apple support page
states that the Format option is only available on iPhone 7 and above. This explains why my wife’s iPhone 7 has it (and transferring images from her phone caused difficulties) but my iPhone SE did not have the option, and does not use HEIC format.
I have found and changed the setting on the iPhone 7.
Thanks for the tip