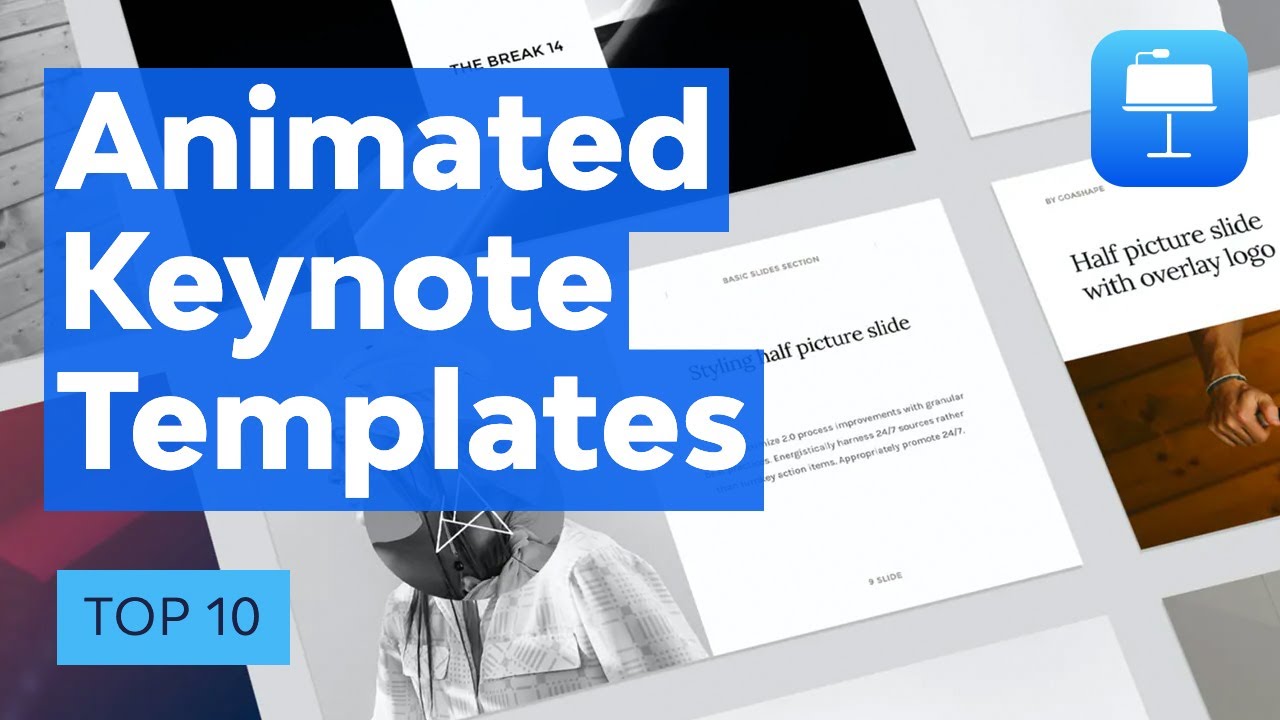How to Add Animations in Apple Keynote (Complete Guide)
Animations can help you build suspense or hold attention with your audience in a presentation. Using animation to reveal a key fact or chart, for example, can make an impact. Bringing an essential element on a slide with animation is like saving the punchline for a joke for the perfect moment.
When it comes to building a presentation, I find myself using Apple Keynote. Keynote is Apple's answer to the popular PowerPoint presentation software and features one of the easiest-to-use interfaces in any presentation app. That ease-of-use leads users to try Keynote for all types of design, like UI animations for example (in this post from Smashing Magazine). That includes easy-to-apply animations that can deliver impactful reveals or move objects on your slide.
In this tutorial, we're going to tackle Keynote animations. Apple's Keynote software is one of the most accessible tools for building presentations, and its animation capabilities are no exception. You can even create cartoons using Keynote, as in this article from Cult of Mac.



At the end of this tutorial, you'll be a master of Keynote animation. You'll know how to apply animations to objects, charts, graphs and more so that you can grab and hold the audience's attention.
Free eBook Download: Guide to Making Great Presentations
If you're working on a Keynote presentation you'll want to be sure to grab our free eBook: The Complete Guide to Making Great Presentations. This eBook will teach you all about the presentation process. You'll discover how to write, design, and deliver a presentation with impact.



Now let's learn all about how to add animations with Keynote.
Watch & Learn
To get a crash course on Keynote animation, I've put together a quick screencast below. In this video, you'll see how easy it can be to create Keynote animations in just a few clicks. Whether it's a text box, image, or another graphic, it's a breeze to apply animations. Walk through the process with me in the screencast below.
Still want to learn more? Keep reading the rest of the tutorial to see more tips for building animations in Keynote and check out advanced templates for top-notch animations.
Create Your First Keynote Animation
This tutorial is going to focus on Keynote object animations. That means taking components of a slide like the text, images, or charts on a slide and animating them. Animations between slides like fades or dissolves are known as transitions, and we won't include them in this animation tutorial.
To get started with Keynote, start off by finding the Animate button that's in the upper right corner. Click on it to open up the Animation panel, the key to controlling all animations in your Keynote slides.



Now, note that there are three buttons on the Animation panel that'll control how your objects behave on the slide. Here's how to think about them:
- Build in animations will animate objects onto your slide. The object could fade in or fly in from a side of the slide.
- Action animations will somehow shift or change the object on the slide. That could include resizing or transforming it or moving its position on the slide.
- Build out animations will remove an object from a slide, such as fading it out or using a flip effect to disappear from the slide.
No matter which animation option you choose, start off by just selecting an object on the slide. Then, select the tab that corresponds to your desired animation effect.
Now, click on Add an Effect. A new drop-down window appears, and you'll see a list of animation options that you can choose from. This is where the fun begins! As you hover over the possible animation options in the menu, click on the Preview option next to them to see the animation options in action.



Once you've settled on an animation option that fits your slide, click on it from the dropdown list. There are plenty of animation options that you can choose from to animate your chart. I typically find it best to stick to simple animations so that the content isn't lost in the shuffle of the animation.
That's it! You've applied your very first animation. All you've got to do now is repeat the process with any other objects that benefit from a bit of animation.
While you are adding animations to your Keynote sides, it's important to preview them to make sure you're achieving the look you want. You can always click on Play on the Keynote menu bar to preview the Keynote presentation altogether, including any animations that have been applied.
When it comes to Keynote animations, less is usually more. By advocating for animations in your presentation, I'm certainly not suggesting that you animate every object. Focus the animation on critical elements that tell the story of your slide.
1. How to Customize Animations
After you've added the animation, you might want to adjust specific settings like the speed or style of the animation.
The available options will differ based upon the animation that you choose, but a few settings are typical, such as the Duration, or speed of the animation. You can pull this slider to the left to animate the object more quickly, or to the right for slower animations.



The pre-built animation settings are just a starting point. Tweaking the duration or other settings on this panel will provide total control over the object animation.
2. How to Use Custom Keynote Animated Templates
The animations that we've looked at so far are smooth to apply and solid, but there are more advanced options that you can add for an extra bit of shine. That means using custom Keynote templates with pre-designed animations that far supersede the single-click options.
For me, I frequently source custom Keynote templates from Envato Elements. If you haven't heard about it, this is an all-you-can-download platform that offers access to unlimited creative assets. That includes advanced Keynote templates that feature incredible animations.
An example of this is the Anim8 Keynote template. The author of this template has combined countless mini-animations for extremely smooth effects. This is far better than anything you can create quickly with Keynote on your own. Use these pre-built animations with your slides to create advanced animations in a fraction of the time.



If you start using templates like Anim8 from Envato Elements, you might want to learn more about customizing them for use in your presentation. Make sure to check out the tutorial below to do just that:
Sequence Keynote Animations
Now that you've added several animations in Keynote, you might be wondering how to sequence them. On slides that have multiple animations, it's easy to get the objects out of order. Let's learn how to sequence Keynote animations to change the order of animations.
In Keynote, you can control animation sequences on the same Animate tab that you used to add the animations initially.
In my example below, I've animated a few options on the same slide. But, the order that they appear in isn't entirely correct. To re-sequence the animations, click on Build Order at the bottom of the Animate panel to open the sequencing panel.
Now, you'll see a new window titled Build Order. In this window, you can just click and drag and drop the objects into the order you want the objects to play in. Just press Preview at the bottom of the window to see the animation in action. As you click on the boxes, the object on your slide will light up to let you know which animation you're controlling.



This is also an excellent opportunity to change how the animations will trigger, choosing between On Click or With... to control when the animations play.
Inspiration: Top 10 Animated Keynote Templates From Envato Elements (Video)
If you design often do yourself a favor and subscribe to Envato Elements. It's a one-stop shop for all your creative needs. For a single low monthly fee you get unlimited access to over 1.3 million (and growing) digital design assets.
Check out some of our best Keynote template designs from Envato Elements in this quick video. Get inspired with premium examples of cool animated Keynote templates in action.
Learn All About How to Make Great Presentations (Free eBook Download)



You've just learned about using animation with Keynote. But there's a lot more you can do! Take the knowledge you gained in this tutorial further with our new eBook: The Complete Guide to Making Great Presentations. Get this PDF Download now for Free when you subscribe to the Tuts+ Business Newsletter.
Keep Learning
In this tutorial, you learned more about Keynote animation and how to apply it to your presentations. Remember that less is indeed more when it comes to animating your presentation, so use them sparingly to capture the audience's attention without overwhelming them.
If you haven't had a chance to learn Keynote extensively, no problem! Tuts+ has a broad library of Apple Keynote tutorials that you can use to keep learning. Check out the tutorials below to sharpen your skills in Apple's presentation software:


 How to Quickly Make a Timeline in Keynote With Templates
How to Quickly Make a Timeline in Keynote With Templates

 Andrew Childress25 Apr 2023
Andrew Childress25 Apr 2023

 How to Use Keynote Slides (Layout Dimensions, Sizes, & Design)
How to Use Keynote Slides (Layout Dimensions, Sizes, & Design)

 Andrew Childress04 May 2021
Andrew Childress04 May 2021

 How to Add Pictures & Backgrounds in Keynote Presentations
How to Add Pictures & Backgrounds in Keynote Presentations

 Andrew Childress16 Jul 2018
Andrew Childress16 Jul 2018

 How to Add Animated GIFs to Keynote
How to Add Animated GIFs to Keynote

 Andrew Childress10 Dec 2023
Andrew Childress10 Dec 2023
Now that you've studied the steps for adding animations in Keynote, why not grab a template from Envato Elements or GraphicRiver today and start adding your own Keynote animations?





.jpg)
.jpg)