When you’re getting ready to join a meeting, whether it’s a web conference, conference call, or in-person meeting, you often have at least one file you need for it.
One way to ensure you don’t forget that important document is by including it with the event on your Calendar. This can help ensure you have all the necessary documents or notes in front of you and minimize the chance of forgetting something important.
Here’s how to set your Mac Calendar app to open that file right before your meeting.
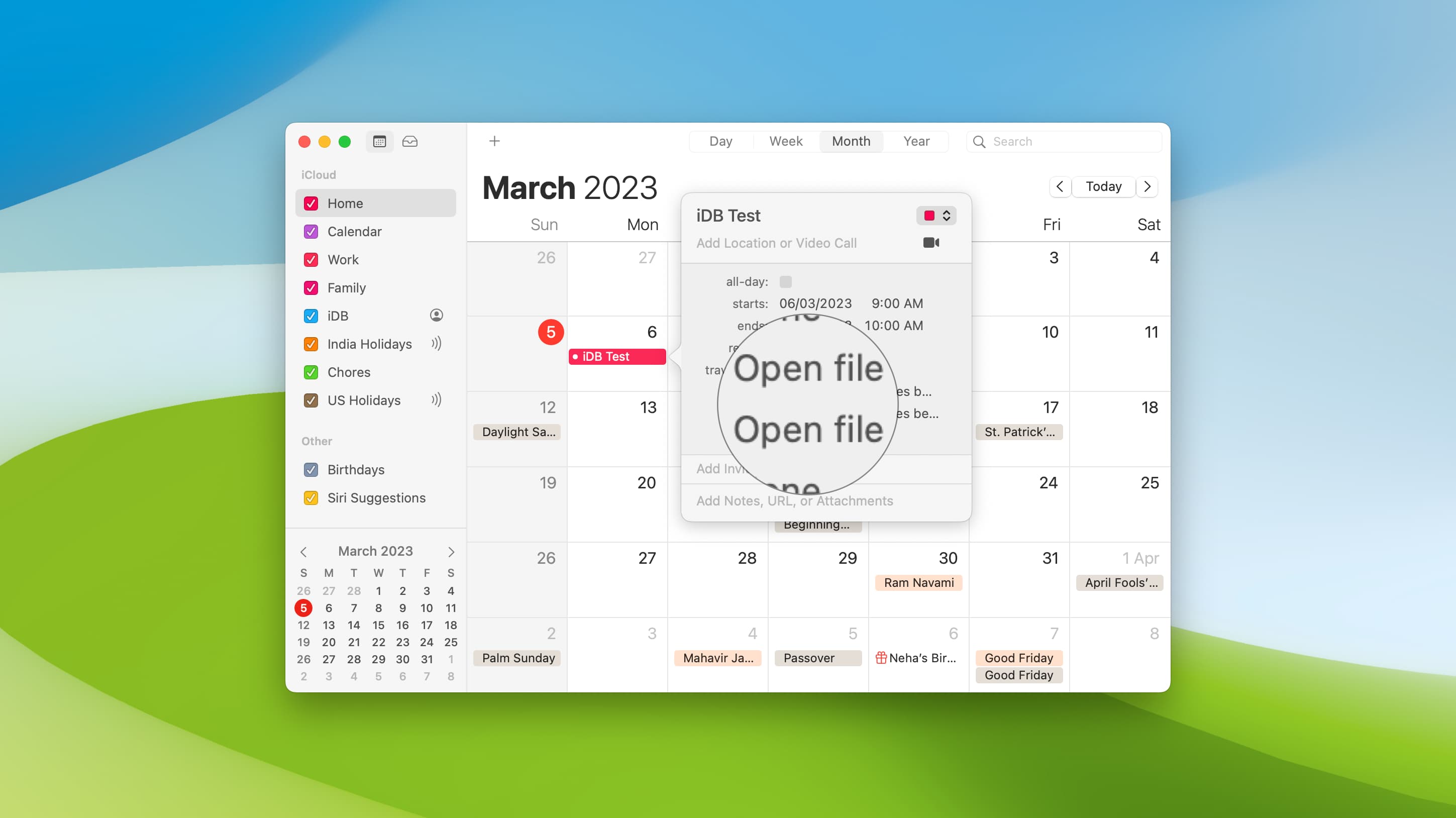
Attach the file and set the alert
1) Go inside the Calendar app and open or create the meeting event.
2) For an existing event, click the area of the event that displays the date and time. For a new event, you should see “Add Alert, Repeat, or Travel Time” in the box under the date and time.
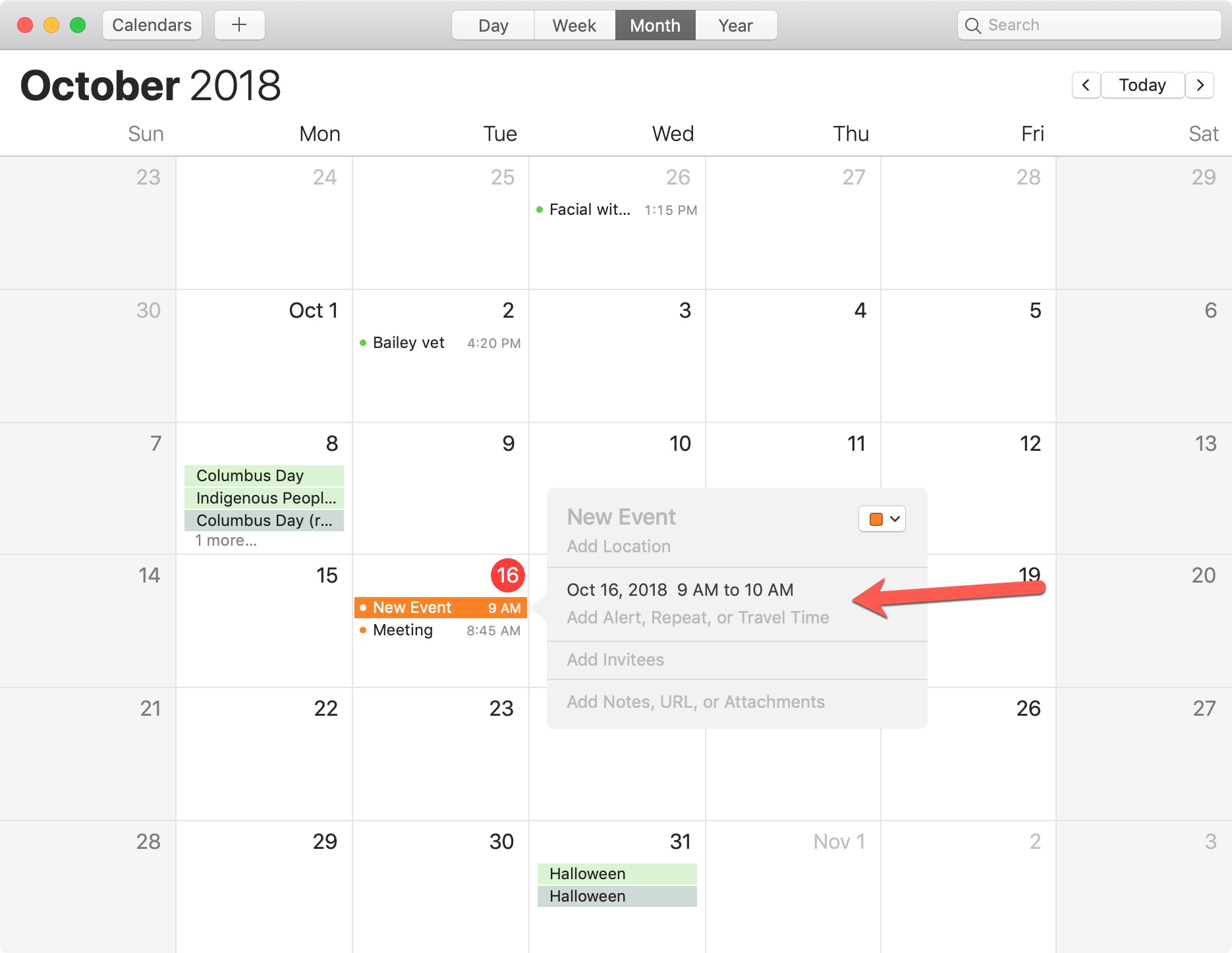
3) Click Alert and select Custom.
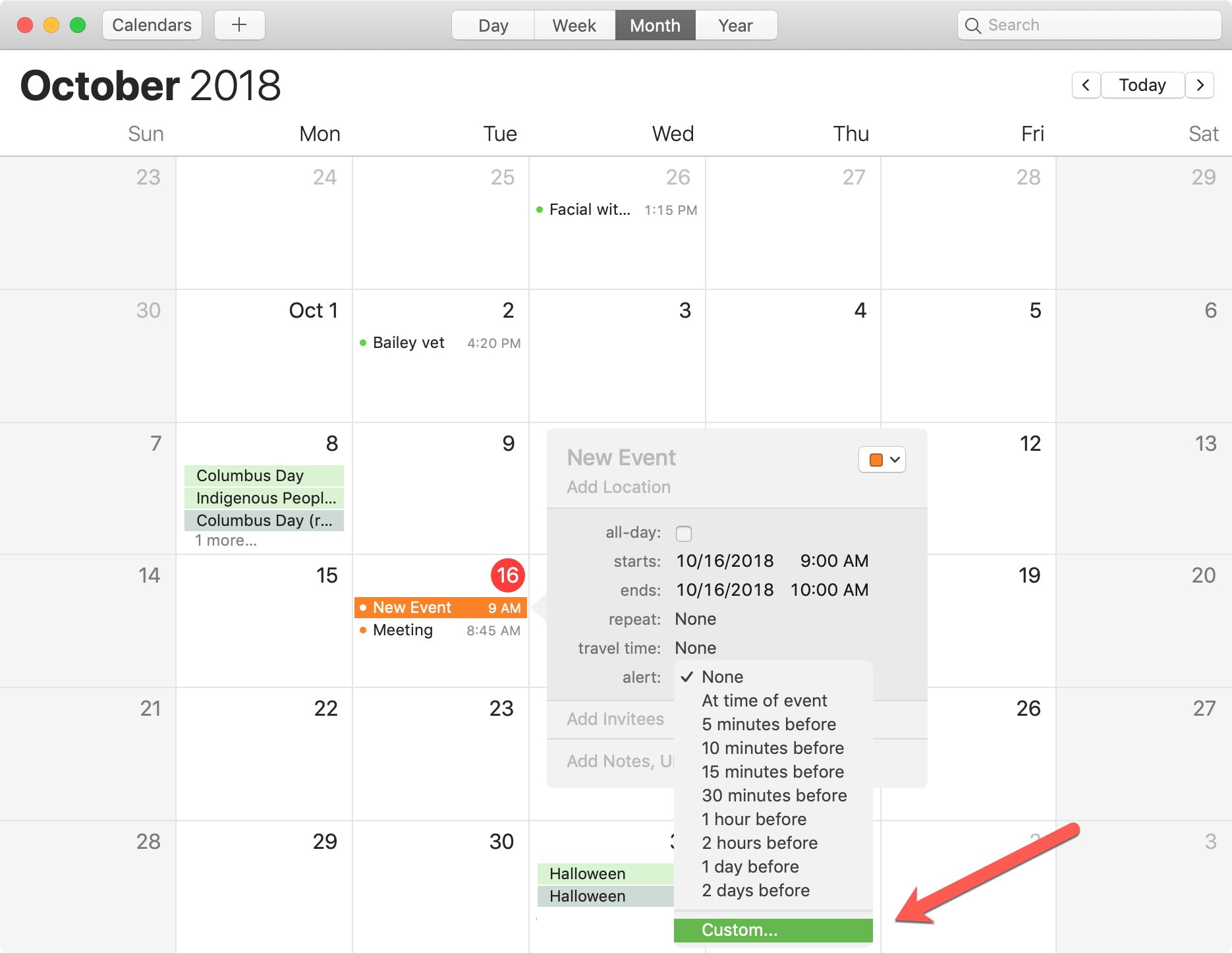
4) In the first drop-down box, pick Open File.
5) Click in the next drop-down box that displays Calendar, choose Other, and then browse for and select your file.
6) Set the timing for the alert to open the file.
7) Click OK.
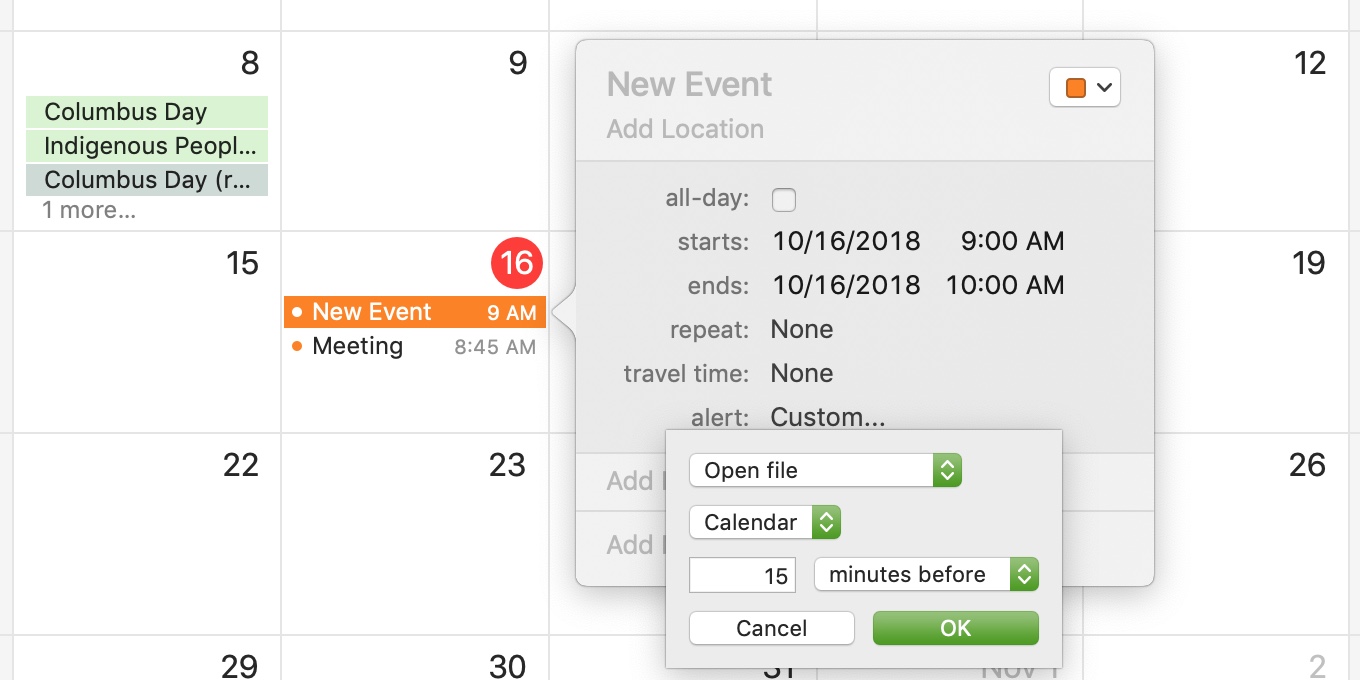
When the time that you set for your alert comes, the file you choose will pop open on your screen automatically.
If you need multiple files for your meeting, open the event and click the plus sign next to your first alert to add another. Then, just repeat the steps above to add more custom alerts containing the files.
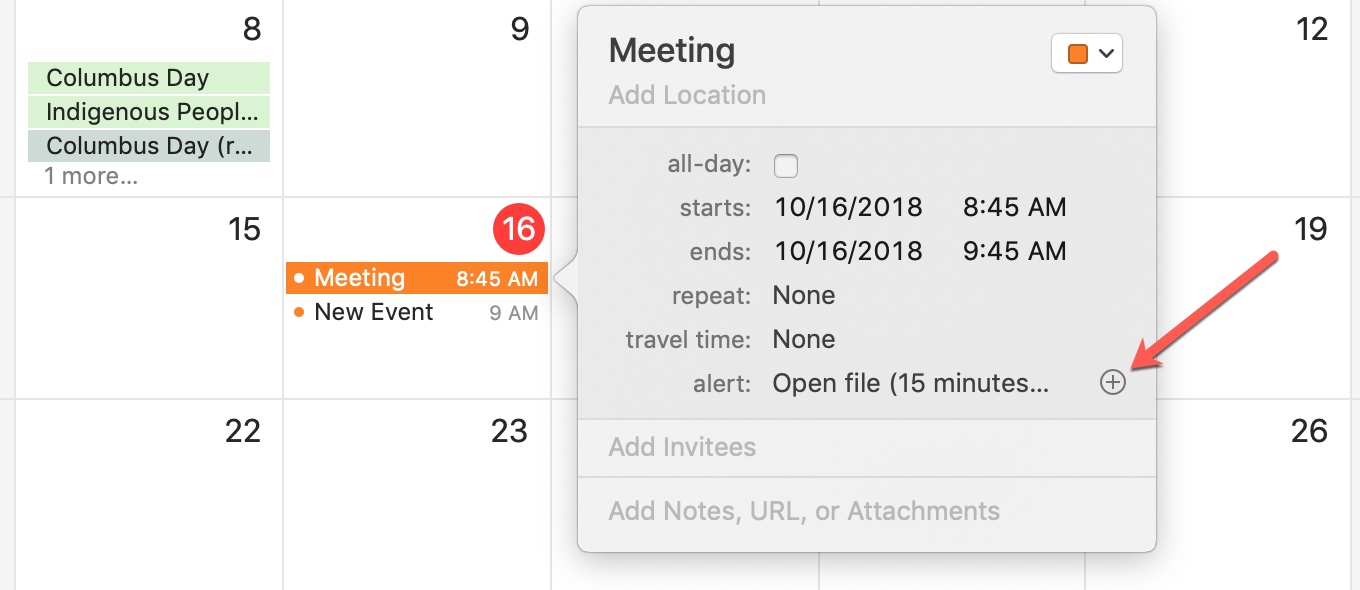
File not opening before the meeting?
Check these settings if, for some reason, the file does not open at the time you set the alert:
- Calendar > Settings > Alerts: Make sure that the Show shared calendar messages in Notification Center and Show invitation messages in Notification Center boxes are checked.
- Apple icon > System Settings > Notifications > Calendar: Make sure that your calendar alerts are enabled as either Banners or Alerts.
- Open the macOS Control Center and make sure Do Not Disturb or any other Focus isn’t enabled. Must see: Not getting app notifications, banners, or sound on Mac? Here’s how to fix it
This Calendar trick can come in handy not only for opening files you need for the meeting but also as a reminder to review a document an hour ahead of time or even print it minutes before you head to the conference room.
Is this a feature that you plan to try out before your next meeting?
Check out next: