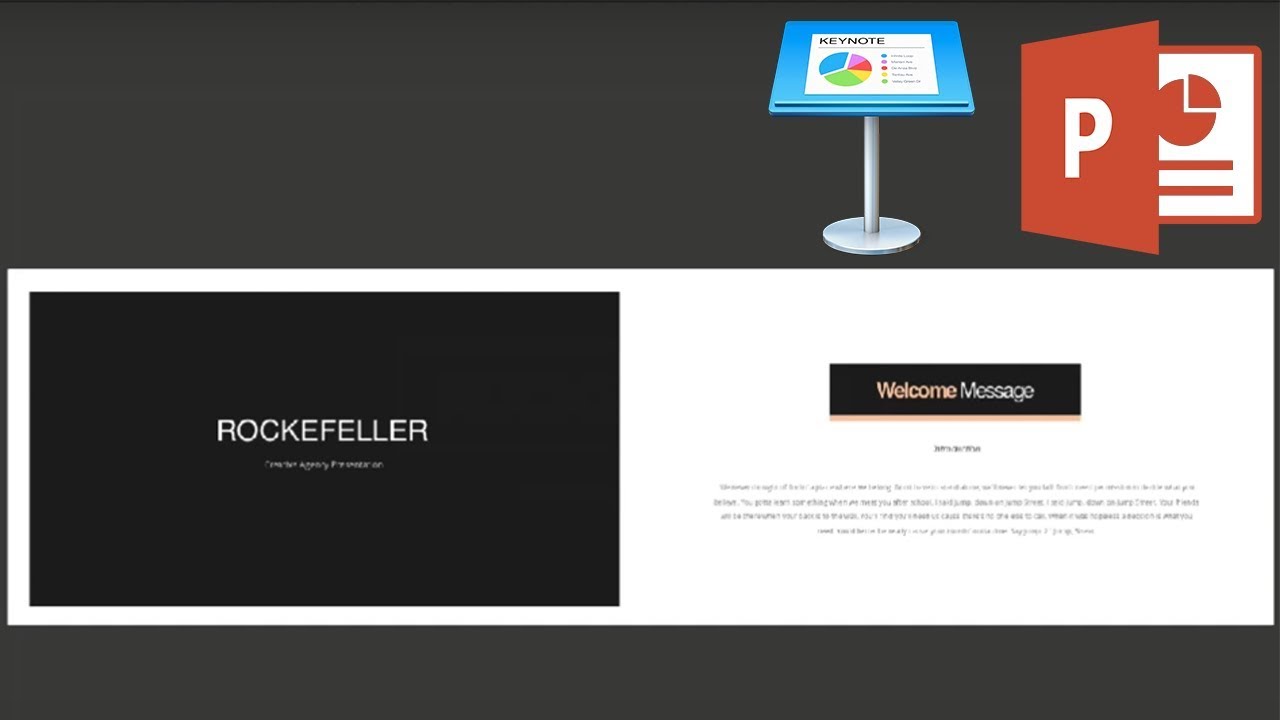How to Convert Keynote to PowerPoint (PDF, & More) on Export (+Video)
- Convert Keynote to PowerPoint (Watch & Learn)
- Why Convert Keynote to PowerPoint?
- How to Convert Keynote to PowerPoint
- How to Convert Keynote to PDF
- Convert to Other File Formats
- Another Option: iCloud and Keynote
- How to Customize Keynote Templates in 5 Steps
- 5 Top Templates for Apple Keynote
- Learn More About Apple Keynote
One of my favorite apps as a macOS user is Keynote. I've used PowerPoint in both my professional and personal work, but I love Keynote's ease-of-use. To bridge the gap to my non-Keynote friends, it helps to know how to convert Keynote to PDF and PowerPoint formats.
Let's face it: PowerPoint is still the go-to presentation software. PowerPoint doesn't play nice with other formats. So, when collaborating, you'll need to convert your Keynote to PowerPoint.
If you've ever wished for a Keynote to PowerPoint converter, this tutorial can help. In fact, you won't need any extra tools to convert Keynote to PPT. Let's learn how to convert Keynote to PowerPoint so that your Windows-based friends can work with your presentations.
Grab Our Free eBook on Presentations
If you're interested in making the most of your Keynote presentations, you'll also want to grab a copy of our free eBook: The Complete Guide to Making Great Presentations. Learn all about the complete presentation process from developing your initial idea to the delivering your Keynote presentation with impact.



Now let's jump into the tutorial on how to convert Keynote to PowerPoint.
Convert Keynote to PowerPoint (Watch & Learn)
In the screencast below, I'll show you how to convert your Keynote presentation to a PowerPoint format. You'll see the step-by-step instructions you need to take a Keynote file and convert into a PPTX or PPT format file.
Want to learn more? Keep reading the tutorial below to see a step-by-step guide with screenshots.
Why Convert Keynote to PowerPoint?
Because Keynote works so well, you might be wondering why it's essential to change the file format.
Simply put, there are far more PowerPoint users than Keynote users. Even though I love Keynote's ease-of-use and interface, much of the corporate world is going to use in the Microsoft ecosystem for the foreseeable future.
You've got to find a way to ensure that the person on the other end of your email can open the file and work with it. In this tutorial, you'll see how to convert Keynote to PowerPoint along with other general-purpose file formats that anyone can open. Read on to find out how.
How to Convert Keynote to PowerPoint
In this section, we'll tackle how to convert your Keynote to PowerPoint. While this process is simple, there are a few essential settings that improve your results.
Throughout this section, we'll work with a template from Envato Elements. This service gives you thousands of designs you can use, all for one flat rate. You have the best designs that save time and give you top notch results.



In this tutorial, we'll work with the Rockefeller Creative Keynote Presentation. Loaded with impressive slides, there's truly a design for every purpose inside. Download it as you follow along with this tutorial.
1. Prepare to Export Your Keynote Presentation
Let's learn how to export Keynote to a PowerPoint format. First of all, start by working in Keynote with your presentation open.



Now, find the File menu, and then choose Export To > PowerPoint. On the pop-up window, there is a key option that warrant considerations before you convert the Keynote file:
- Require password. You might have seen this option in PowerPoint before, but I was impressed that you can add it to a file on conversion. Consider adding a password if your document is sensitive and you don't want it falling into the wrong hands.



Believe it or not, that's it! Just finish saving your file by setting a filename and destination. You've now converted the presentation to PowerPoint format.
2. Test Your Presentation
Now, let's jump over to PowerPoint and test out the presentation. Although this conversion generally works very well, it's important that you preview the PPTX version to make sure it appears the way you expected.



If you don't have PowerPoint, don't forget that you can edit the presentation for free in PowerPoint Online. This can serve as an excellent way to test the presentation's appearance in PowerPoint.
Make sure to check out the tutorial below to learn more about PowerPoint Online and how you can use it:
Make sure to play back the presentation in its entirety in PowerPoint so that there are no missing graphics or issues.
While the conversion makes most aspects of the presentation work, there's no guarantee that everything will translate one for one. Check features like advanced animations and graphics to ensure they're working.
These details make a difference when you convert a presentation, so check them out before sharing the PPTX. You can always return to Keynote and remove animations or other specifics so that there are no issues converting.
How to Convert Keynote to PDF
Maybe you don't want the recipient to be able to open and edit the presentation. In this case, I think it makes perfect sense to export the Keynote presentation to a format like a PDF. While the PDF format doesn't support animations and many of the advanced PowerPoint features, it's "good enough" for many use cases.
To export your presentation to a PDF format, jump to the File > Export To > PDF.
Notice on this export dialogue that there are a few options you can adjust to tweak the finished PDF:
- Include presenter notes. If you've added notes that help cue you add this to the PDF.
- Include each stage of builds. Did you build the slide in many stages using animations? Tick this box if you want each PDF slide to be a single step in the build-up.
- Include skipped slides. If you've skipped slides in Keynote, you can tick this box to add them back to the exported PDF.
- Include comments. If you included comments with Keynote's built-in option, these will be added to the finished PDF.
- Image quality. Do you want to save some space? Set the image quality to a lower level for smaller finished PDF files.
- Require password. Much like the PPTX conversion, you can add a password that protects your presentation from prying eyes.
Now, save your presentation and preview it in your favorite PDF app. Make sure that there are no conversion errors or issues before you attach and share it.



Convert to Other File Formats
These aren't the only formats that you can export a presentation to. Let's learn two more file formats that might be useful for a finished presentation.
1. Convert Keynote to Google Slides
Google's browser-based presentation app has rapidly risen to popularity for its ease-of-use and cost (free!)
The nice thing about Google Slides is that it supports PPTX as a format. So, you can drag and drop the PPTX file we created earlier in this tutorial to work with it in Slides.



Just drag and drop your presentation to Google Drive, and that's it! You'll see the presentation, and make sure that you check it to ensure it appears correctly.
2. Convert to Flat Images
Have you ever seen a big digital display in a restaurant or shopping mall for example? Believe it or not, it's not uncommon that the software that powers these boards requires flat images, like JPEG files for example.
If you need to save your presentation to a simple and flat image format, go to the File > Export To > Images, and choose an image format for your finished slides.
Another Option: iCloud and Keynote
If you can't convert your presentation to another format, there's another option: the browser-based version of Keynote. All that the recipient needs is an iCloud account (which is free), and they can edit and work with a presentation in a web browser.
Even if your recipient doesn't have a Mac, they might have an Apple device and therefore an iCloud account. You can use Keynote inside a web browser to review, edit, and work with a presentation.
To work with your presentation in iCloud Drive, start by uploading it your iCloud account. You can do this by choosing File > Move to in Keynote, or just copying it to your iCloud account.
Now, click on Collaborate. I recommend choosing Copy Link to create a URL that you can share with others. Choose Who can access to Anyone with the link if you want to make this public. Send that URL to others, and they can then work with the presentation in a browser.



While this isn't technically converting the presentation to another format, the outcome is the same. You've taken a Keynote file and made it available to work with. Regardless of platform, the recipient can now open it in a browser and review the presentation.
How to Customize Keynote Templates in 5 Steps
So far, you've seen a few options for how to work with your Keynote template across a variety of apps. This section reviews some of those steps and teaches you pointers to make this a smooth conversion.
We'll continue to work with the Rockefeller Creative Keynote Presentation from Elements. It's smooth and minimal and easy to customize. Read on to see those steps in action.



1. Open the Keynote Template
After you download a template, it's important to take stock of the template files. Every presentation is packaged a bit differently, but there are common elements in most designs. Most templates include multiple files.
As we learn how to turn a Keynote into a PDF, let's navigate the Rockefeller file structure. In my case, I'll find the folder that includes .keynote files, and choose the 16x9 screen dimension. This is what fits the screen I plan to present on.



Notice that this download already includes a PDF format template. But, it's not the best choice for my design. That's because it's already converted Keynote to PDF and is no longer editable.
If you use a different template, also consider other options such as the color scheme and design. Many Keynote templates include multiple options. It helps to briefly open the file and choose the one that matches your preference.
2. Correct Any Warnings
Let's face it: every process hits speed bumps. And when that happens, it's important to know how to address common Keynote to PowerPoint problems.
In my example, the warning I get is about missing fonts. Many templates include free fonts that you can use, but you might need to download them.
You can handle this issue in two ways:
- You can either search and find the missing fonts, (often included in the documentation).
- You can replace them.
In my case, I'll choose replacement fonts from the drop-down menus.



With these steps, you've already dealt with most of the Keynote to PowerPoint problems that users face. As always, check for any other warnings related to linked images or objects, but these were not an issue in my testing with Rockefeller.
3. Fill In Slide Placeholders
Slide customization is easy when you work with templates from Elements. I'm going to customize slide 10, which is ready made for easy edits in Keynote.



For my example, I'll update a few key details:
- Featured image. You can add an image to the grey gradient area on the left of this slide. Simply drag-and-drop an image from your computer to this area, and it automatically fills.
- Updated headline. I'll replace the "From the CEO" placeholder by simply typing over the placeholder text.
- Update font size. The paragraph font is a bit small for readability. With it selected, I use the Format toolbar and the font size dropdown to increase it.
As you can see, placeholders set the stage for a great design. It's as simple as filling them in with your details.



There's nothing special about customizing a slide when you prep to convert Keynote to PDF or PowerPoint. Follow these ordinary steps, and you're well on your way.
4. Export to PowerPoint Format
Let's tackle one of our export options: Keynote to PowerPoint.
While still in Keynote, use the File > Export To > PowerPoint option. In this case, I'll leave the settings as default. Consider adding a password if you need to protect your data.
Choose a destination to save your finished PPTX file. These are the only steps you. need for your Keynote to PowerPoint conversation.



As always, it's a good idea to open the finished template in PowerPoint. It helps assure you that you've added no extra Keynote to PowerPoint problems. After a quick review, you're ready to share.
5. Convert Keynote to PDF Format
Last up, let's convert Keynote to PDF. Let's use the File > Export To > PDF menu option to do just that.
On the pop-up menu, there are a couple of important decisions to make. Remember that you should use Include each stage of builds if your presentation includes animation. (Otherwise, your slide output will only appear as the finished animation stage instead of the steps.)
Also, it's a great idea to check the size of your finished PDF. If the finished file is larger than around 10 megabytes, consider turning the Image Quality to a lower setting, like Good.



As you can see, it's easy to convert Keynote to PDF. The key here is that it helps you expand the audience of who can view your presentation.
5 Top Templates for Apple Keynote
Throughout this tutorial, we worked with one of the templates you'll unlock when you subscribe to Envato Elements. It gives you an incredible library of Keynote templates and more.
Need more suggestions for the best templates to use? Let's take a look at five of our favorites. They're all included with Elements.
1. Minimal Maska



Minimalism continues to dominate design trends. This template fits the bill perfectly, and includes these great features:
- more than 35 unique slide designs
- drag-and-drop placeholders for rapid customization
- free fonts and chart designs
2. Power - Keynote Template



Power is in the name of this template, and it's easy to see why. Use any of the 129 slides to spark your design thinking. Plus, leverage editable icons to help you create info-rich slides. Also use the easy-to-fill image placeholders that save a ton of time during the design process.
3. Sign Keynote



Variety is the name of the game when it comes to the Sign Keynote design. Thanks to more than 100 unique slide designs, you're guaranteed to never repeat a slide design. Plus, take advantage of these extras:
- 450 icons that can stand in for overly wordy slides
- device mockups to simulate mobile and computer screens
- print ready for physical copies of your deck
4. Sirius Presentation Template



Here's another great option for a minimal Keynote presentation. Best of all, you won't face any Keynote to PowerPoint problems. That's because this template includes an already-converted PPTX file. Of course, it's also easy to convert Keynote to PDF with this template.
5. Aneta Keynote Template



Aneta has a beautiful splash of color that stands out from the crowd. It's a fun and fresh design that's ideal for creative subjects in 2023. It makes the list in part due to these elements:
- dark and light versions for design variety
- easy-to-update slide masters to help you work at scale
- editable charts for data rich slides
Learn More About Apple Keynote
So far, you've tackled the process to convert Keynote to PDF. Plus, you know how to manage Keynote to PowerPoint problems. Don't stop here!
Want to learn more about Apple Keynote? If you're a macOS user, you might be missing out on just how easy it is to use for building presentations. Try out any of the tutorials below to learn more about Keynote and its unique features.


 Keynote Magic Move: How to Use Slide Transition Effects
Keynote Magic Move: How to Use Slide Transition Effects

 Andrew Childress19 Sep 2018
Andrew Childress19 Sep 2018

 How to Add Animations in Apple Keynote (Complete Guide)
How to Add Animations in Apple Keynote (Complete Guide)

 Andrew Childress01 Oct 2018
Andrew Childress01 Oct 2018

 How to Add Pictures & Backgrounds in Keynote Presentations
How to Add Pictures & Backgrounds in Keynote Presentations

 Andrew Childress16 Jul 2018
Andrew Childress16 Jul 2018

 How to Quickly Make a Timeline in Keynote With Templates
How to Quickly Make a Timeline in Keynote With Templates

 Andrew Childress25 Apr 2023
Andrew Childress25 Apr 2023
Download Our eBook on Making Great Presentations (Free PDF)
Now that you've mastered converting Keynote to PDF, I'll bet you want more knowledge! We have the perfect complement to this tutorial, which will walk you through the complete presentation process.
The Complete Guide to Making Great Presentations is available for free with a subscription to the Tuts+ Business Newsletter. Learn how to write your presentation, design it like a pro, and prepare it to present powerfully.



Now You Can Convert Keynote to PDF and PowerPoint
In this tutorial, you learned how to convert Keynote to PowerPoint and a few other formats. You even tackled how to manage Keynote to PowerPoint problems! These techniques ensure that others can collaborate and work with your presentation files.
Now that you've learned how to convert Keynote to PowerPoint, PDFs, and more—why not grab a template from Envato Elements today? You can create your own Keynote slideshows and convert to any format needed.
Editorial Update: This post was originally published in November of 2018. It's been updated by to make it current by Andrew Childress. A video has been added.