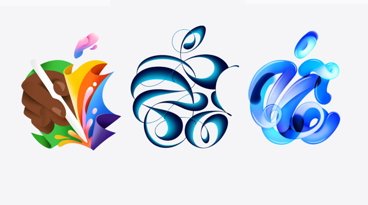How to use an iPad or iPad Pro as a monitor for your Mac
You're going to need an actual monitor for the very first time you use your Mac mini, but after that you can a few different app combos to use your iPad and even iPhone as a temporary or permanent display. AppleInsider shows you how.
Assuming you aren't using some kind of corporate or educational device provisioning program, you're going to need a monitor to set up your Mac mini for the first time — but you'll only need it for perhaps 20 minutes. After that, there are ways to use your iPad, your iPhone or even another Mac as the monitor instead.
When the Mac mini first came out, Apple expected you to have or to get a monitor and plug it in. Then as the little Mac that could became more and more useful in closets and server farms, it was more common to use them as what's called headless, with no monitor. Just a remote connection for the odd occasion that you needed to install an app.
Now with the new Mac mini being so powerful and our iOS devices being so ubiquitous, you have more options. You can still use an iPad Pro to change a setting on the Mac mini once a year but you can now also permanently connect these machines.
You can prop that iPad up against the Mac mini and use it as your regular display forever. Or at least, you can if you get the right software tools and if you can borrow a monitor while you install them.
Headless for low cost
We've had good results with Screens 4 from Edovia which now costs $19.99 and is also available in the Setapp subscription service.
It's a remote control app and service that lets you see your Mac screen on your iPad, iPhone or another Mac over the internet. It's similar to Google's Chrome Remote Desktop and it's similar to several corporate options such as TeamViewer.
You have to install the Screens software on your Mac mini before you can remotely access it but this is a cheap and in our experience excellent solution. All of these remote control apps are meant for occasional use rather than permanently saving you the need for a monitor, though.
Temporary and permanent
When you're doing this only occasionally, you put up with the odd hiccup or a delay between you tapping on the iPad screen and the Mac mini reacting. When it's your regular display, though, you can't. When this is your working machine, you need it to be as fast and responsive as possible.
Get Luna Display. For $80 you get software for your Mac and iOS device plus a dongle. You've been hoping Santa would bring you yet another dongle.
Luna Display comes in two versions so that it can work with all modern Macs. If you've got a new 2018 Mac mini, you need the USB-C model. The alternative is a Mini DisplayPort version of Luna Display and that works for older Mac minis.
You can just plug that dongle into your Mac mini and, in future, as long as that dongle is in place, you can use Luna Display wirelessly. So if instead of a Mac mini you go for a MacBook, for instance, you can plug that dongle in and out as you travel around and Luna Display will work when you want it to.
There's still the matter of the first time you run it — you have to download and install the Luna Display software to both your Mac mini and to your iPad or iPhone.
There's also the issue that Luna Display comes from the makers of art drawing app Astropad. While that's meant specifically for artists so that they can, say, use the Apple Pencil on their iPad to draw in Adobe Illustrator on their Macs, it does display that Mac's screen on the iOS device.
Astropad does not require a dongle. It's either a one-time Standard edition for $30 or an Astropad Studio for pro users that unlocks more Apple Pencil functionality for an $80 per year subscription. That actually makes Luna Display cheaper than the full-featured Astropad Studio — once you've used it for a year and a day.
Once it's running
When you've installed the software and gone through those apps' setup instructions, your iPad is now a monitor for your Mac mini.
Luna Display is often used as a second monitor on devices like MacBooks or iMacs so that you have greater screen real estate. For our purposes, it's the first and only monitor, though.
Leave your Mac mini running, launch Luna Display on your iPad whenever you need to, and then just work as normal.
Been there, done that
Luna Display costs $80 and if you've already got an iPad, that's a cheap price for a high-quality monitor. However, it's not as cheap as $9.99 plus optional annual subscriptions which is what you pay for Duet Display.
Previously we've reported on how Duet Display has worked well with its entirely dongle-free existence. When you'd run the iOS and Mac versions of the Duet app then you could use your iPad as a second screen just fine.
Then more recently we've reported how Duet was updated to fix a problem with with High Sierra. Now we have to tell you that it's not really working at all with macOS Mojave across a wide variety of hardware combinations.
We've reached out to the developers and in the meantime have managed to get it working but not in a usable state. The lag between what you tap on your iPad using Duet and what your Mac is at best a very long time. At worse, nothing registers at all.
And moreover, the Mac's screen as displayed on your iOS device is currently unworkable. If you drag a window then half of it stays where it was, for instance.
We understand that Duet Display has a fix in the works for Mojave, but for the moment you shouldn't buy it — unless you're not using Mojave and have no intention of doing so.
Strange world
It is somehow disconcerting to see your Mac's screen displayed on an iOS device. It gets odder when you realise that you no longer need to bring your own monitor, keyboard and mouse to the Mac mini: the iPad will do it all.
You can type on the iPad's on-screen keyboard and you can tap anywhere to click and drag on the screen. If you do this for the occasional remote-controlling of your Mac, you not only can do this but you should. It's all you need.
That said, if you're using this iPad as a permanent monitor for your Mac mini and you're planning to regularly do a lot of work, get a separate keyboard plus mouse or trackpad too.
Keep up with AppleInsider by downloading the AppleInsider app for iOS, and follow us on YouTube, Twitter @appleinsider and Facebook for live, late-breaking coverage. You can also check out our official Instagram account for exclusive photos.
 William Gallagher
William Gallagher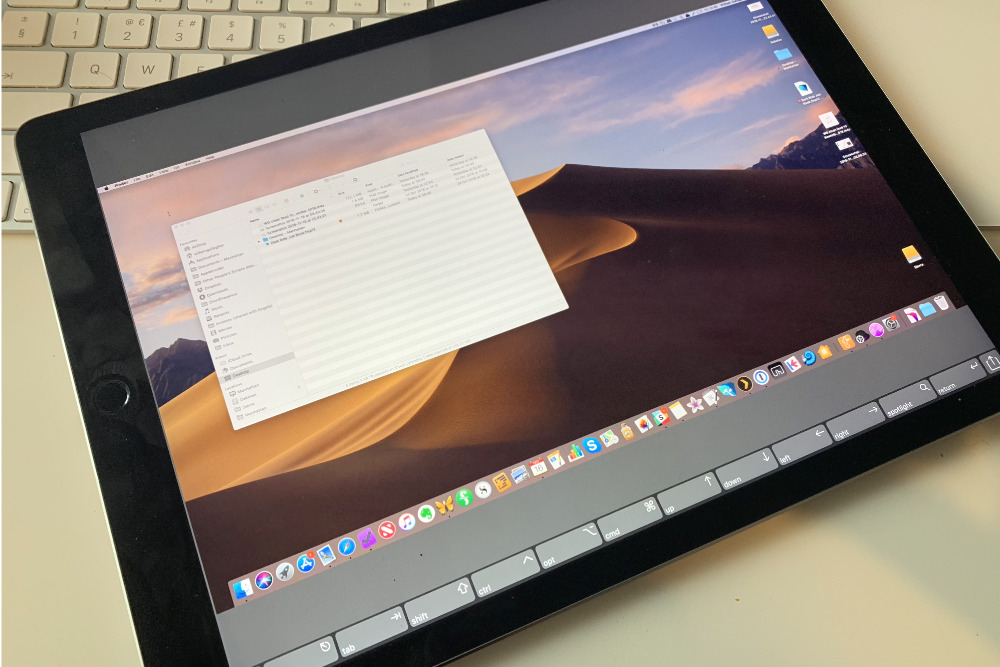













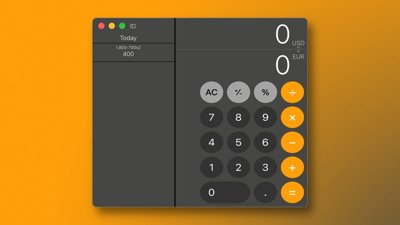
 Marko Zivkovic
Marko Zivkovic
 Amber Neely
Amber Neely
 Christine McKee
Christine McKee
 Malcolm Owen
Malcolm Owen
 Mike Wuerthele and Malcolm Owen
Mike Wuerthele and Malcolm Owen