In this tutorial, we will show you how to locate your iPhone’s UDID number to streamline app testing, device registration, troubleshooting, and more.
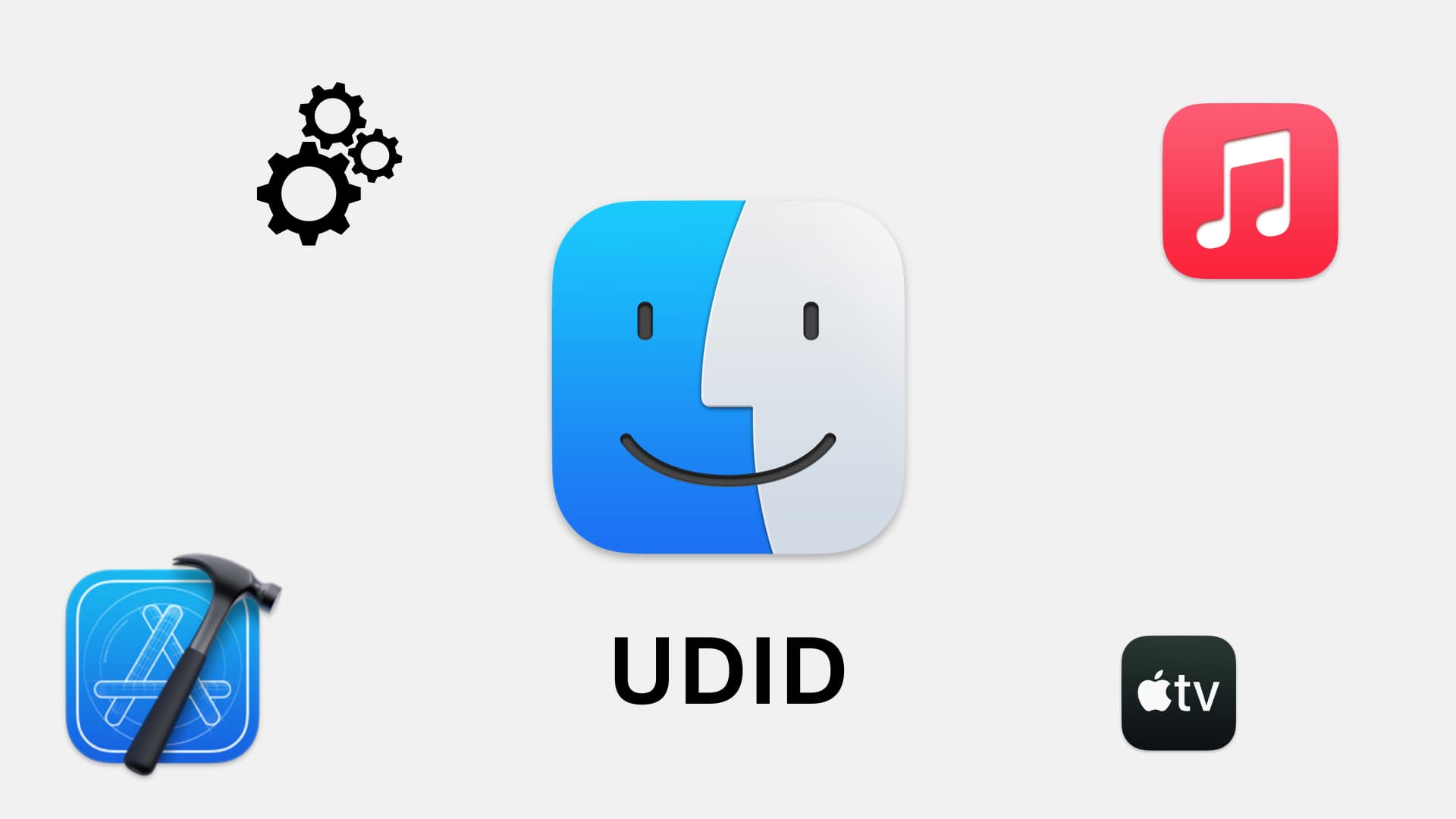
The term “UDID” is occasionally thrown around when discussing privacy or development topics concerning the iPhone. I’m sure that we all don’t know what “UDID” stands for, so I thought I would explain the purpose of a UDID.
A UDID or Unique Device Identifier is simply a specific serial number for your iOS device. There are multiple advantages to having this device-specific serial, but it mainly serves as a way to document the existence of your device and to track it.
Think of your iPhone’s UDID as its social security number. It is an alphanumeric string that is not replicated on any other iPhone.
Your UDID is also important because it is the way that most ad companies profile cellphone users for marketing purposes. There have been a lot of issues raised about iOS apps sending UDID numbers to ad companies without the user’s permission.
If you are familiar with the world of app development, you are already very familiar with the UDID. Apple allows developers a way to beta test iOS apps with up to 100 iDevices. You have to supply the developer with your UDID in order to install these beta, ad-hoc applications.
On iPhone X and earlier, the UDID is a 40-digit number, while on iPhone XS and later, it’s a 24-digit number with a dash (-) after the eighth number.
With that said, here are five ways to get the UDID of a new or old iPhone model.
1. Using Finder
- Connect the iPhone to your Mac using a USB cable and trust it.
- Open Finder and select the iPhone from the left sidebar.
- Click the area under the phone’s name until you see the UDID number.
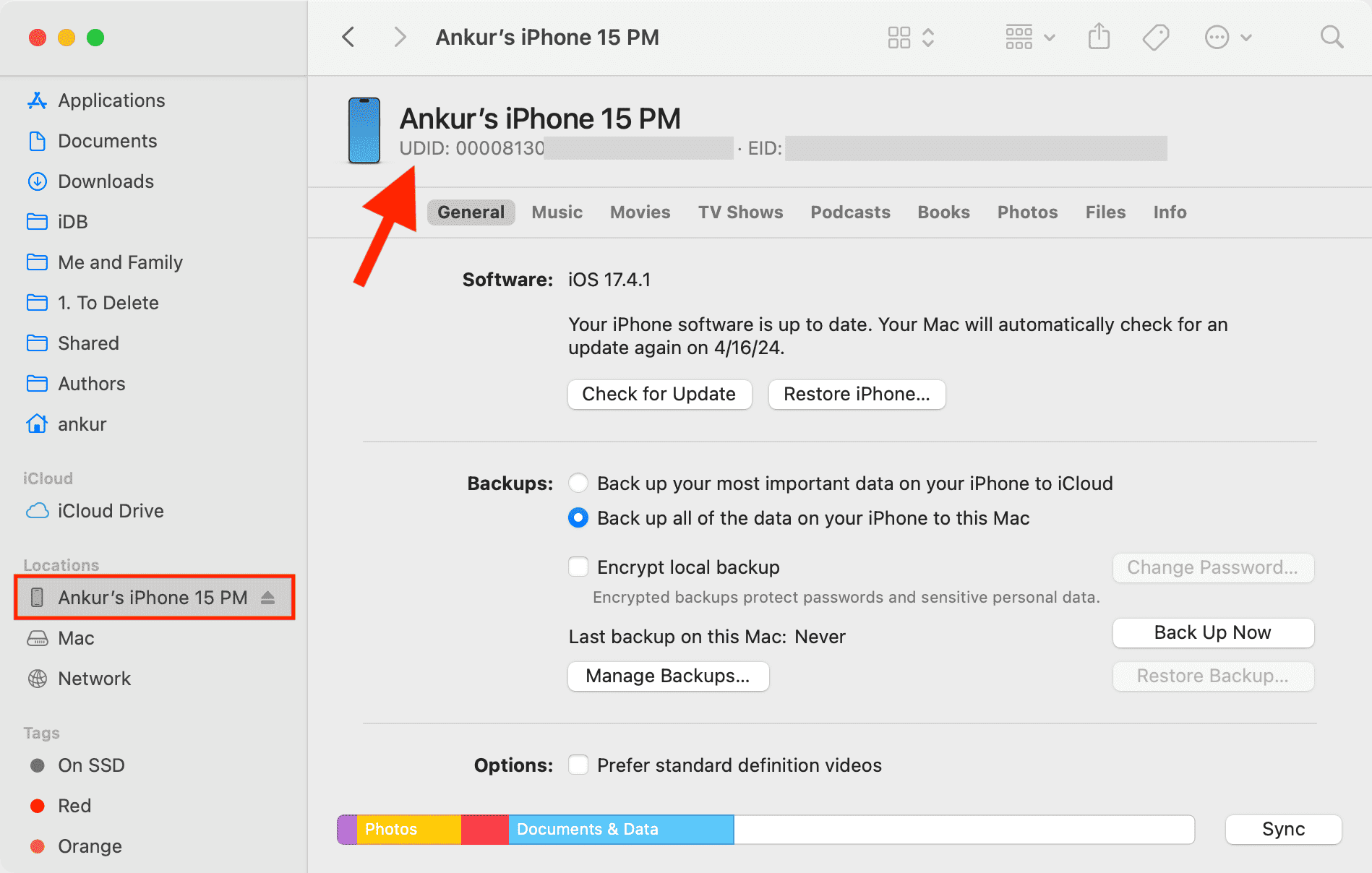
2. With Music or TV apps
Similar to the Finder method, you can connect your iPhone to your Mac and then select it in Mac’s Music or TV apps. Next, click the area under your iPhone’s name to see the UDID number.
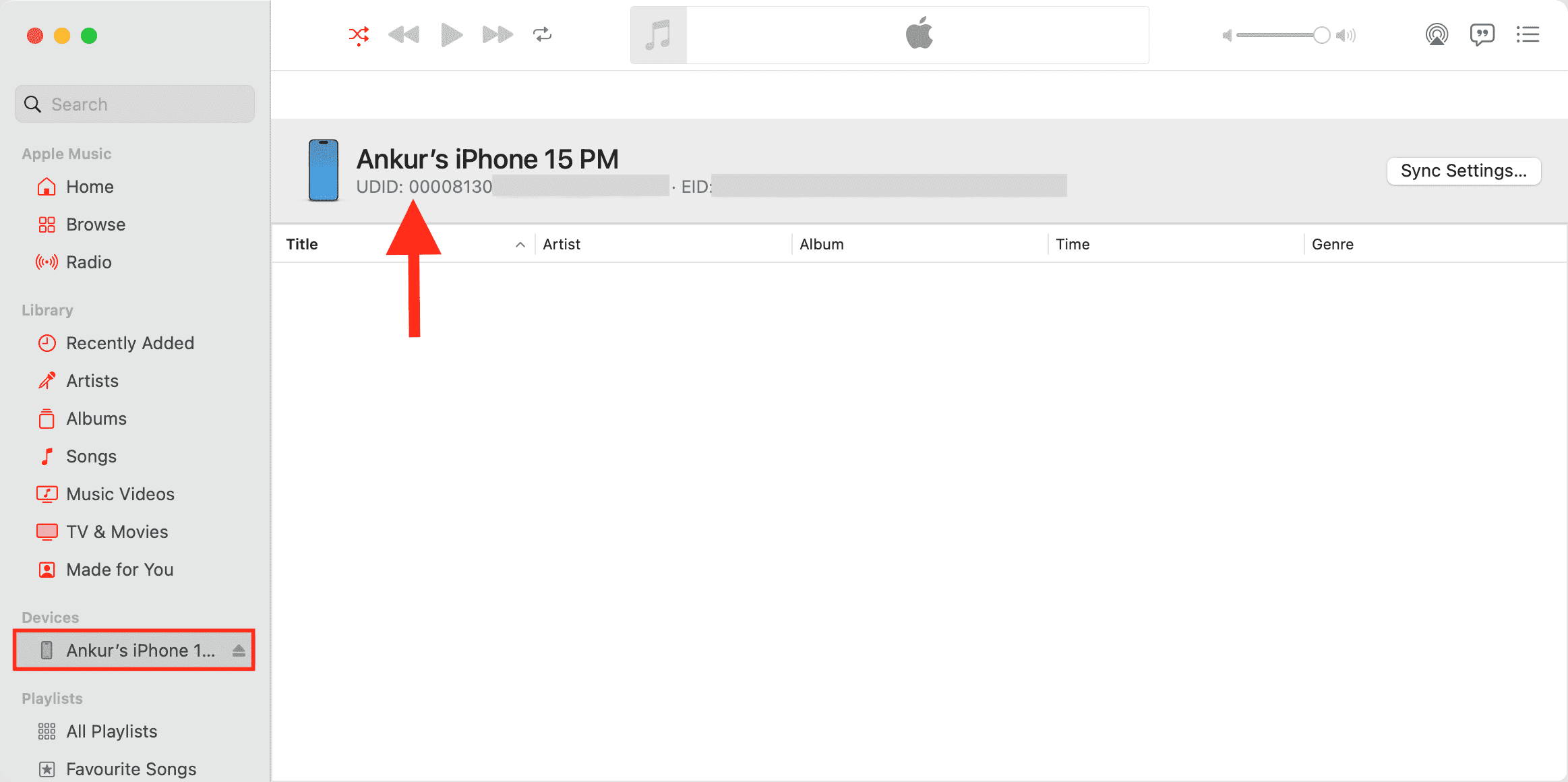
3. In System Information
- Connect your iPhone to your Mac using an appropriate cable.
- Hold the Option key and click the Apple icon from the top left corner of the screen. Now, select System Information.
- Expand the Hardware section from the left sidebar and click USB.
- The lengthy number next to the Serial Number field is the UDID number for the connected iPhone.
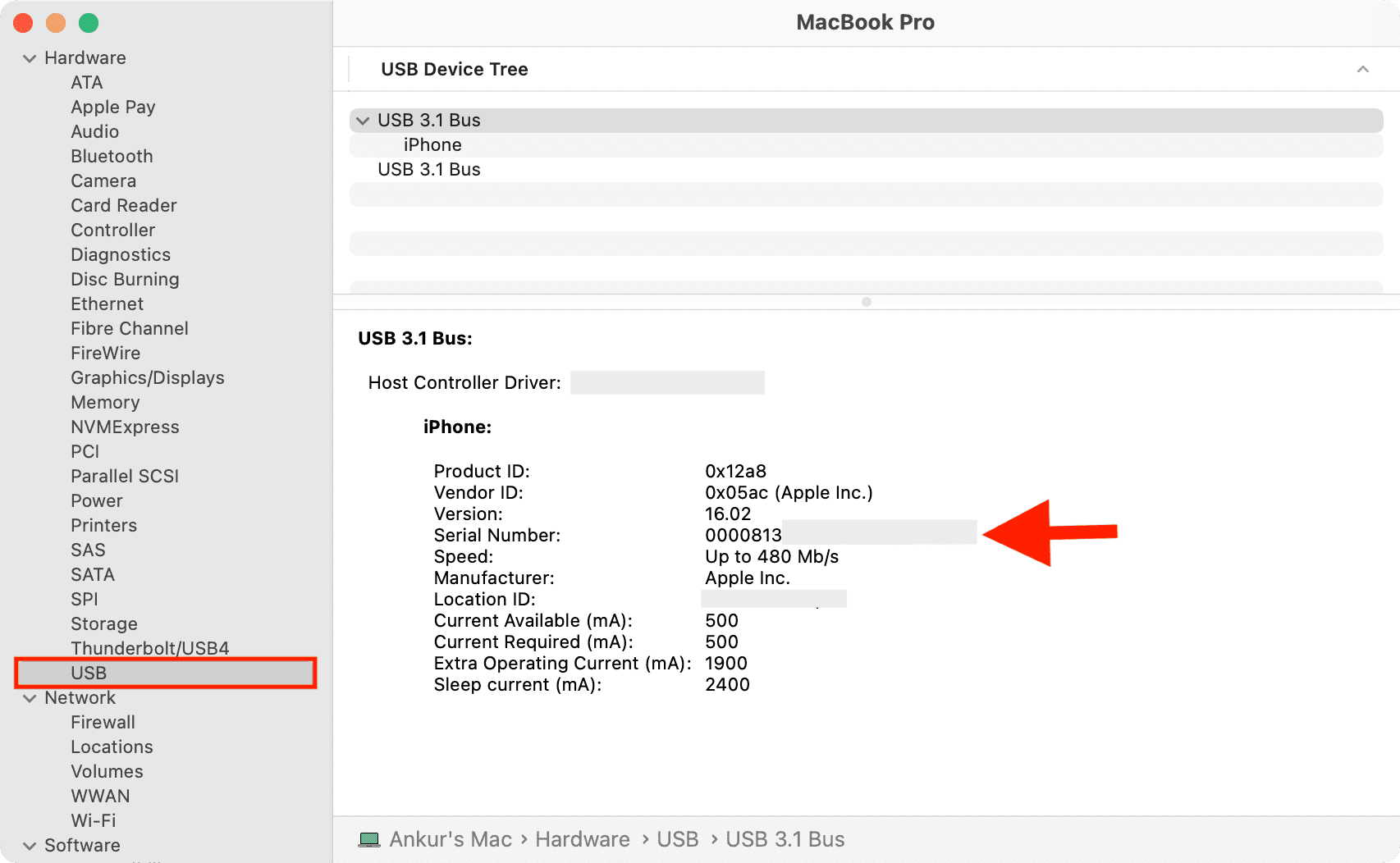
Note: Don’t confuse this with your iPhone’s normal Serial Number, which helps get help from Apple, check the remaining warranty, determine if your iPhone is original or counterfeit, and more.
4. Inside Xcode
- Download and launch Apple’s Xcode on your Mac.
- Unlock your iPhone and plug it into your Mac.
- In Xcode, go to Window > Devices and Simulators, or type Command + Shift + 2.
- Make sure the Devices tab is selected, and look for the Identifier for the connected device, as seen below.
- The Identifier is your UDID. You can then highlight the UDID and copy it.
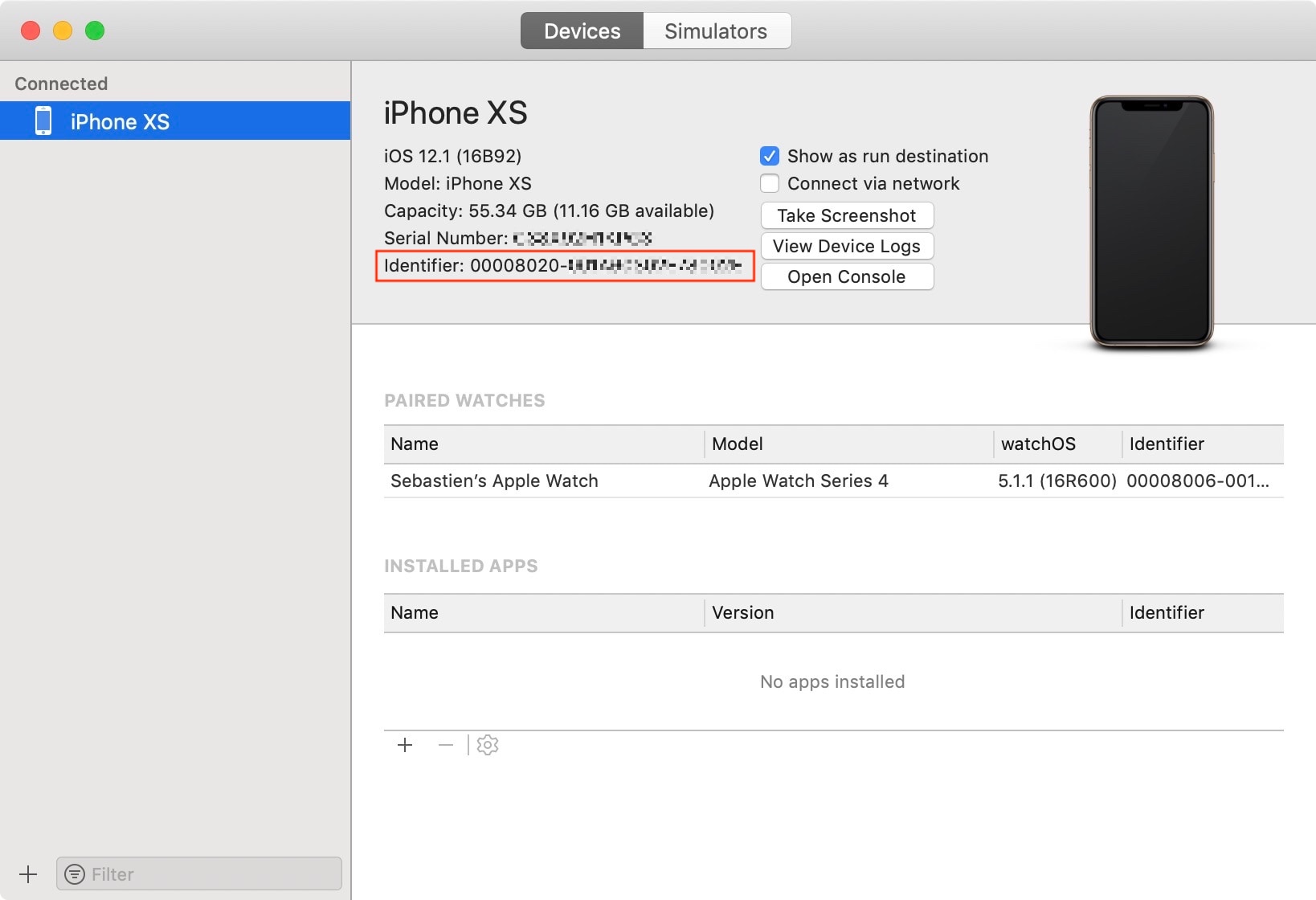
4. With a jailbreak tweak
If you have jailbroken your iPhone, you can use tweaks like Unique to get the device’s unique UDID number.
5. By installing a dedicated profile
In addition to the above steps, you can also install dedicated profiles like one from udid.tech to get the UDID number.
Check out next: How to contact an iPhone or Mac app developer