When you’re creating a presentation in Keynote, you have a variety of features that can make your slideshow pop. One of these features is animations. You can animate the objects on your slides as well as the slides themselves when moving from one to another. This is when the Magic Move transition comes in handy.
This transition creates a cool effect where objects on one slide move to new positions on the next slide. It’s really easy to set up and looks great during a presentation. Here’s how to use the Keynote Magic Move transition for your next slideshow.
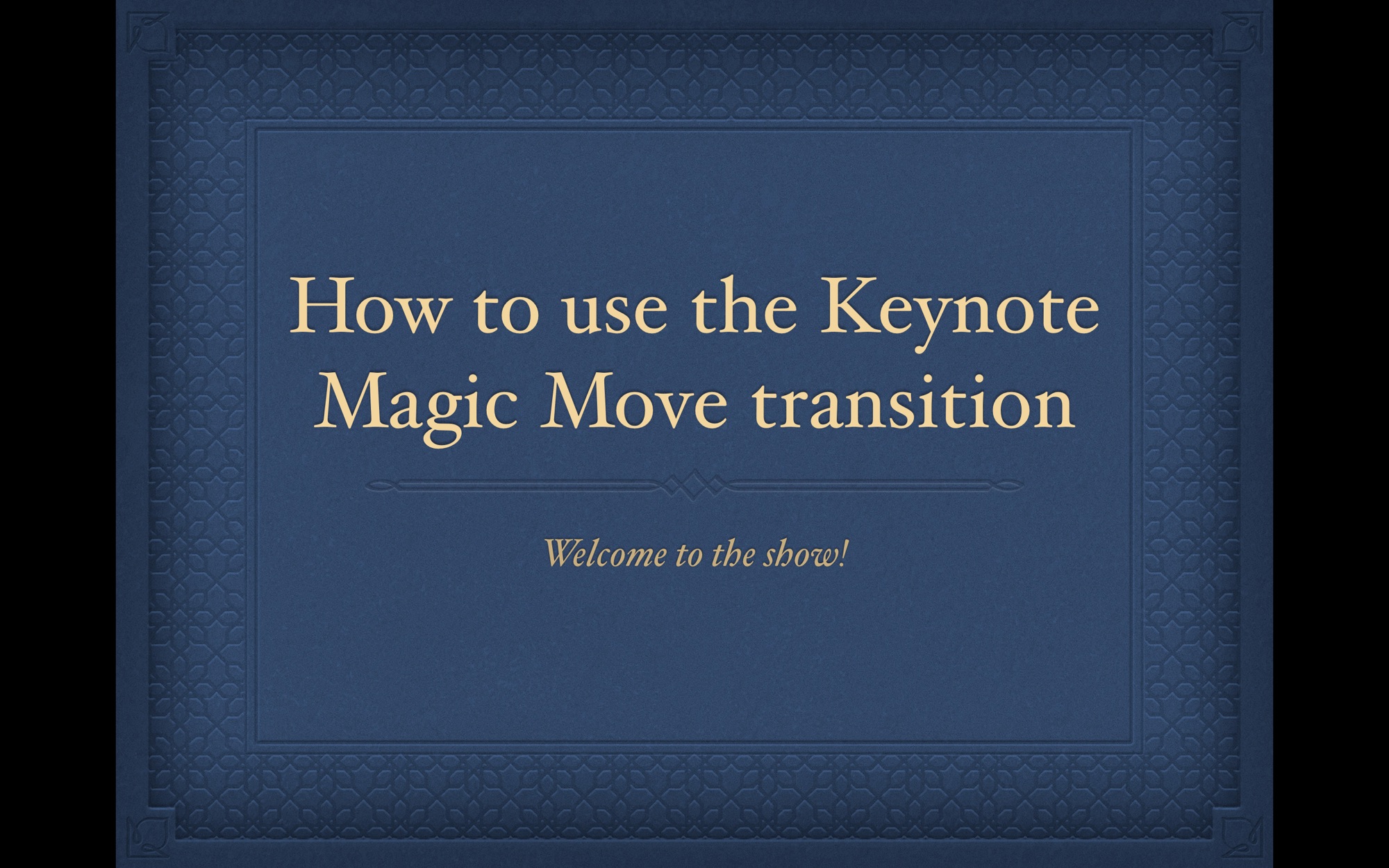
Add the Magic Move transition
1) Open your presentation in Keynote and duplicate the slide where you want to add the transition. You can do this by selecting the slide and clicking Command + D or by holding down the Control button as you click on the slide and pick Duplicate in the context menu.
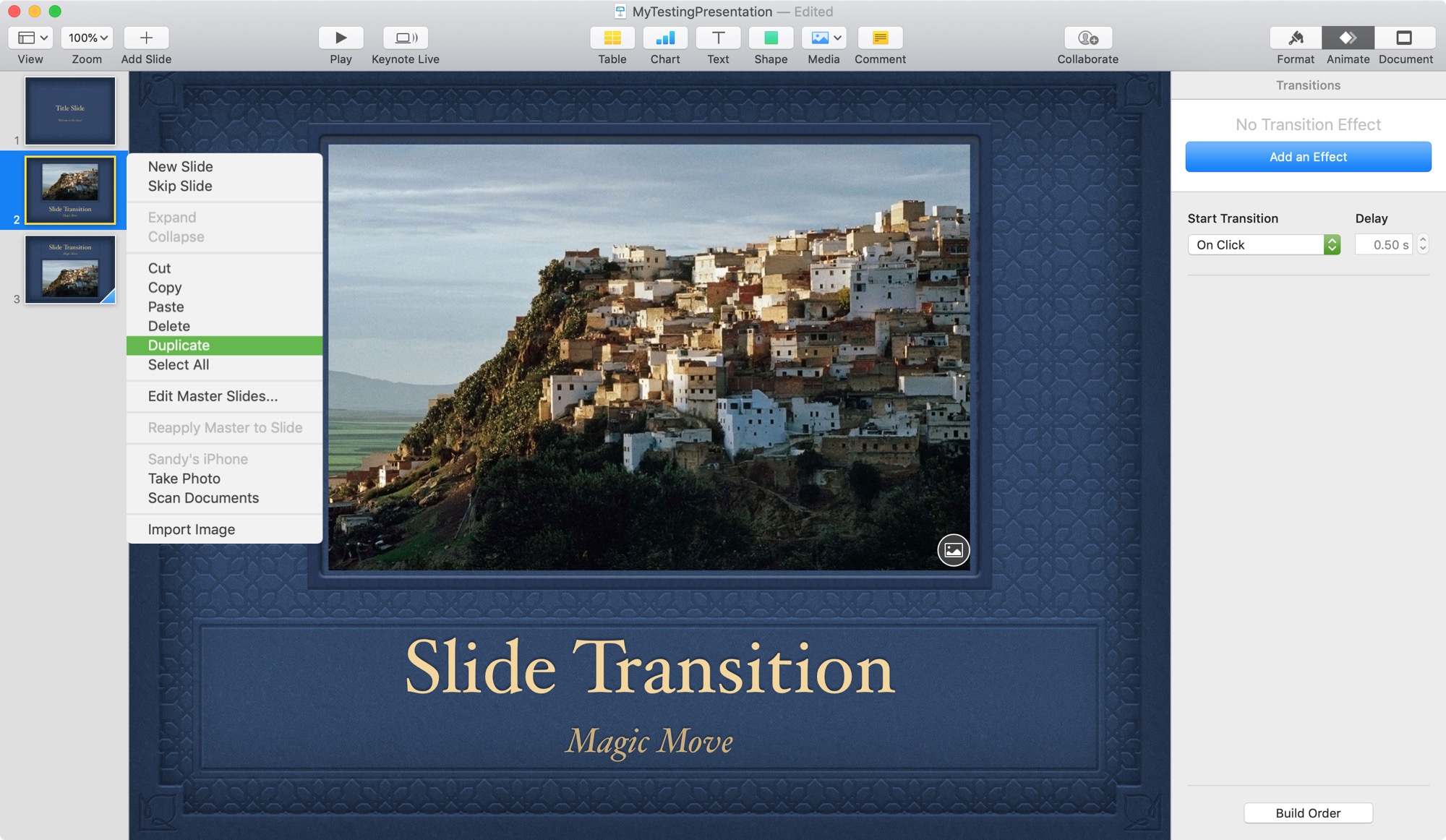
2) On one of the two slides, move the objects by dragging them to their new spots. You can also resize them, delete one or more, or add a few. The slides should have at least one object in common for the transition to be effective.
3) Select the first slide and open the animation sidebar by clicking the Animate button on the top right.
4) Click Add an Effect and select Magic Move from the drop-down.
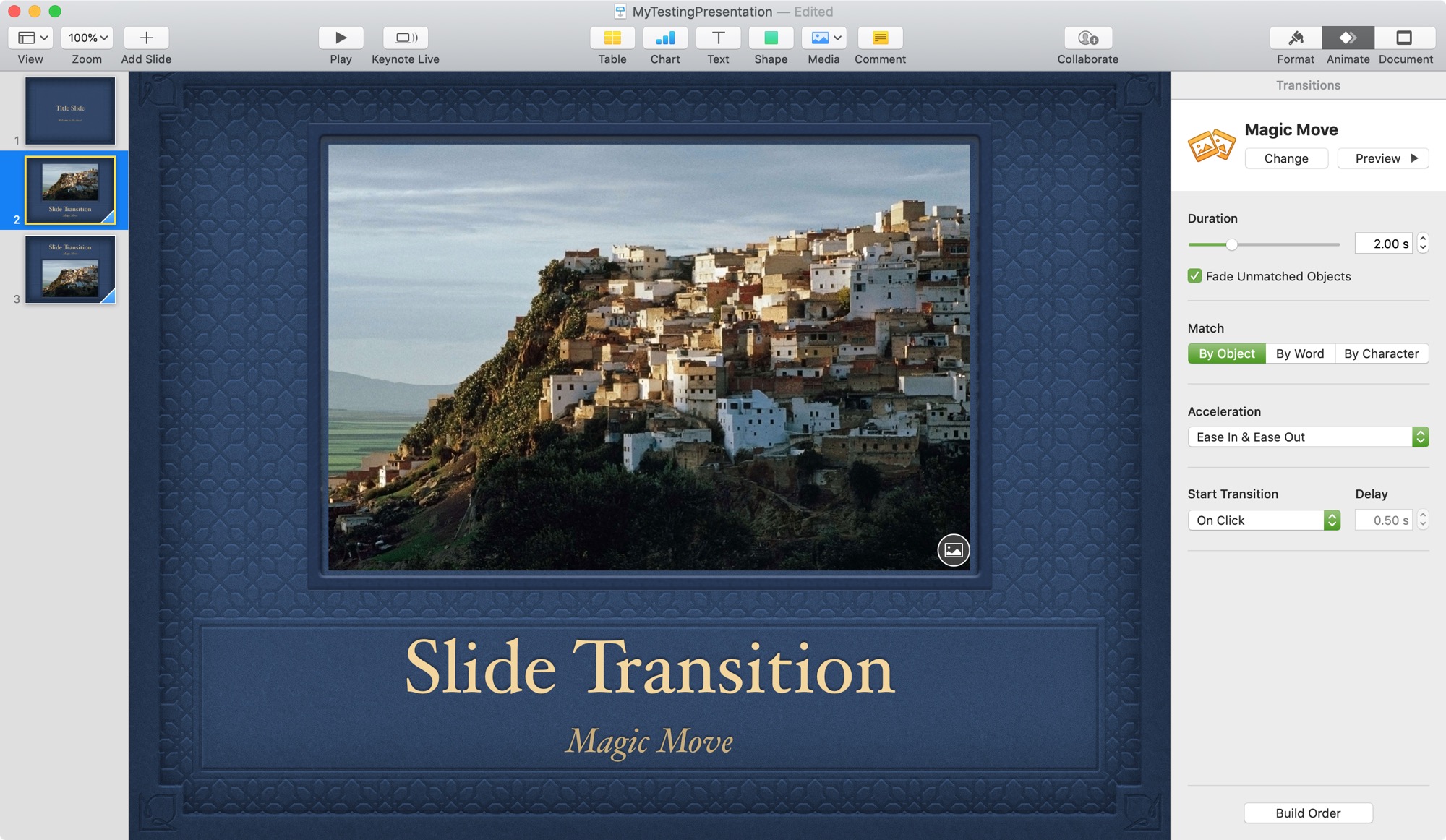
You can then click the Preview button in the animation sidebar to check out this neat effect. Note that any objects on the first slide but not on the second will fade out, and any objects on the second slide but not on the first will fade in.
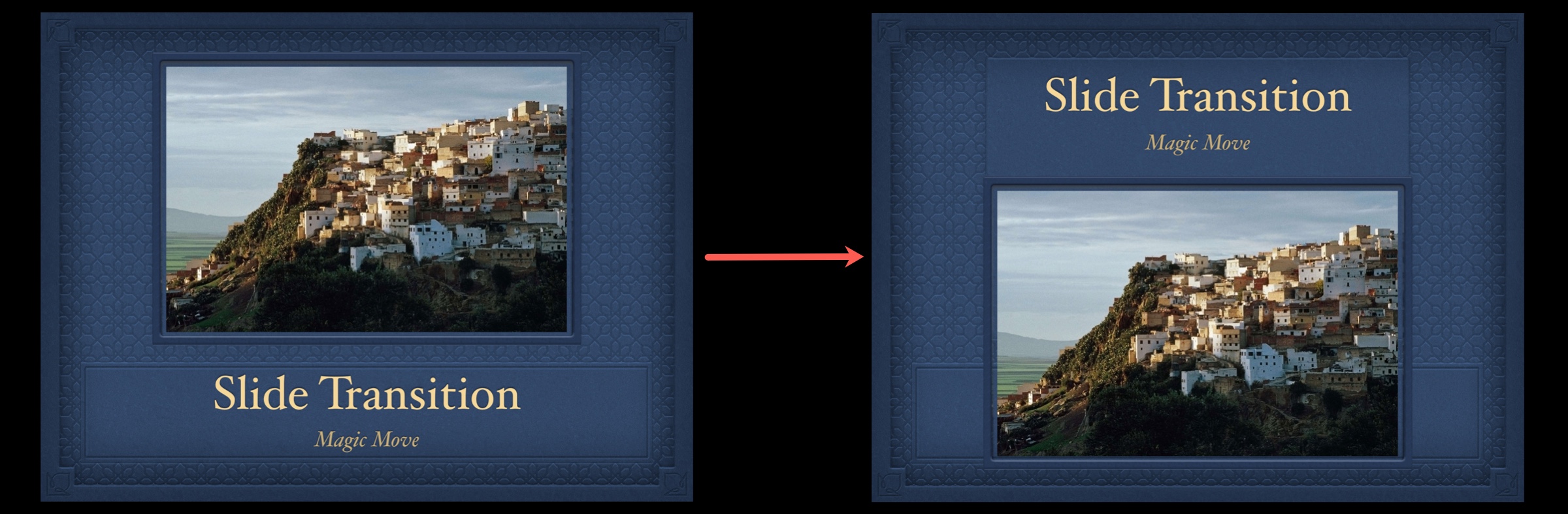
Adjust the Magic Move transition
You’ll notice that you have additional options in the animation sidebar to adjust your transition.
- Duration: Change the duration of the effect.
- Match: Choose By Object, By Word, or By Character for the transition. By Object moves text boxes and images, By Word moves words to new locations, and By Character moves letters or numbers.
- Acceleration: Have the objects Ease In, Ease Out, or both when moving to their new spots.
- Start Transition: Pick On Click or Automatically and set the Delay for automatic transitions.
Using the Keynote Magic Move transition can create a terrific visual for your presentation. If you can, take your time and experiment with this feature to see how amazing it can make your slideshow.
Additional Keynote tutorials: