In this tutorial, we will tell you why you may want to turn off Apple’s Find My service on your iPhone, iPad, and Mac, along with the steps to do that from the device itself, or remotely if you don’t have the device with you.
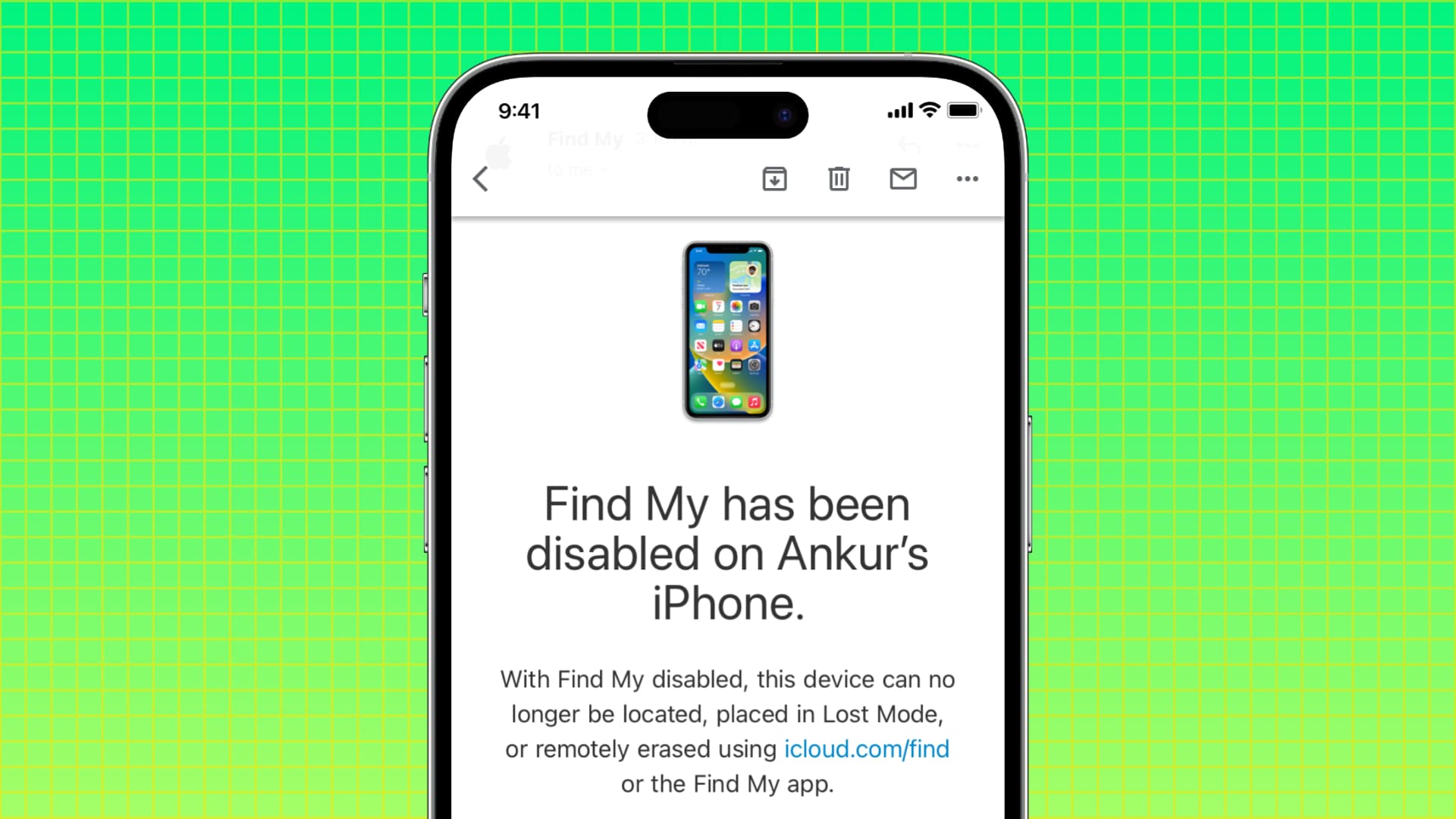
When you must turn off Find My
Find My is a very important feature, so much so that it’s enabled by default the moment you set up your iPhone, iPad, or Mac using your Apple ID.
Find My lets you know where your misplaced or stolen device is, play a sound even if the phone is on mute, get directions to the lost device, display a lock screen message so the finder can reach you, and remotely erase it. Further, Find My Activation Lock prevents anybody else from using your device even after they have forcefully erased it with Recovery Mode.
Given all these benefits, you must never turn off Find My, except for a few situations mentioned below:
- You’re selling, gifting, giving away, or trading in your iPhone, iPad, or Mac. In this case, you MUST turn off Find My because if you don’t, the next person can’t set up and use the device.
- Inversely, the above point is also true when you’re buying a second-hand Apple device, where you must ask the previous owner to turn off Find My.
- You’re sending your device to Apple repair.
- You want to restore your iPhone or iPad in Finder or iTunes.
- Some third-party iTunes alternatives that claim to help you restore your iPhone or install old versions of iOS apps using IPA files may only work after you turn off Find My. However, I’d recommend you stay clear of such Mac or Windows programs.
Caution: Scammers and thieves may reach out to you asking you to turn off Find My remotely for your misplaced iPhone. They may try to fool, scare, or threaten you with absurd claims like having a hold on your private data. Never turn off Find My iPhone at the behest of anybody else!
Related: How to keep your Apple ID and iCloud ID secure
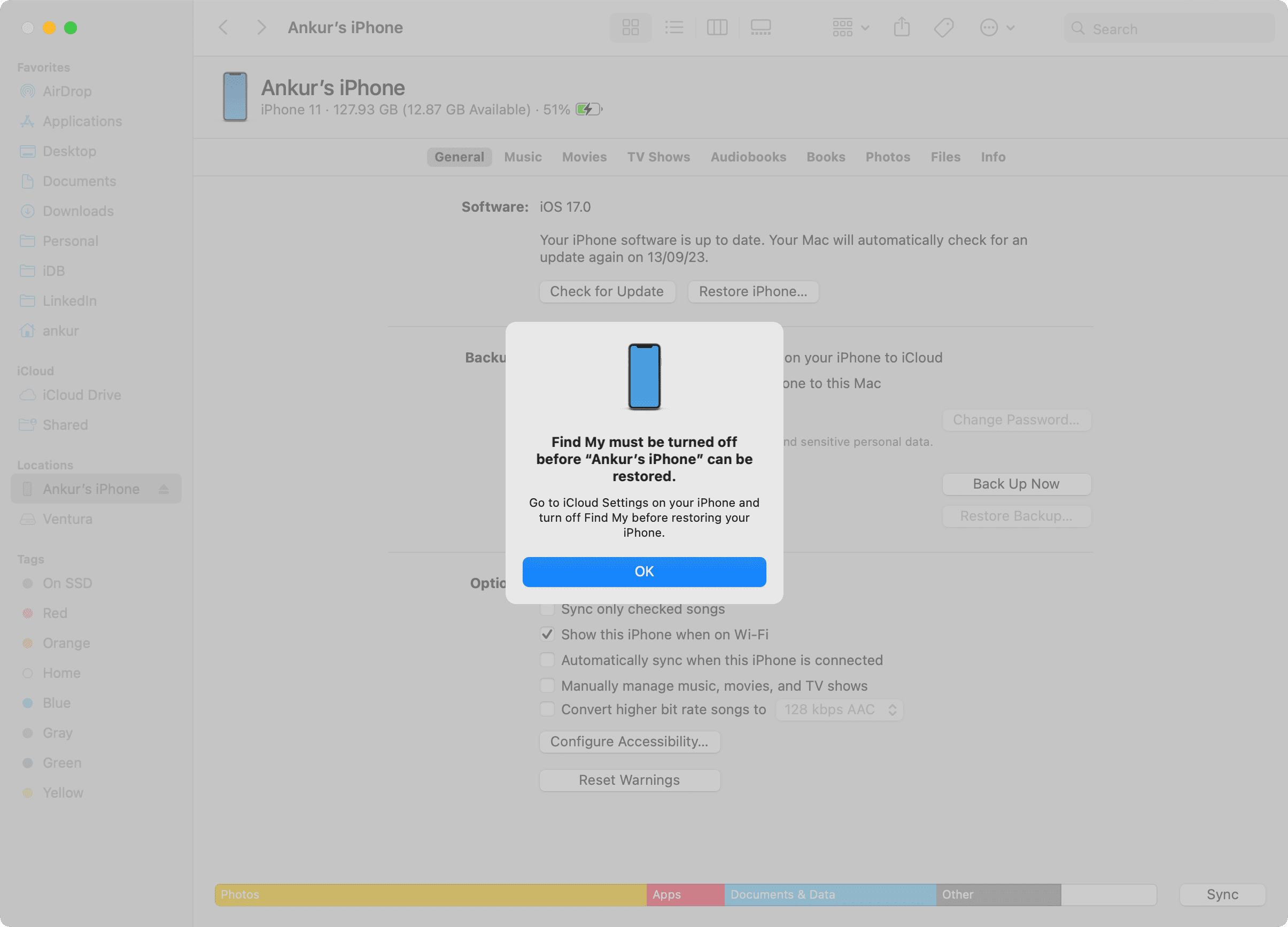
Turn off Find My if you have the device with you
This feature is device-specific and does not sync via iCloud. As a result, it’s only switched off for the specific device you follow the steps on.
iPhone or iPad
- Open the Settings app and tap your name from the top.
- Tap Find My.
- Tap Find My iPhone.
- Turn off Find My iPhone.
- Enter your Apple ID password and tap Turn Off.
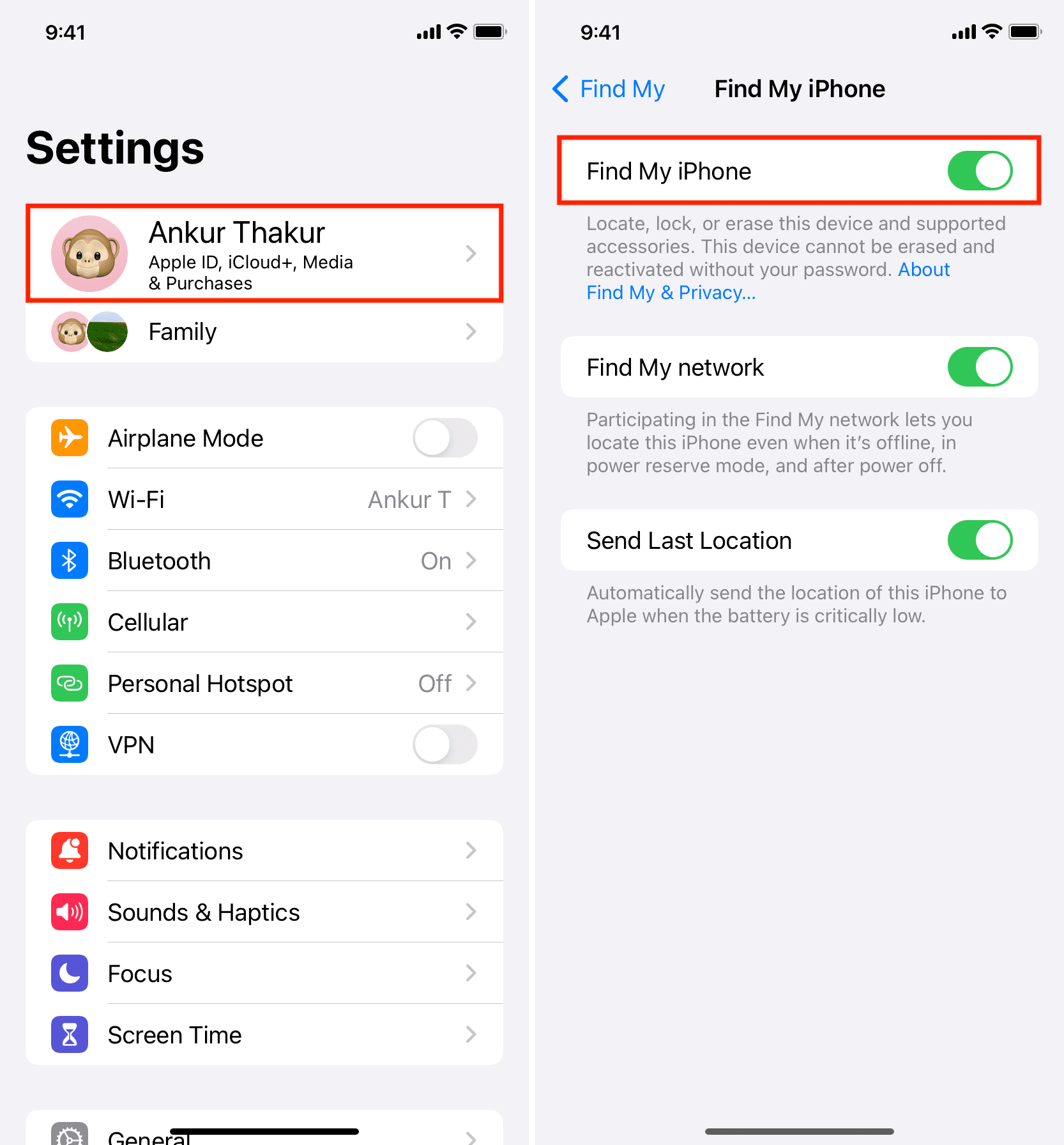
On Mac
- Open System Settings and click the Apple ID option from the top left.
- Go to iCloud > Show All.
- Click Find My Mac.
- Click Turn Off next to Find My Mac.
- Enter your Apple ID password and click Continue.
- Finally, click Done.
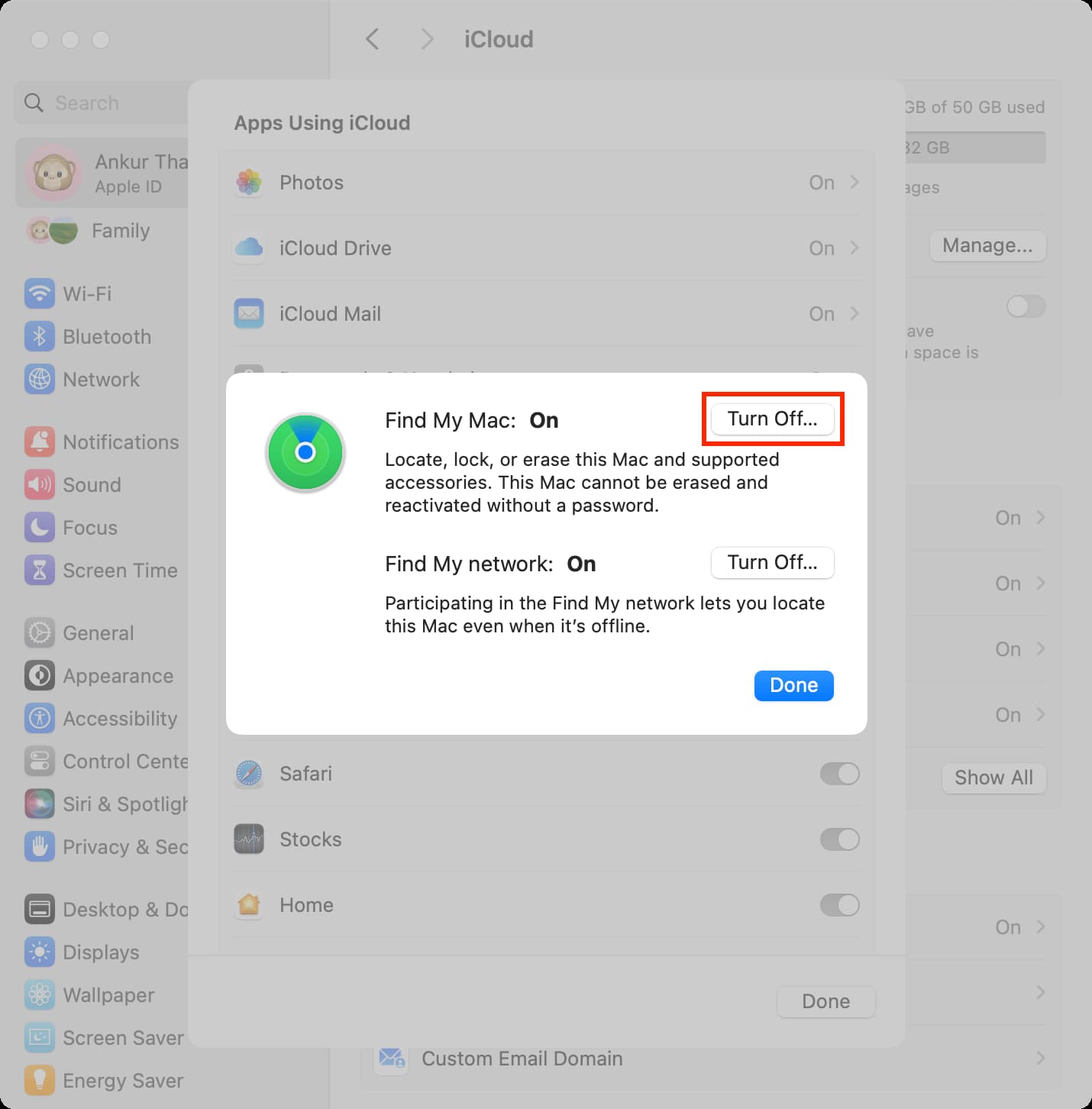
After this, you may also see an Apple ID alert asking you to authenticate by entering your Mac’s password (not the Apple ID password). Make sure you do that.
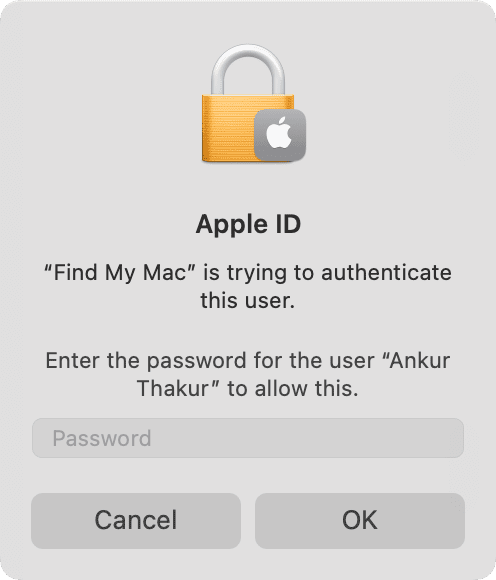
Do you see an error?
If you can’t turn off (or turn on) Find My on your devices, here are some troubleshooting tips for your help:
- Make sure Wi-Fi, cellular data, or Ethernet is working properly.
- Turn off the VPN if you’re using one.
- Force quit the Settings or System Settings app and retry. Here are the steps for iOS and macOS.
- Restart your device and retry.
- Make sure you’re using the correct Apple ID password.
- Retry after a couple of hours.
- If nothing helps, reset network settings and then retry.
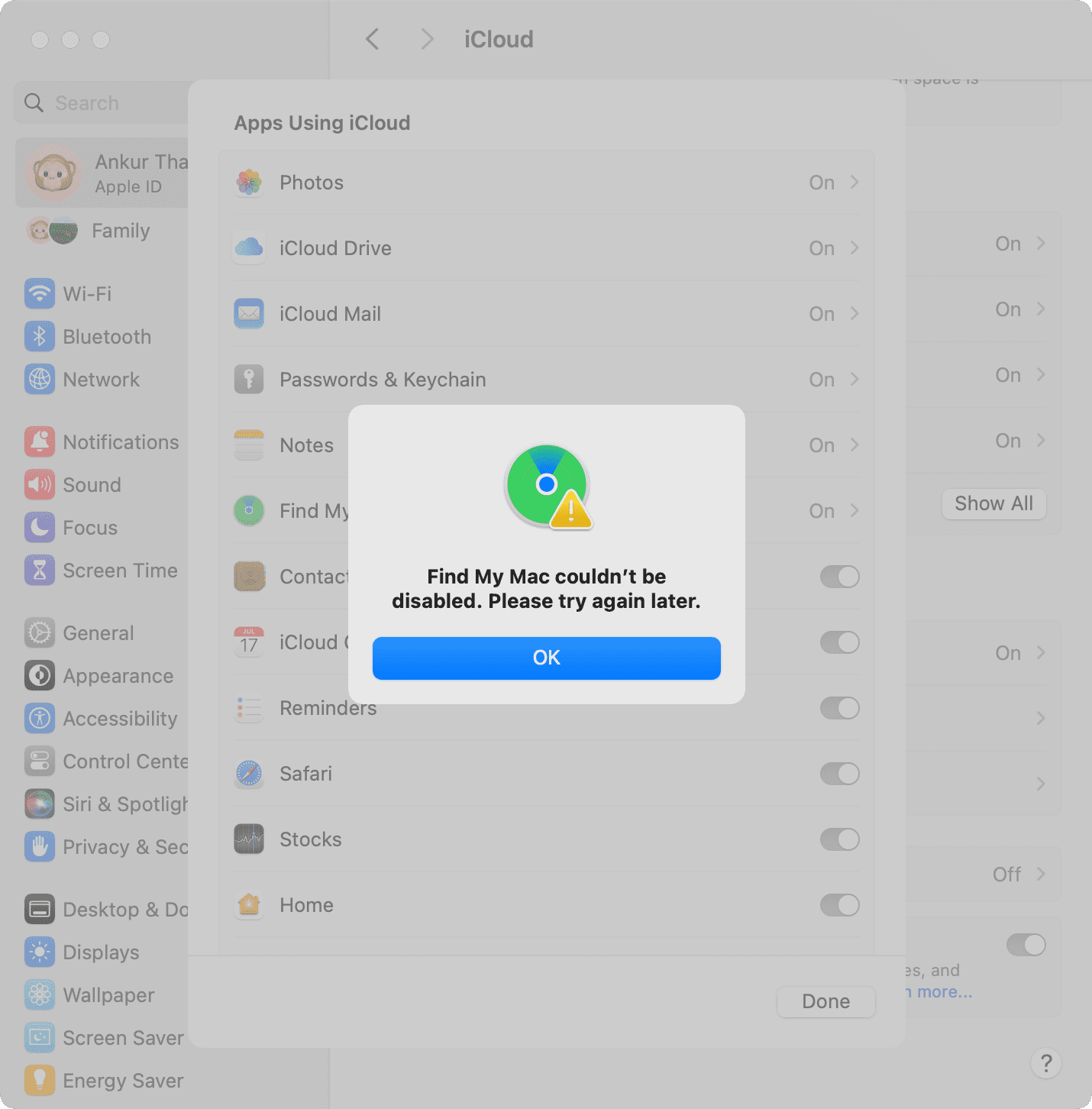
Turn off Find My remotely if you don’t have the device with you
There are a couple of ways you can disable Find My on your device without having it in hand. Note that the device must be turned off to disable the feature. So, if you sold it to someone you know, ask them to turn it off. Or, if you traded it in, you likely (hopefully) turned it off before shipping it.
That said, here’s how to disable the Find My service remotely using iCloud or the Find My app.
Using iCloud web
1) Visit iCloud.com and sign in using your Apple ID. Tip: Use Safari to sign in quickly with Face ID, Touch ID, or device passcode.
2) Click Find My on the main iCloud screen.
3) Next, click All Devices from the top.
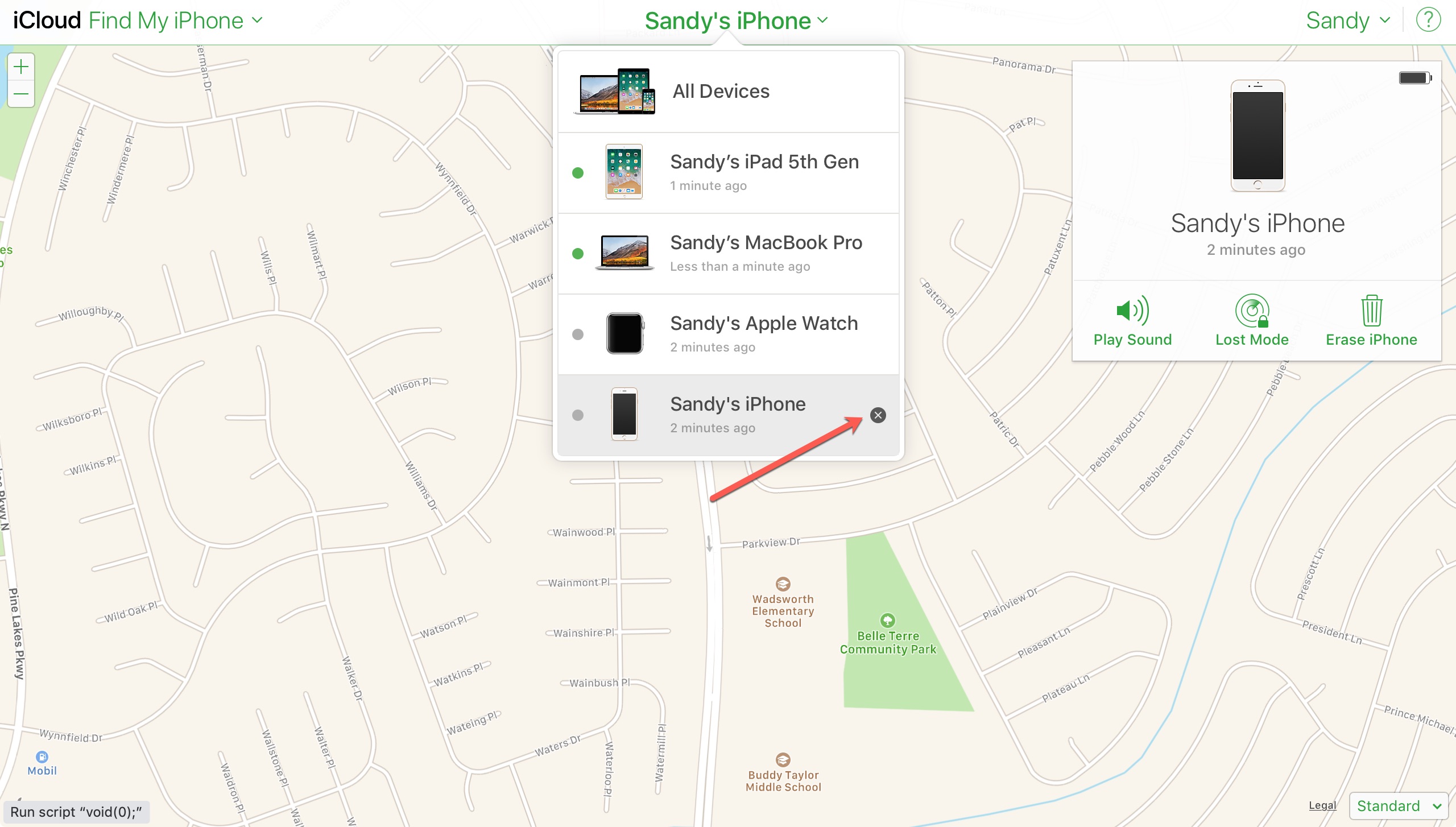
4) Devices in your list that are offline (turned off or not connected to the internet) have a gray dot indicator next to them. Click the small X next to the device you want to remove from Find My iPhone. Note: You may have to click the device name and then again click the device name from the top (where the All Devices button was) to see the X icon.
You can also click the device name and then click Remove from Account.
5) You will receive a confirmation message for the removal of the device. Click Remove.
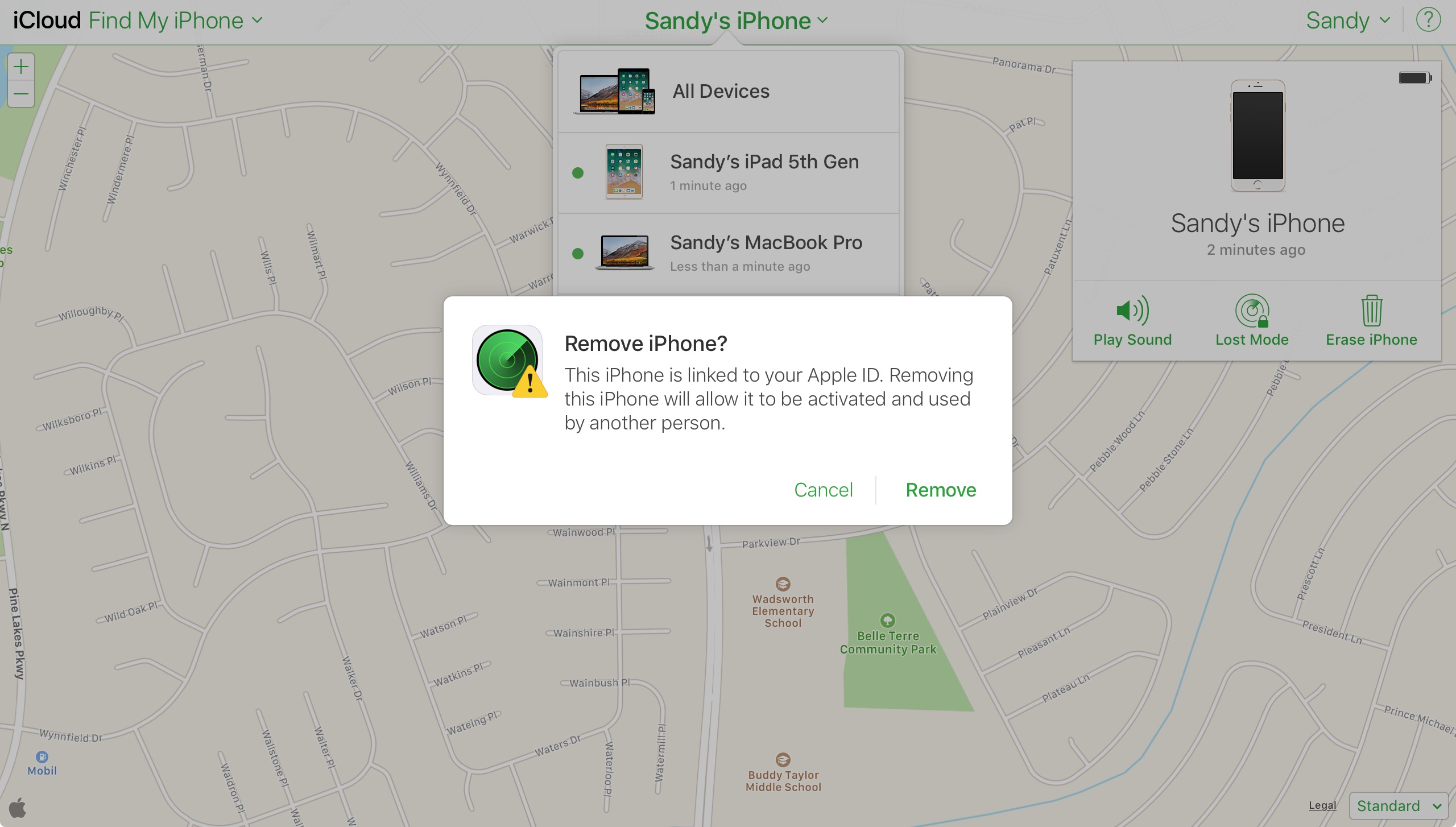
From the Find My app
If you happen to use another Apple device, you can use the Find My app on your iPhone, iPad, or Mac to disable your other device. In this example, we’re using an iPad:
1) Open the Find My app and sign in if needed.
2) On the left side of the screen, you’ll see a list of your devices. Like on iCloud.com, those that are offline (turned off or not connected to the internet), their icons appear gray or black & white.
3) Swipe right to left on the device you want to remove and tap the red trash icon or tap Remove when the option appears.
4) You will receive a confirmation message for the removal of the device. Tap Remove.
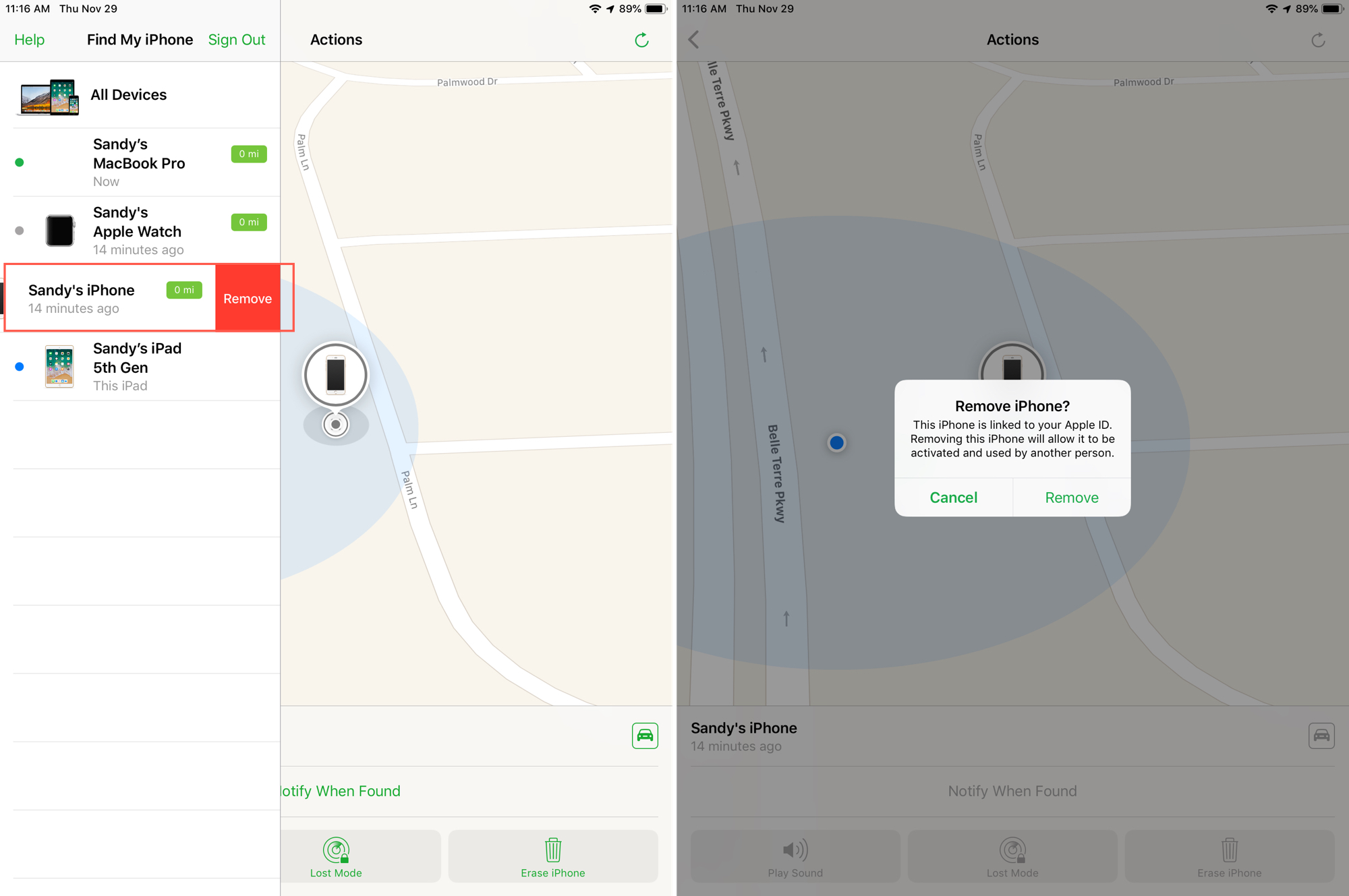
Find My is a convenient feature when you need it, but you have to remember to disable it before your device leaves your home for someone else’s. At least you have a couple of options to turn off the feature remotely.
In case these steps don’t help, erase the device remotely using one of the above methods and then remove it from your Apple ID. At last, if nothing helps, you will have to enter the Activation Lock password manually on the device when it’s in your hands.
Read next: How to check Activation Lock before buying a used iPhone, iPad, Apple Watch, or Mac