Apple provides some terrific screen saver options for your Mac. You can choose built-in pictures or your own photos, as well as select an animation for a cool slideshow. But what’s missing is the built-in option to use a video. So, in this tutorial, we will show you an easy way to use a video clip as your Mac’s screen saver.
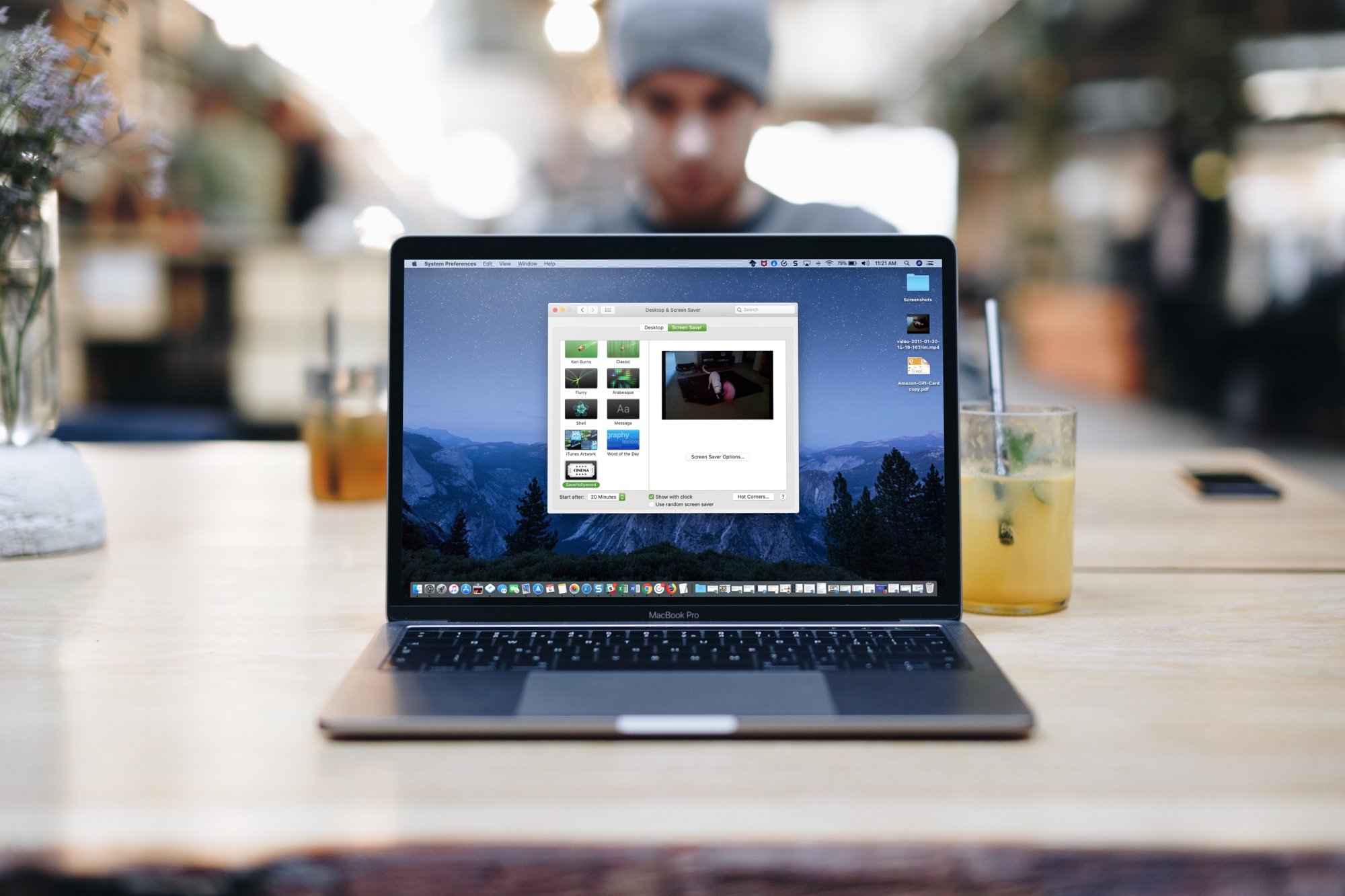
Download SaveHollywood
For business, you might want a marketing video, or for a personal Mac, you might want one of your children. Whatever the case may be, having a video as your screen saver would be a great addition to macOS.
There is actually a way to do this with a free tool called SaveHollywood. It’s super easy and takes only a few minutes to set up, so here’s how to use a video as your Mac screen saver with SaveHollywood.
SaveHollywood isn’t an app that you can grab from the App Store. You’ll have to head over to the website to download it. Just note that this application is freeware, so take any precautions you see fit.
Install SaveHollywood
Once you download SaveHollywood, open the file. In the pop-up window, you can check out the Read Me documentation. Then, double-click the SaveHollywood file. You’ll be asked to install it and whether it should be installed for just you or all users. Make your selection and click Install.
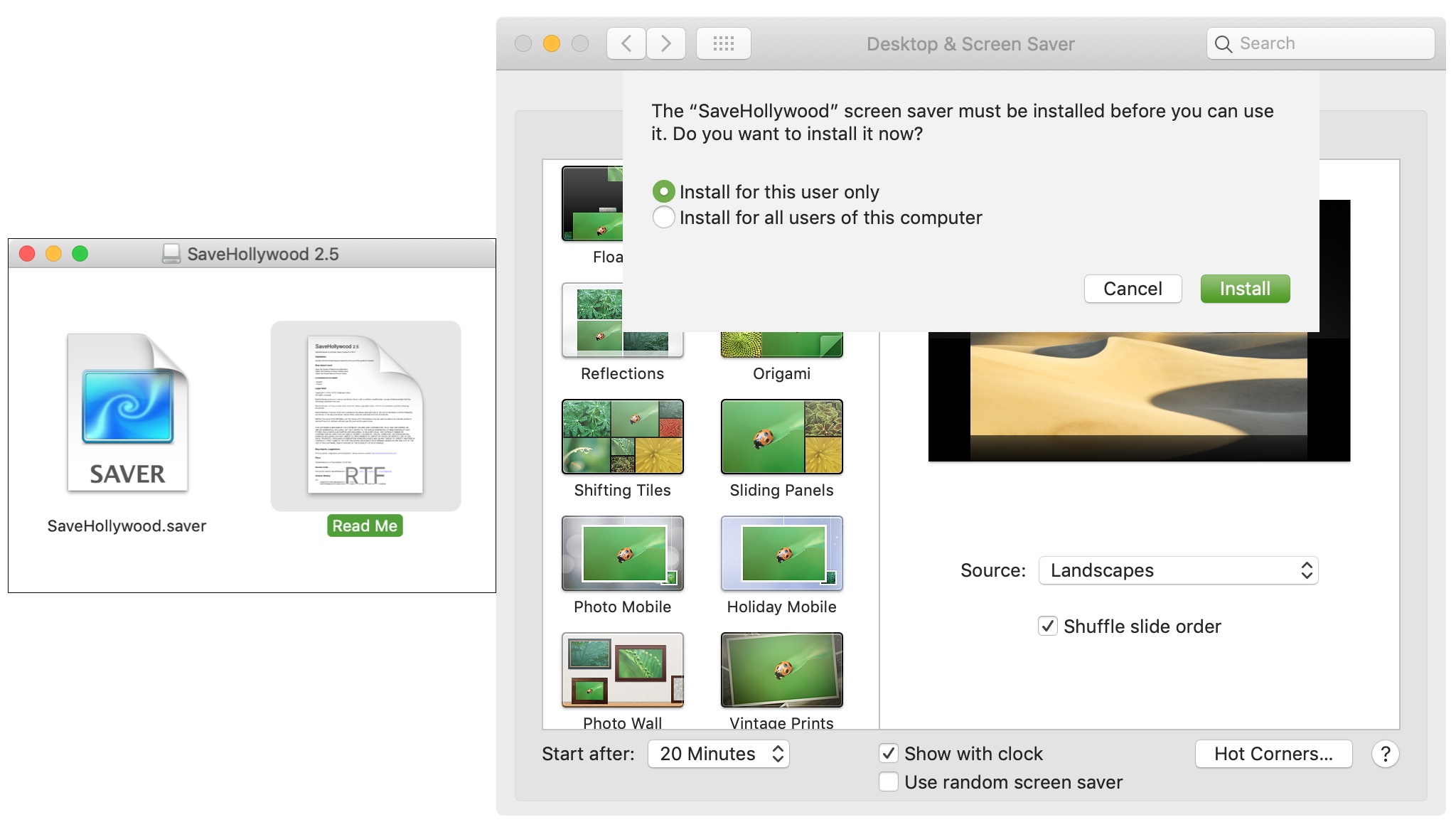
Use a video as your Mac screen saver
Now with all of that out of the way, let’s get to the fun part – using a video as your Mac screen saver. Your screen saver settings may already be open due to the installation of SaveHollywood, but if not, click the Apple icon () from your menu bar and select System Settings > Screen Saver. Next, follow these steps:
1) Click SaveHollywood to select it.
2) Now click Options from the top.
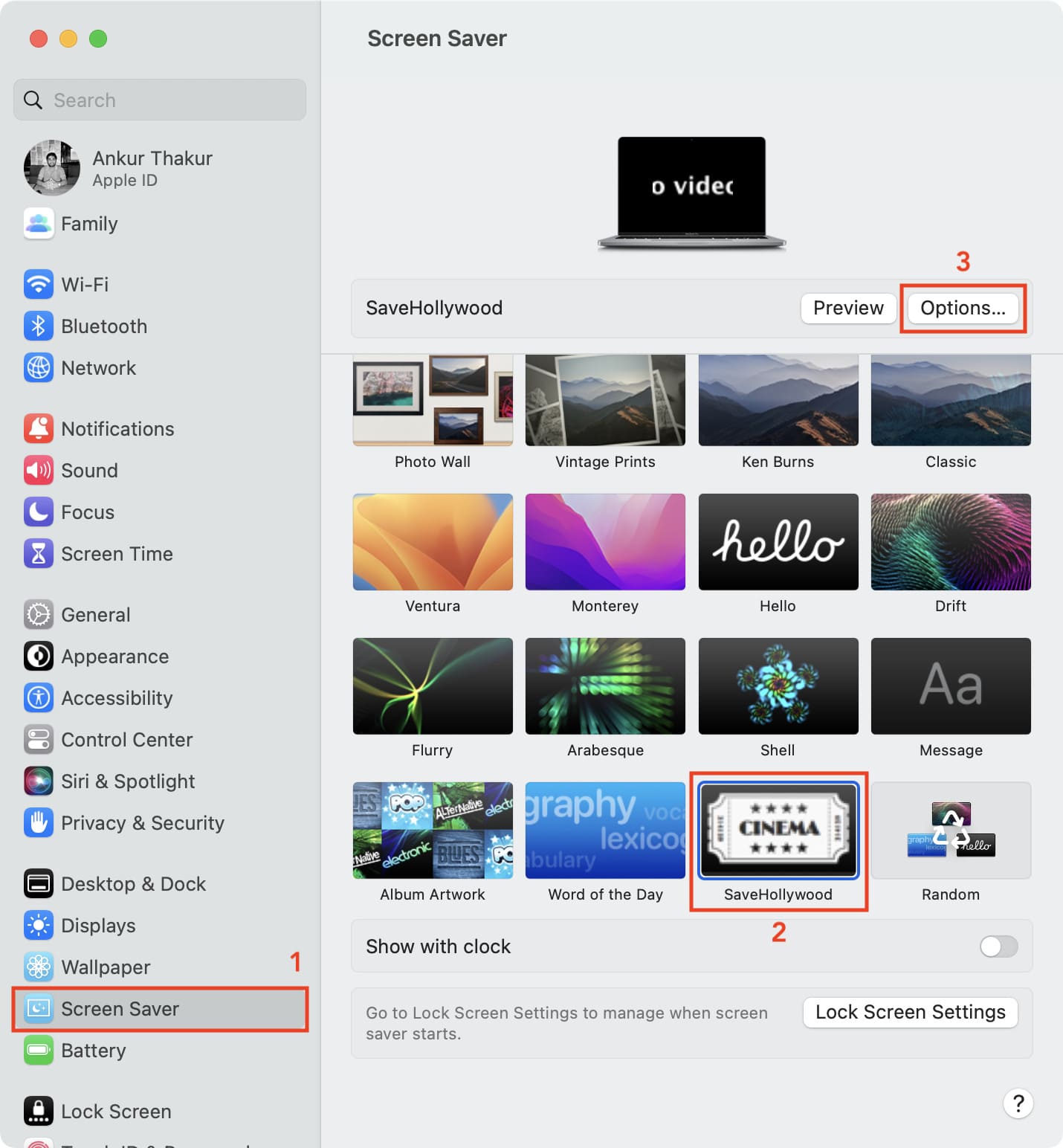
3) When the options window pops open, start by adding your video. At the top, click the plus button and browse for the video you want to use. Note that you can add more than one and remove them with the minus sign button.
4) Move through each of the sections of the options screen to adjust the settings for your video per your preference. When you finish, click OK.
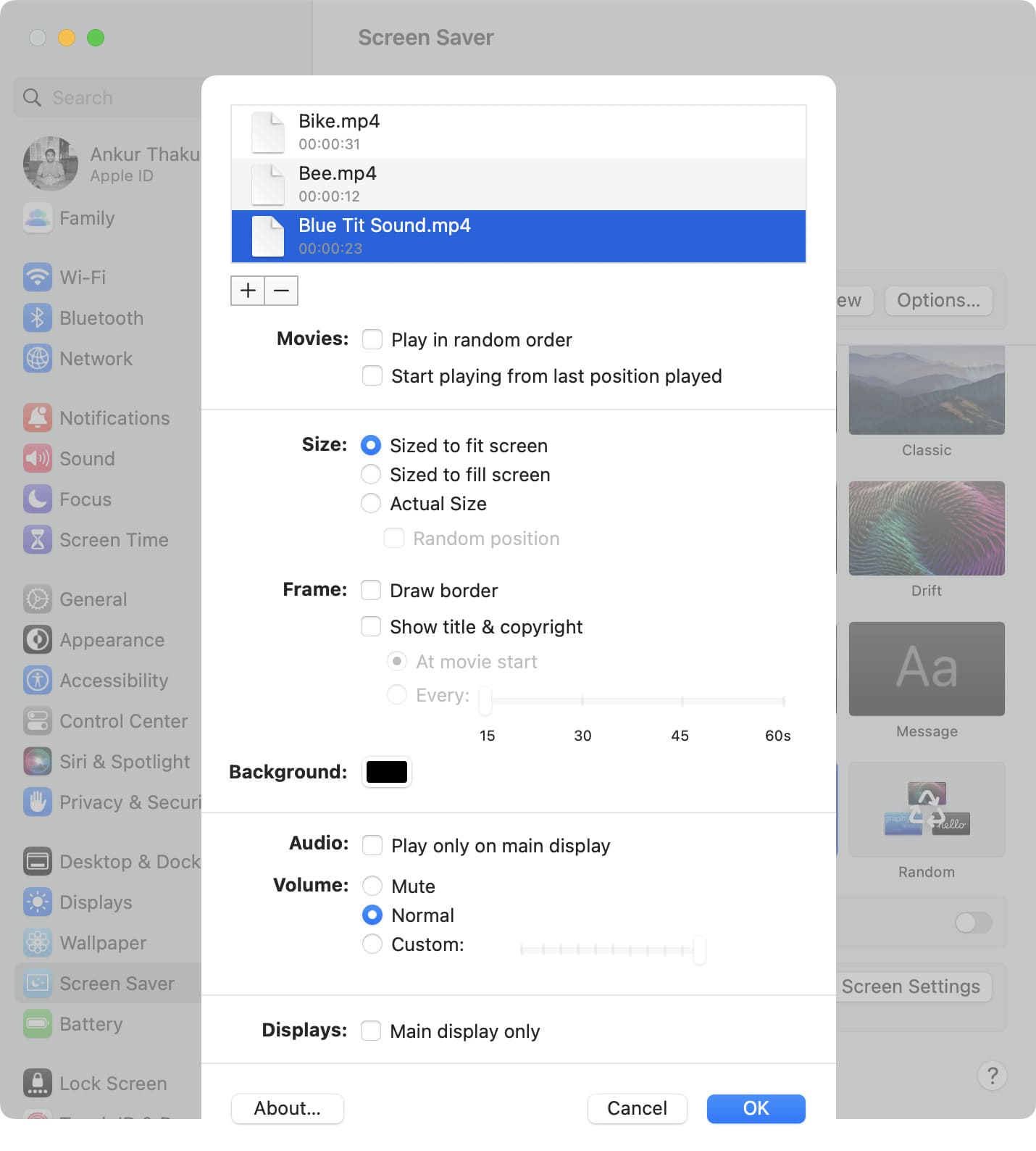
5) Finally, click Lock Screen in System Settings and choose when you want the screen saver to start. To activate the screen saver now or anytime you want, follow the simple steps to add Start Screen Saver as a Hot Corner on Mac.
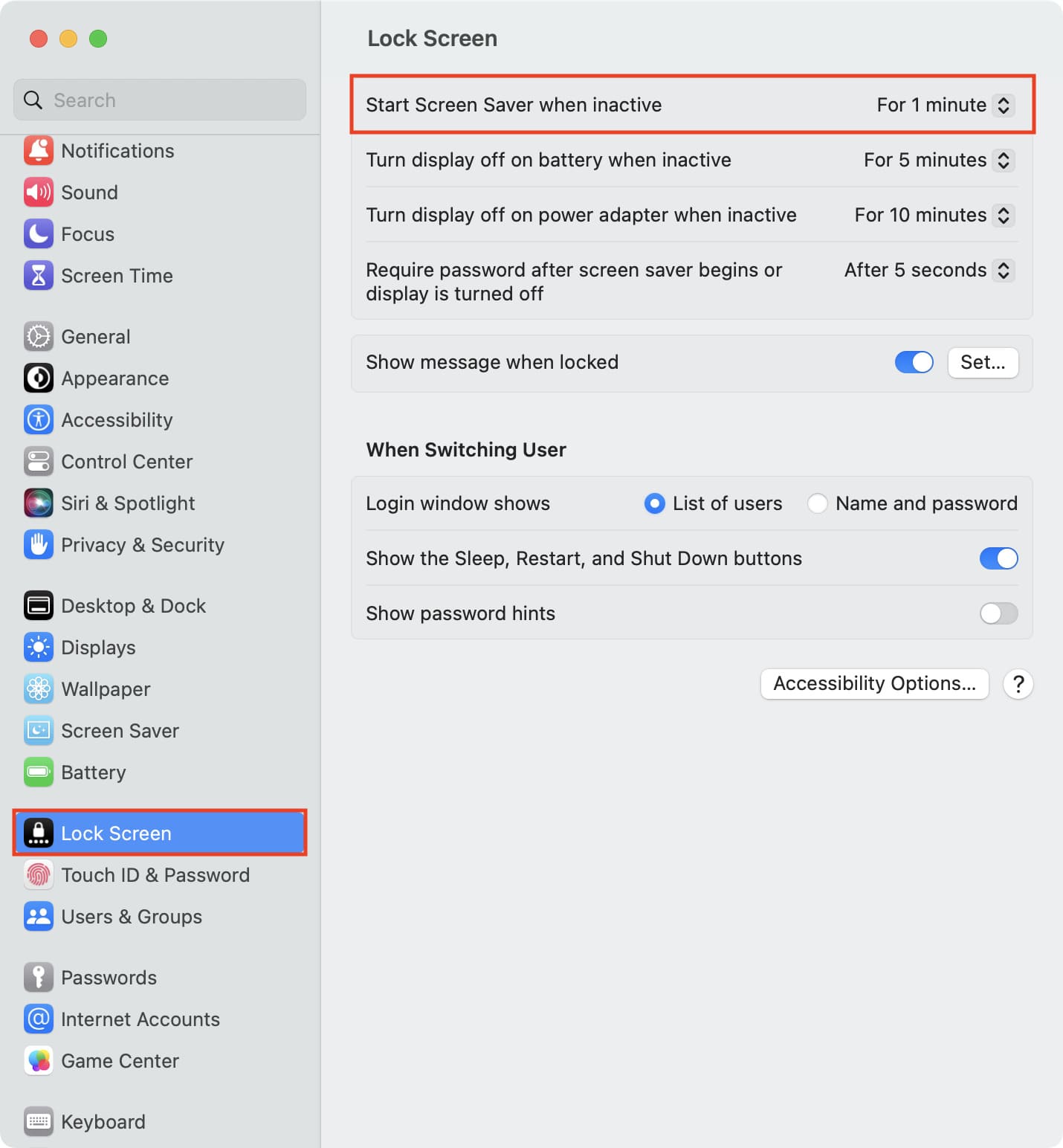
SaveHollywood is an extremely simple-to-use tool that lets you set a video as your Mac screen saver in no time. Are you going to give it a try? If so, let us know what you think of it!
Related tips: