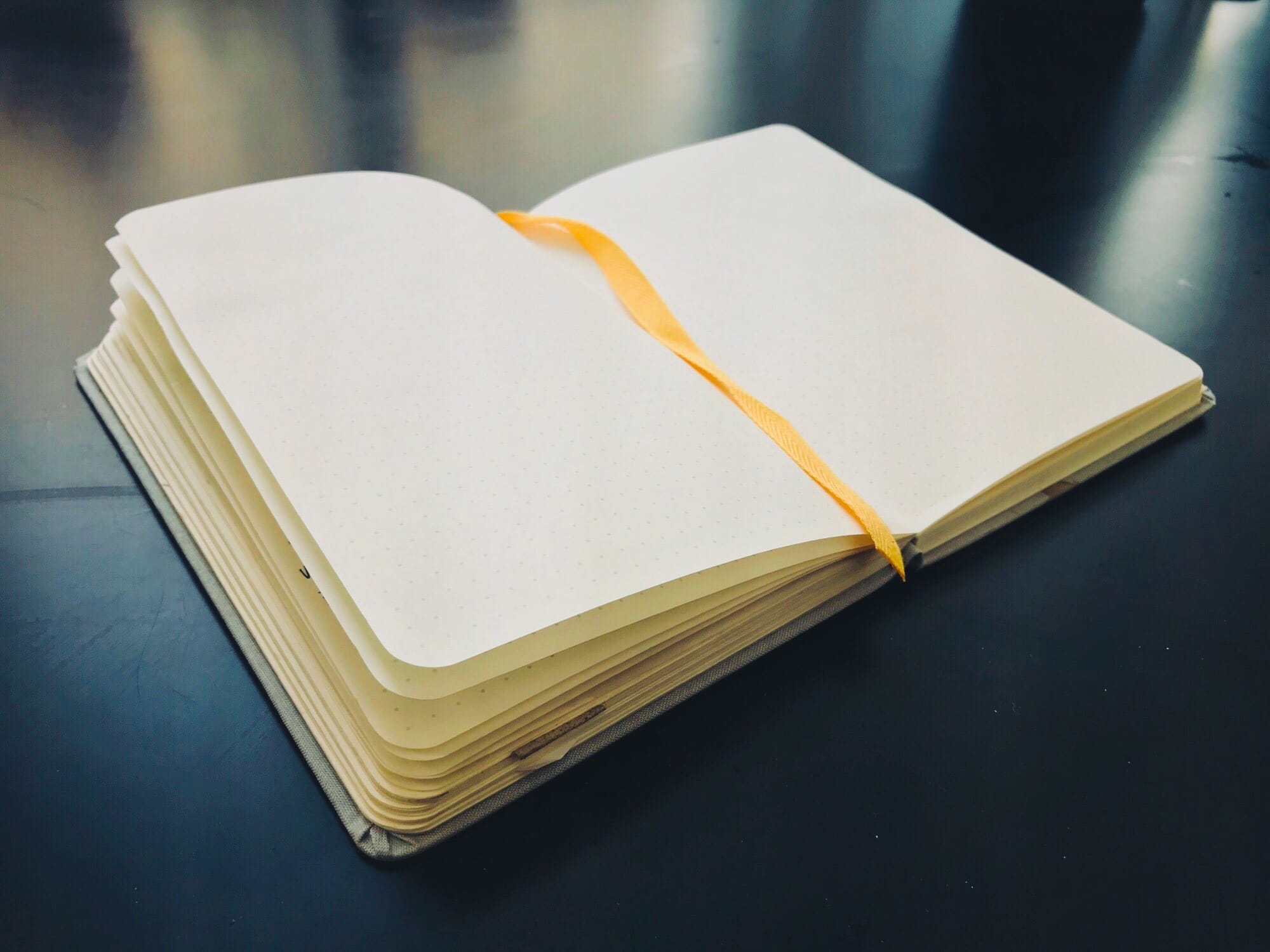You know what the New Year means? New devices, and the need for new apps to fill them. Only you’re all spent out, and instead of buying you an iTunes voucher, Auntie and Uncle got you yet another country-themed doll like you used to collect when you were a kid1.
The answer is an App Store Wish List. And in order to save you money that you don;t have, were going to make our own with the Shortcuts app.
Today we’ll make two shortcuts. One will add any app to a list in Reminders. The second will take that list, and show you a beautiful list of links and prices, right there in the Today view. Just tap on an app to see it in the App Store, and maybe even buy it.
Add any app to your App Store Wish List
This shortcuts takes any app, and adds it to a wish list in the Reminders app. It adds the name and the current price of the app as the name of the reminder, and adds the app’s unique App Store ID into the notes section.
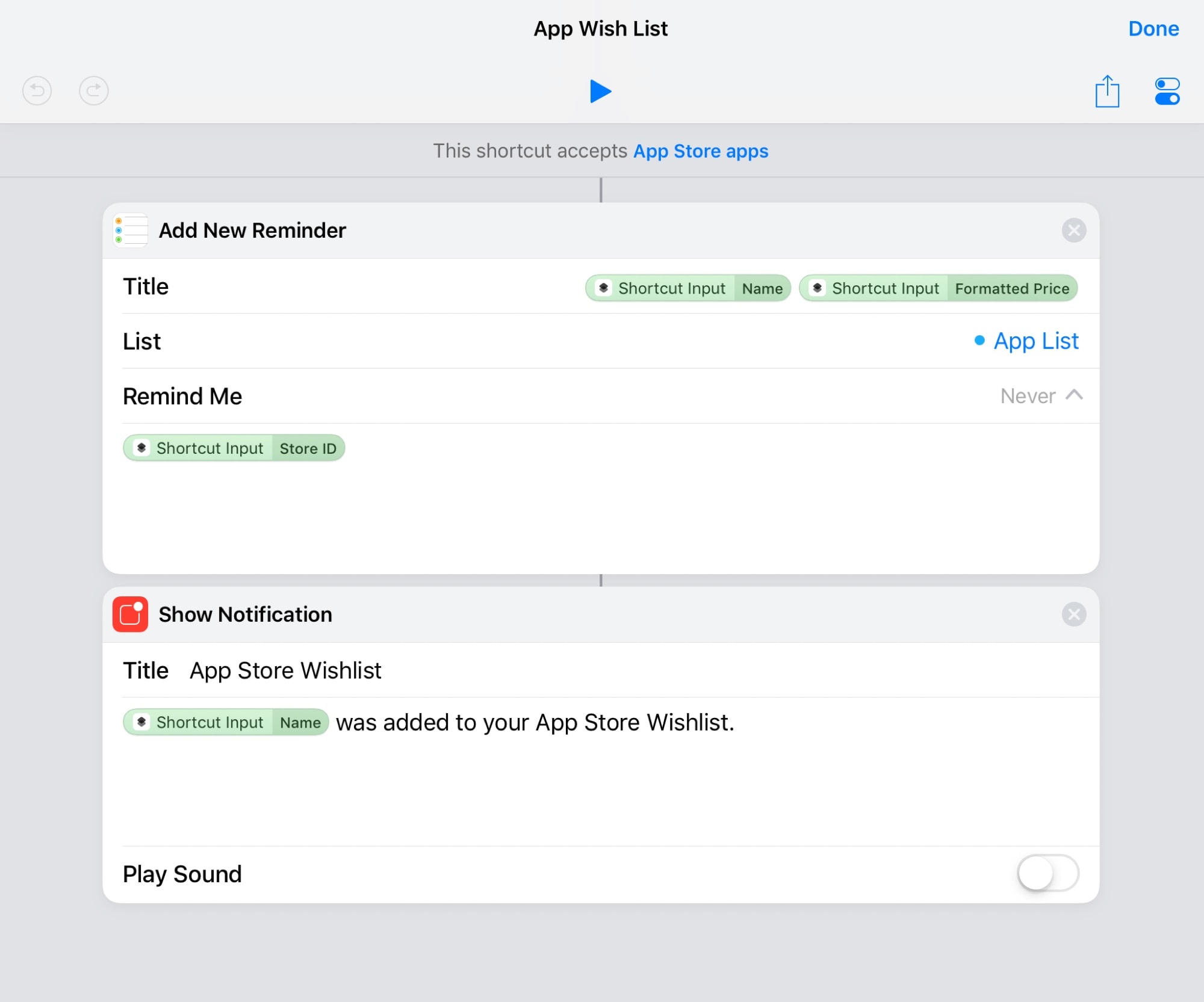
Photo: Cult of Mac
I’d prefer to add the app’s URL into a nice clickable link the notes section, but Shortcuts offers no way to do this. Those nice clean links that get saved to your Reminders by Siri seem to use a secret Apple trick to implement.
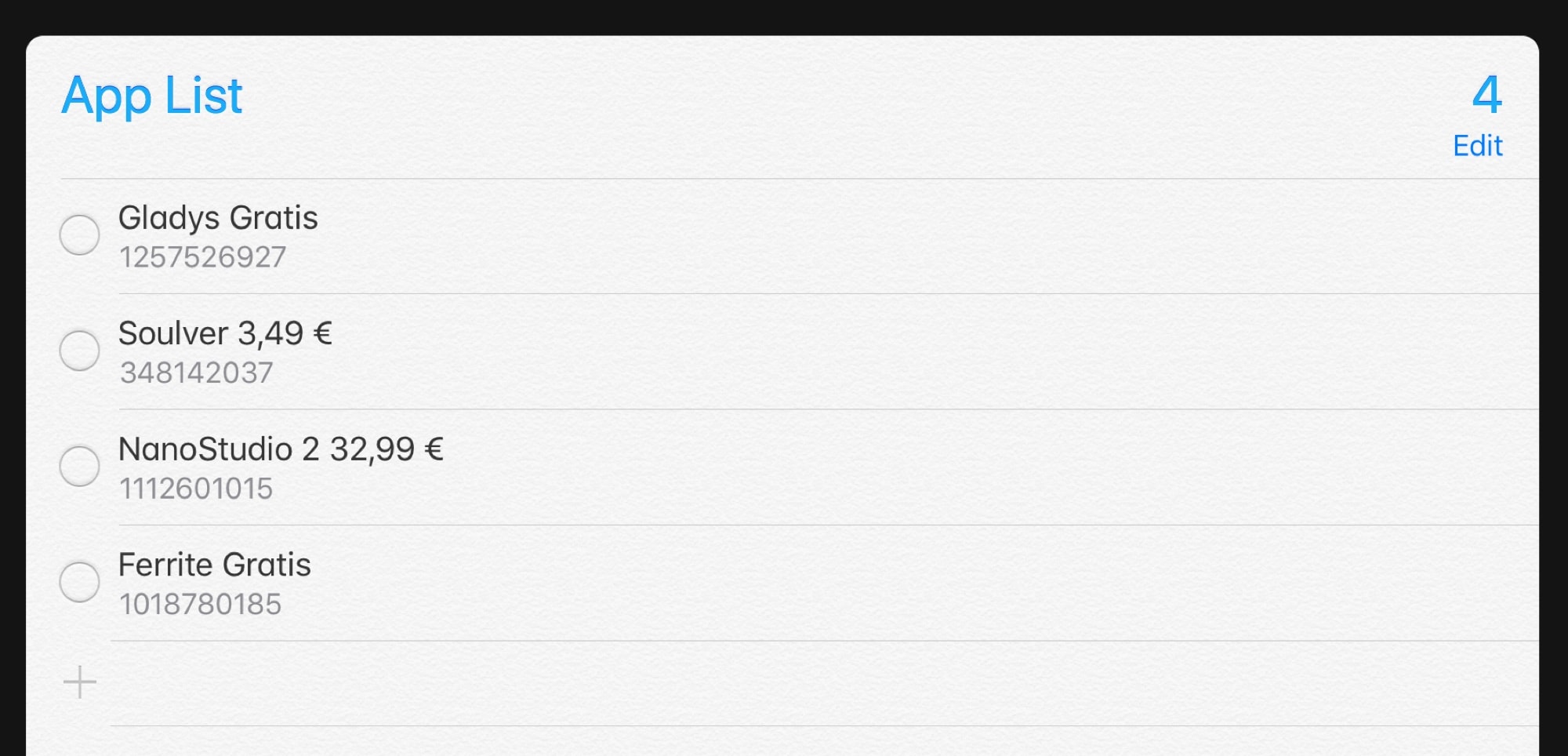
Photo: Cult of Mac
Instead, I had to write a second shortcut to show a nice presentable list of apps. More in that in a second. Before we get to that, there’s an important step you need to take. You have to manually create a new list in the Reminders app called App List. You can change this, but you’ll have to change it in both the shortcuts, too.
Download the Add to Wish List Shortcut here.
To use this shortcut, just share an app from the App Store, tap Shortcuts in the share sheet, and pick your new shortcut form the list. It’ll run, and show you a nice notification:
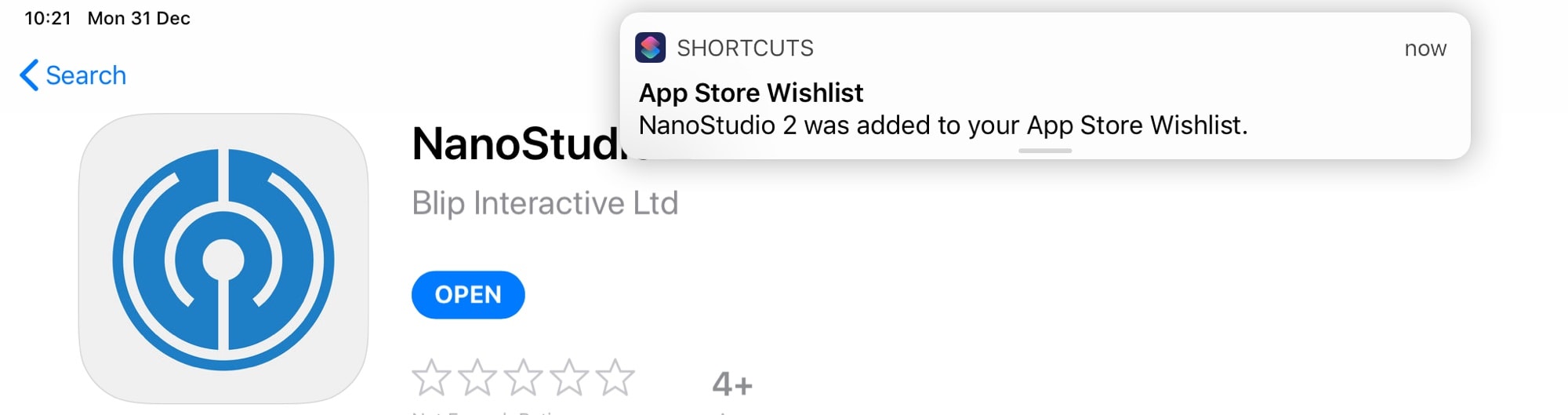
Photo: Cult of Mac
Show wish list
First, here’s the link to the Show Wish List shortcut. When you install it, you’ll be asked for the country of your local App Store. I set the default to the U.S. as most of our readers are there.
This shortcut is set to show up in the Today View widget. You can run it from elsewhere if you like, but in the Today View it looks much better, and you don’t have to watch all the shortcut’s code running in the background, like a scene in a 1990s movie about hackers.
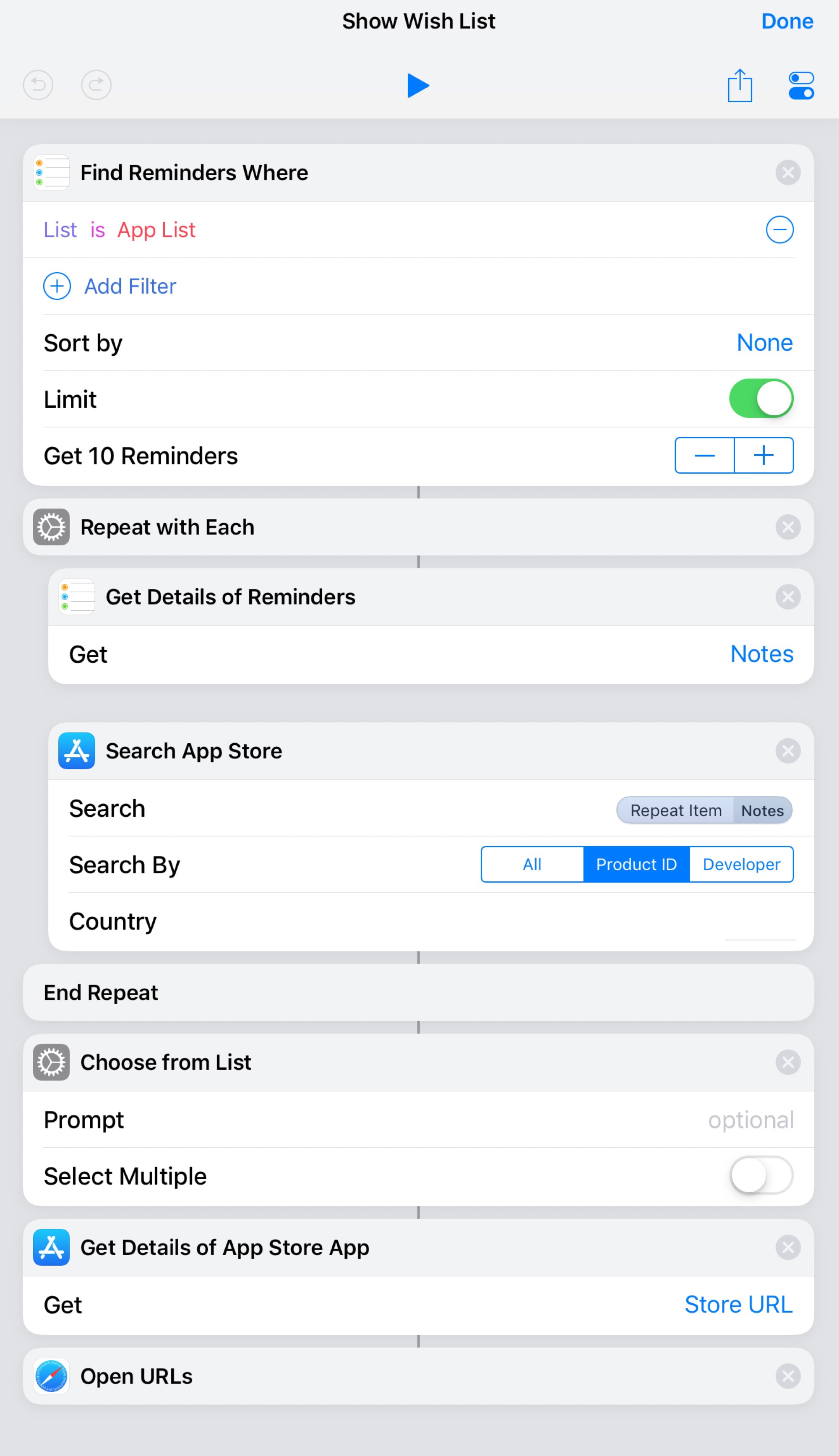
Photo: Cult of Mac
This shortcut takes your Wish List Reminders list, and runs through each entry. It grabs the unique product ID of each app in the list, searches for it in the App Store, and then presents a beautiful list of up to 10 apps (you can increase the limit if you like). These come complete with icons, and prices, so it’s a neat way to check for price changes, too.
Then, just tap on any of the apps in the list to open it in the App Store. Here it is:
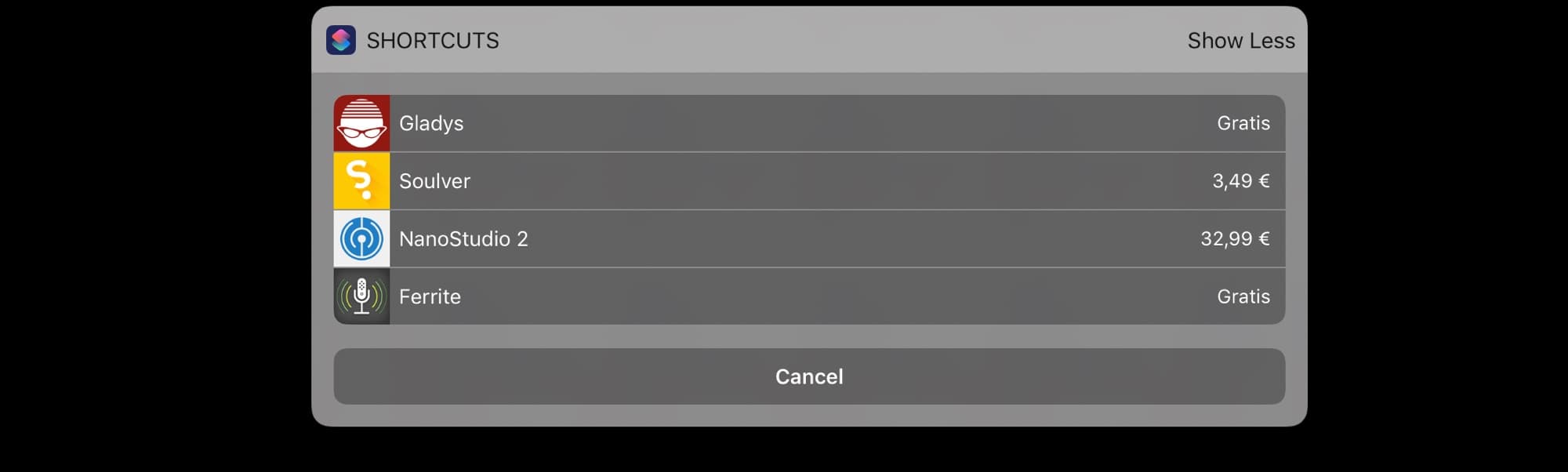
Photo: Cult of Mac
- I suspect that Auntie and Uncle like to buy these gifts because they can pick them up with little effort at any of the airports they pass through.Wait a second. Have you ever wondered why they travel so much? Or why they seem nervous before each trip, despite their frequent flights?Maybe you should take a look at where those doll gifts come from. Mexico? Morocco? Amsterdam? I think it’s time to have a word with Auntie and Uncle. ↩