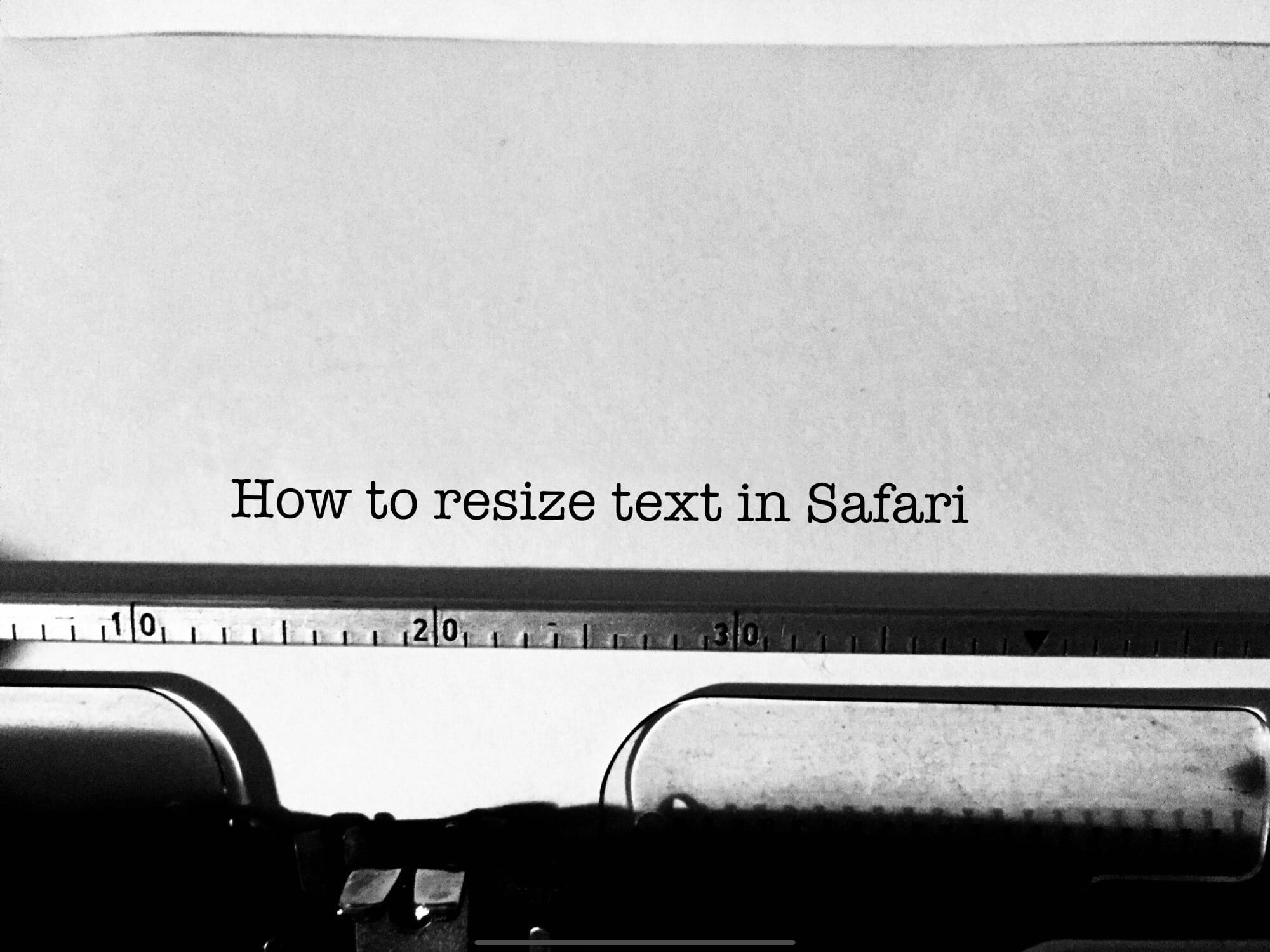The iPhone and iPad are usually great at making web pages easy to read, even when they have lots of small text. Double-tap on a column of text, and it automatically zooms to fill the screen. Double-tap it again and you’re back where you began.
But sometimes a page behaves badly. You see it often on Internet forums, or the mobile-friendly (!) version of Reddit, for example. The text is tiny, and runs from edge to edge. There’s no way to zoom in. Even if you turn your device on its side to make the screen wider, the text just reflows — the same tiny letters, but in even longer lines.
This weekend I got sick of this, and set out to find a way to increase the font size in Mobile Safari with a bookmarklet. It didn’t take long.
The Marcos Kirsch bookmarklet experience
Way back in 2012, computer engineer Marcos Kirsch got annoyed by iPad Safari’s small font size on some sites, so he created two bookmarklets to fix it. Bookmarklets are like regular bookmarks sitting up in your favorites bar, but they have special powers. They can save a webpage to Instapaper, for example, or even translate a web page, search for the current page at the internet archive, even force YouTube to show videos full-screen on the iPad.
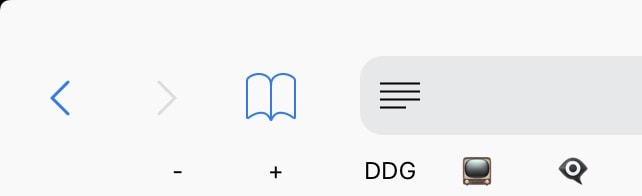
Photo: Cult of Mac
Kirsch created two bookmarklets to do two things: increase and decrease the font size in Safari. All you need to do is to add them to the favorites bar above the tabs in Safari, and you can tap them as if they were native buttons. Like all bookmarklets, they run Javascript on the page to do their magic.
How to install font-size bookmarklets in iOS
The easiest way to install bookmarklets on iOS is to wake up your Mac. Then, visit Kirsch’s site and drag his two bookmarklets to your favorites bar. iCloud Safari syncing will take care of the rest.
If you prefer to do everything on your iPad or iPhone, we have a tutorial on how to install bookmarklets on iOS. The tl;dr is that you have to bookmark a page (any page will do), then go to edit that bookmark. You’ll have to replace its URL with the Javascript code, and you can put whatever you want in title. I used + and – for my titles, but you can also use emoji. Kirsch has provided the Javascript code in easy-to-copy text panels.
Pro tip: create a bookmarks bar folder
Even when using tiny name labels like + and -, these bookmarklets still take up quite a bit of space in the bookmark favorites bar. And while this function is now essential for me, I also don’t need it that often. That’s why I have added a folder to my bookmarks bar. It takes up the space of just one bookmark, but contains all the utility bookmarklets that I don’t need to use every day.
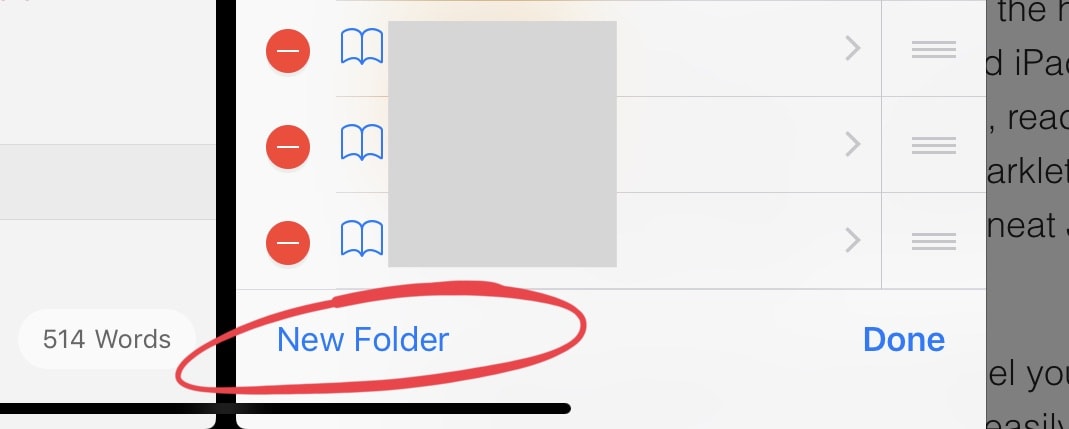
Photo: Cult of Mac
To create a folder, just open the Safari sidebar by tapping the little paperback book icon. Then tap the tab with the same icon. This shows your bookmarks. Tap Edit, then tap New Folder. Name it, and you’re done. Just add bookmarks and bookmarklets to it using the usual frustrating bookmark-editing tools. Whenever you want to use something from this folder, just tap it in the favorites bar, and the list will appear.
That’s it. Problem solved. And a big thanks to Marcos Kirsch for these great bookmarklets.