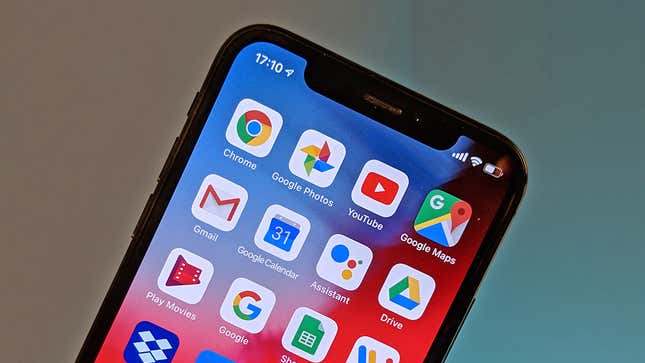
Maybe you’ve got yourself some Apple hardware, but you prefer Google’s apps and services, or maybe you just find Google a less scary Big Brother in your iPhone than Apple (though both companies should inspire concerns about privacy)—to what extent can you live the Google life on your iPhone? We’ll talk you through the steps you need to take here because there’s more to it than just installing the Gmail app and signing in with your Google credentials. But once you’re done Apple will have a little less info about your day to day life while Google might have quite a bit more.
Install—and tweak—Google’s iOS apps
Let’s start with the apps, because Google makes more of them for iOS than you might have realized. We’ve got Gmail and Google Maps and Chrome, all of which you may have already, then there’s Google Drive and Docs, Sheets and Slides ready to replace Pages, Numbers and Keynote.
Get Google Keep for your notes, Google Play Movies & TV for your movies and shows, and YouTube Music for your tunes. Ditch Apple News and use the recently revamped Google News instead. Google Voice can handle your calls and messaging and if you’ve signed up for YouTube TV there’s an app for that too. You’ll also want to install the main YouTube app, if you haven’t already.
Google Photos does a fine job of backing up all your photos and videos to the cloud, and will do so free of charge if you can handle your photos getting resized down to 16MP and your videos getting encoded down to 1080p. If you want to go even further, you can use Google Home to manage smart home devices and Google Pay to, well, pay for stuff—though it can’t replace Apple Pay as the NFC payment method on your iPhone.
There is one gaping hole here and that’s messaging (especially if you don’t use Google Voice). Hangouts is an app we like a lot, but from the noise Google is making, it’s in its death throes in its current form—and we’re not exactly sure what’s going to come next. For now, you might have to revert to good old text messaging (or a more secure alternative like Signal).
Don’t forget Google Duo so you can avoid FaceTime, Google Calendar for planning out your schedule, and Google Translate for keeping you out of trouble while abroad. Finally, use Gboard as an iOS keyboard replacement (General then Keyboard in Settings), which gives you one-tap access to Google search as and when you need it. There’s no Google Fit for iOS, but you can use Wear OS on iOS, and then Google Fit on a Wear OS smartwatch (and the web).
Apple doesn’t let you change any of the iOS default apps—so web links always open in Safari, and so on—yet the Google apps can form a little walled garden of their own. Head into Settings from the Gmail app menu, then choose Default apps, and you can make sure maps links from Gmail open in Google Maps and web links from Gmail open in the Chrome browser. Similar settings can be found in Google Calendar and Google Photos.
Embrace the Google Assistant
If you want to go even further in the Google takeover of your Apple device, install the main Google app for iOS as well as the Google Assistant. The Google app first and foremost gives you access to Google search, but you also get the Discover feed available on Android (with recommends content from the web), and access to Google Lens image search.
Should you need to search with a voice command, you can tap the microphone icon in the search box. You can even use the “OK Google” hotword, but only when the Google app is open—tap the cog icon (top left) then Voice Search and turn on the ‘Ok Google’ hotword toggle switch.
Dig into the notification settings for the Google app and it starts to get even smarter: You can enable alerts for sports games you’re interested in, flights that are referenced in your Gmail account, weather updates, and traffic on your regular commute to work. It’s another level of Google-ness on your iPhone.
The Google Assistant works along similar lines (they may well merge in the future) but goes even further. Tap the Add to Siri button on the opening screen to add an “OK Google” command to Siri—it’s not quite as easy as using Google Assistant on Android, because you still have to say “hey Siri” first or press the side button, but it’ll just about do.
Elsewhere in the Assistant app, you can tap the top left Assistant icon or just say “hey Google” to ask all the usual Assistant questions: What the weather’s going to do, when Shakespeare was born, the flights you have coming up (mined from your Gmail account), and so on. Tap the keyboard icon to type your requests too.
The Google Assistant on iOS can control your smart home devices too, assuming you’ve added them in the Google Home app—no need to use HomeKit. Assign a bunch of smart lights to a bedroom, for example, and you can say “turn off the lights in the bedroom” to do just that.
Add your Google account to Apple’s apps
If you’d rather use Apple’s default apps for emails, contacts, and calendars, but have Google data underpinning them, that’s also possible on iOS. From Settings, tap Passwords & Accounts, then Add Account. Choose Google from the list and sign in with your Google account credentials.
The final screen lets you choose which emails, contacts, calendars, and notes get synced across. In the case of notes, this adds a new Gmail folder in the Notes app, with any notes inside it then synced to your Gmail account with a Notes label. When you’ve made your syncing choices, tap Save.
All the data from Gmail, Google Calendar, and Google Contacts then shows up inside Mail, Calendar, and Contacts on your iPhone. Any edits you make get synced back to Google’s servers and sent out to all the other devices you’re logged into Google on, so you can use Apple’s apps with your Google data more or less as normal.
There’s another way to add some extra Google to your iPhone, and that’s through widgets. Assuming you’ve already added a bunch of Google apps to your iPhone, swipe to the Today View, scroll down, and tap Edit under the widgets. Options like Chrome, Google Assistant, Google Calendar, and Google Directions appear.
As with any widget you want to add, tap the green Plus icon next to the Google apps you want to have widgets for, then reposition them in the main list above by dragging and dropping the handles on the right. If there are any widgets you want to remove, tap the red Minus icon then Remove.
In the case of the Google Assistant widget, for instance, you can tap the microphone button to ask a question or run a search. In the case of the Chrome Quick Actions widget, meanwhile, you can launch a search, a voice search, or a search in an incognito window, as well as open up links that have been copied to the iOS clipboard in Chrome.