The best PDF apps to use for editing, redacting, and for OCR in macOS Mojave
As much as we fail to give Apple's free Preview app enough respect, it is true that there are PDF editing jobs it can't do. Yet there are many third-party apps that will let you do the most remarkable changes to any PDF you have.
Every app on the Mac can make PDFs and Mojave's Preview is capable of more than we usually give it credit for. Yet if Macs were that good with PDFs out of the box, there wouldn't be any third-party apps doing the job. So if you do much more than create basic PDFs or definitely if you need to edit them and redact parts, you do need to look elsewhere.
We looked elsewhere. Starting with Adobe's own app, Acrobat, we also tried out PDF Expert, PDFpen and PDF Studio Pro for the Mac.
The short version is that any of them will be good for more extensive work on PDFs. They're not all Mac-like and some take more getting used to than others, but rather than looking at each one in turn, we're putting them to use.
When you need to do anything more than read or annotate a PDF, you're going to be editing text, redacting sections, altering graphics and using OCR. This is how you do each of these in the major PDF apps on the Mac.
Redaction
You know of highly sensitive information being apparently removed in a PDF yet people are then able to read it by just copying and pasting all the text into Word or Pages. What happened there is that someone did this redaction, as its called, by just highlighting the sensitive text and applying a black layer over it.
They didn't realize there was anything wrong with that and we can realize that they weren't using a Mac PDF app.
While they can all redact information more thoroughly than this highlighting option, PDF Expert is the most straightforward of these apps to do it in. You click on the Redact tool and then drag across the text you want hidden. By default, it puts that familiar, even infamous, black highlight over the words — but it also removes that text permanently.
There is an option to simply erase without leaving the highlighting, but whether you use that or not, the actual words are physically deleted from the document and they aren't ever coming back.
That's the case with all of these apps but, very surprisingly, we now wouldn't use Adobe Acrobat for redaction. Adobe invented the PDF and this is their own app, but its redaction is too crude.
Adobe Acrobat for Mac lets you highlight what you want to redact, but it will also sometimes take more away than you intended.
Editing PDFs
Seriously, if you need to alter a PDF in any way, your single best bet is still to go back to the application the document was first created in. It's not like it's going to take you ages to go back to Pages or InDesign, make the change and export a PDF again.
However, maybe the PDF is a contract and the original was drawn up by the other side. You should still discuss it and get them to make the change but maybe the two of you agree that only a minor alteration is needed.
With PDFPen, you highlight the text you want to change and then click on Correct Text.
It's quicker with PDF Expert, though. There you click on the Text button and then the app highlights each paragraph as you go through it the document. Stop at any paragraph and rewrite any text.
This is the remarkable thing about PDF apps. It is little short of spooky seeing how you can retype a line and have the PDF look like it was always that way.
Only, you are limited in any app. You can't replace one sentence with a chapter of your novel. You could add in more pages and fill those but when you're editing a document instead of creating a new one, you can realistically only make small alterations.
Reorganizing PDFs
If you were to want to add new pages to your PDF, Apple's own Preview lets you do that and rearrange the order of pages too. There's nothing in the major third-party apps to really substantially beat how Preview does it, but Acrobat and PDF Expert do both display the pages better.
Rather than the single column that Preview, PDFpen and PDF Studio Pro show you, these other two spread out the pages into columns and rows. That just makes it easier to see where your dragging pages to.
Changing graphics
You can drag a PDF around to put your favorite page first or simply remove it. You can make the text look as if the PDF always said your fee had a few extra zeroes on the end. What you can't do is alter the images — or at least not to any useful extent.
Adobe Acrobat lets you crop or resize an image but if you do that, the rest of the PDF page stays as it was. So it's useful for making small changes to tidy up the look of a document but you can't get text to flow around the image's new size.
It's the same with all of these major apps, though each tends does the job in different ways. PDF Studio Pro lets you change the DPI of an image, which could be useful for reducing the size of your whole PDF.
Only Acrobat lets you send an image from inside a PDF to a graphics editor of your choice. It's not round-tripping, though, or at least we could never figure out a way to automatically get the edited image back into the PDF. However, for extracting images to work on in other documents it's particularly good — though PDF Studio Pro lets you export some or all graphics directly.
Each of these apps do let you replace an image, however, so if your company newsletter is just about to go out when the CEO is unexpectedly replaced, you can swap their image for whoever the new person is.
Compare the markup
There are a lot of people out there who do not realise you can edit PDFs like this. And unfortunately, there are also some people who rely on that fact to get away with changes. There are times when a contract has been negotiated and one party has made a substantial change to the PDF without informing the other.
You need to be able to compare versions of PDFs and that's something else Preview can't do.
Adobe Acrobat has a Compare Files feature which is thorough but needs to be used carefully. It requires you to call one copy of the PDF 'new' and a second one 'old'. If you should get those two the other way around, then Acrobat's annotations will tell you the differences but will be wrong about which came first.
PDF Studio Pro gives you the ability to show two PDFs side by side or overlay them with differences marked out in colors.
OCR
There is one last feature that makes third-party PDF apps useful and that's their ability to use OCR. If you open a regular PDF in Preview, then you can usually select the text and copy it out.
That's because the app that the PDF document was first created in has saved a text layer, it has facilitated this copying and pasting. If, instead, the PDF was made by scanning a paper document, it won't have that copyable text — it will be just an image of text.
However, most of these apps can fix that.
PDFpen is by far the easiest to use for this. When you open an image document that's got text on it, PDFpen recognizes this and offers to scan it for you. We've had mixed results over the years but usually the only issue is that it can take minutes.
Whereas it could take you that long to find your way through Acrobat's menus to do the same thing. If you have Adobe Acrobat, open a PDF. Then click Enhanced Scans from the toolbar to the right of the document. Next from the toolbar that appears at the top of the document, click on Enhance and choose Scanned Document. From the new toolbar that appears under the first one at the top, click on Enhance.
In PDF Studio Pro, you open the document and choose Document, OCR - Create Searchable PDF. The first time you do it, you have to click through downloading the right language dictionary but thereafter it's quick.
Surprisingly, PDF Expert from Readdle can't yet do OCR and the company just says that it's coming.
Mac-like
That omission is a shame because overall, PDF Expert is the most Mac-like and straightforward to use of the major PDF apps.
PDFpen is also Mac-like but we still find it fiddly to remember which icon does quite which task.
PDF Studio Pro presents a huge number of tools which does reflect that it's full-featured, but it's a little Windows-like in the way it displays these options.
Which leaves Adobe Acrobat. This doesn't look like a Mac app and it doesn't look like a Windows one either. It's not even that familiar if you're used to Adobe's other apps such as InDesign and Photoshop. Instead, it's its own little world and it's a colorful one.
Unfortunately, it's a toss-up whether you'll spend longer trying to figure out which icon you need or then working through the multiple steps for every task.
Still, the chief argument against buying Acrobat used to be that it was very expensive and that has changed. You can still buy Acrobat Pro outright for $449 if you want. However, you can also get it as part of the Adobe Creative Cloud suite where you pay a regular subscription starting from $20.99 per month.
That's still not a casual purchase and none of these apps are ones you'd buy without thought. PDF Expert for Mac costs $74.99 direct from the developer or via the Mac App Store while PDF Studio is in a regular version for $89 and a Pro one for $129, only from the maker.
PDFpen also has two versions, with the standard edition at $74.99 (Mac App Store, developer site) and Pro at $124.95, only from thedeveloper.
However, you can also get the regular PDFpen in the Setapp subscription service which costs you $9.99 per month.
It really is the case that Apple's own Preview app does most of what most people will ever need with PDFs and of course that's free on every Mac. Yet when you do need more, there are third-party tools for the Mac that are powerful.
Keep up with AppleInsider by downloading the AppleInsider app for iOS, and follow us on YouTube, Twitter @appleinsider and Facebook for live, late-breaking coverage. You can also check out our official Instagram account for exclusive photos.
 William Gallagher
William Gallagher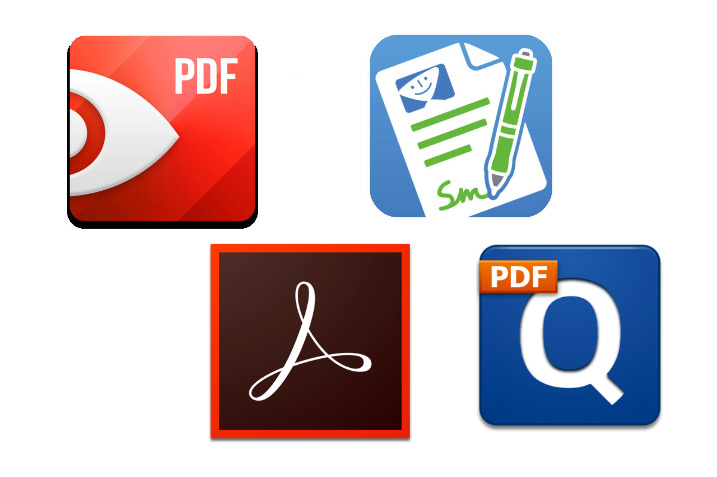
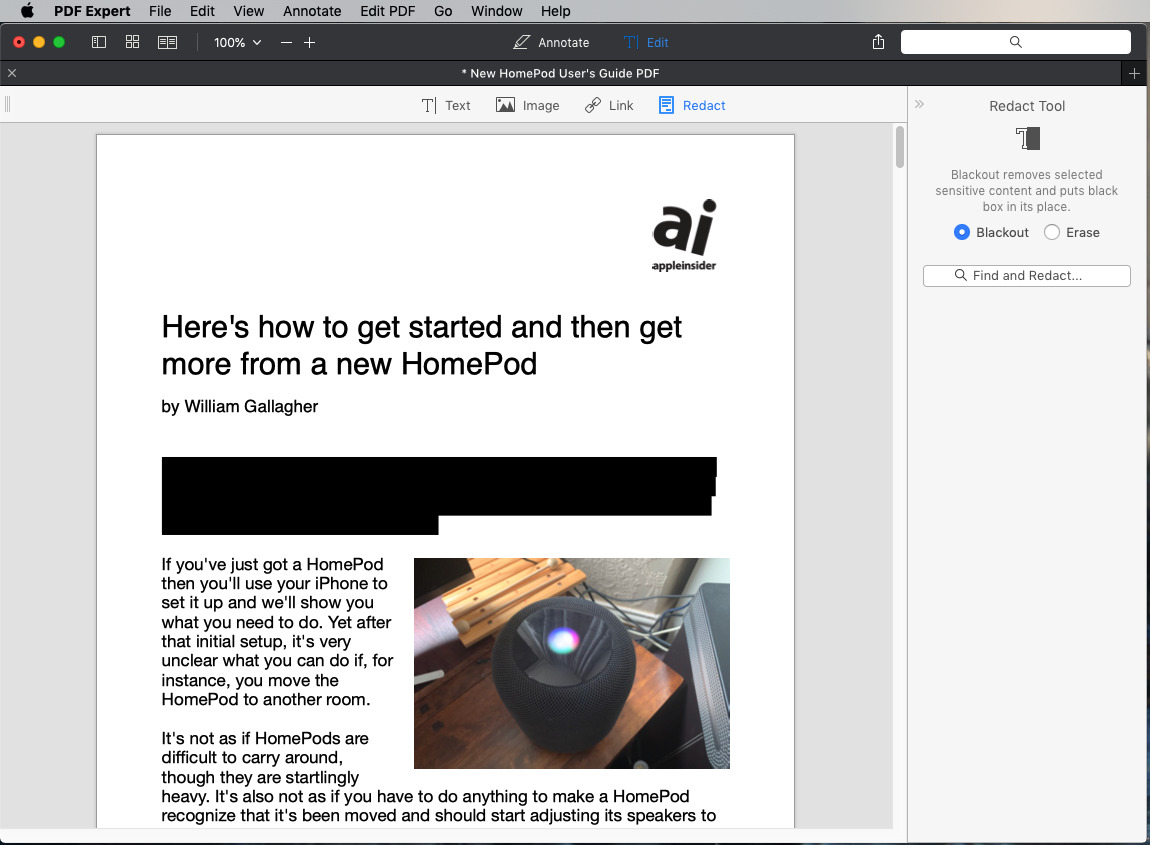
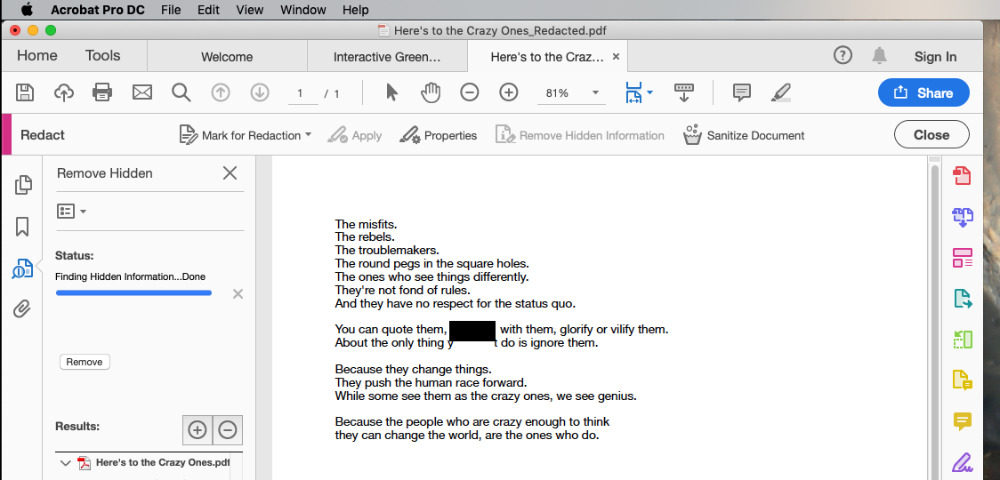
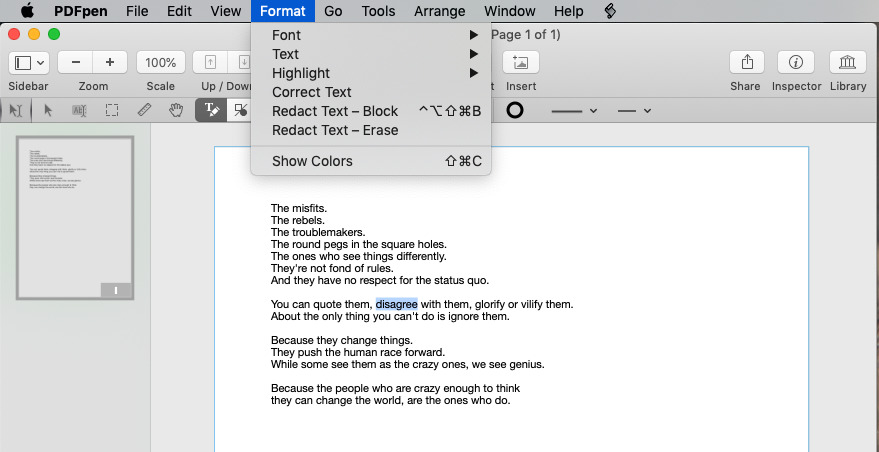
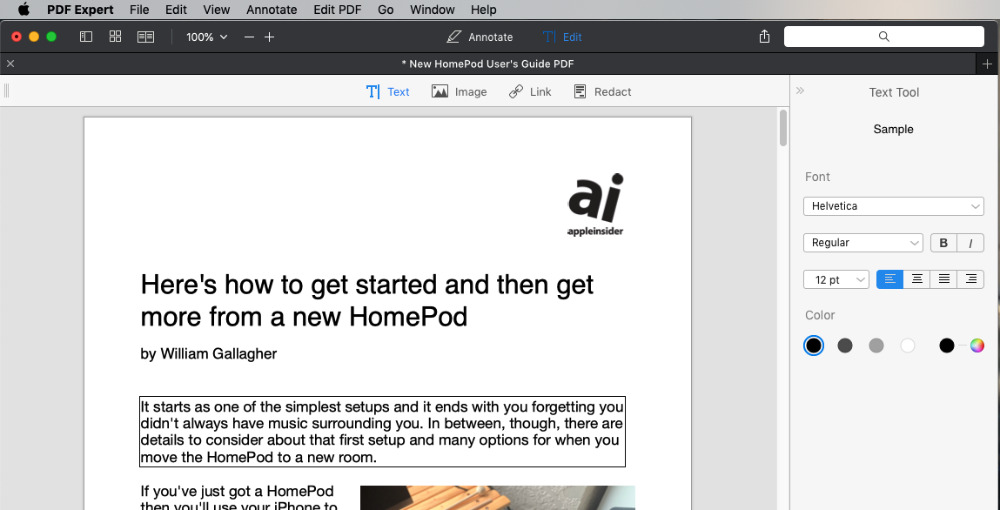
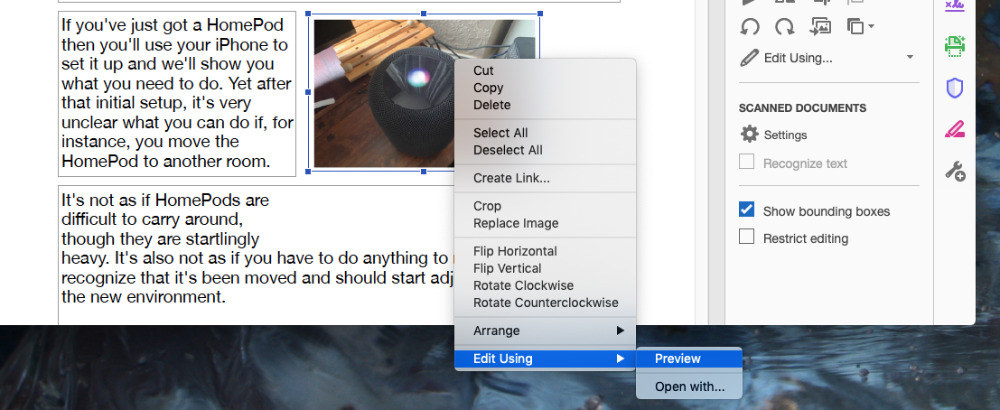
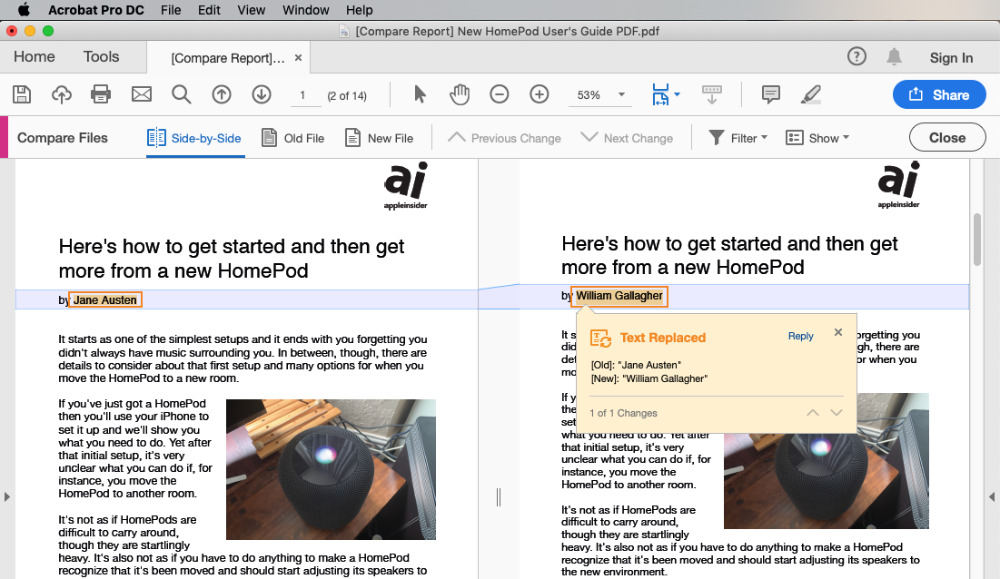
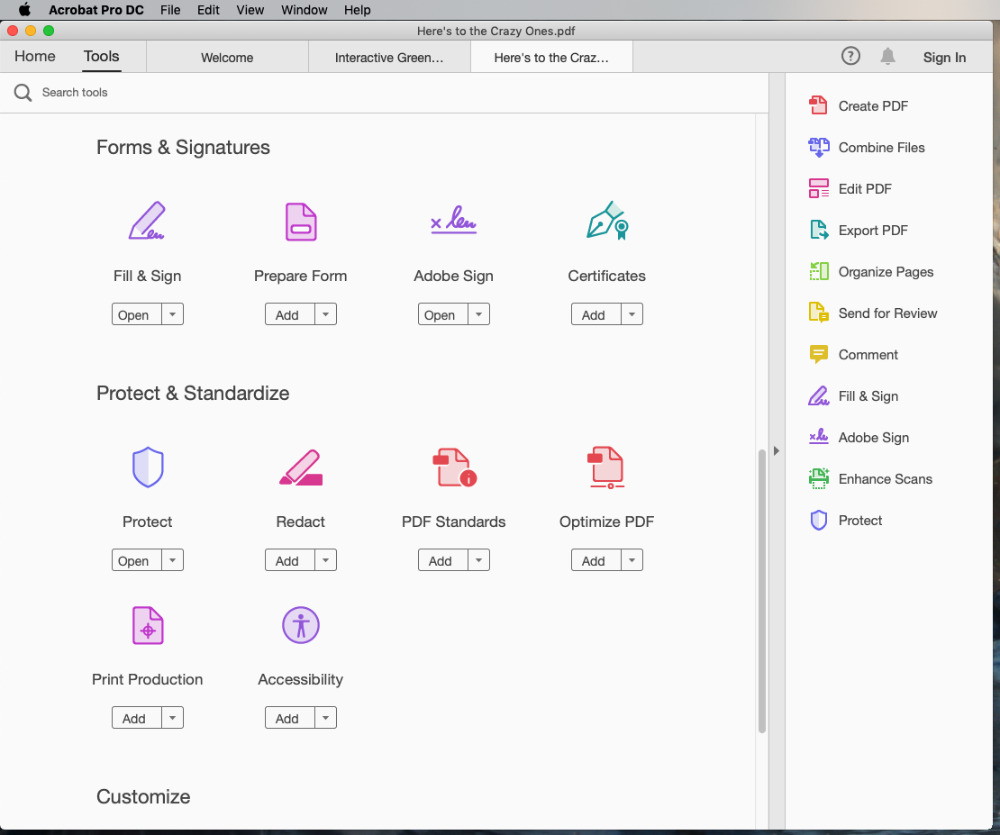














 Christine McKee
Christine McKee

 Charles Martin
Charles Martin

 Andrew Orr
Andrew Orr
 Malcolm Owen
Malcolm Owen

 Chip Loder
Chip Loder

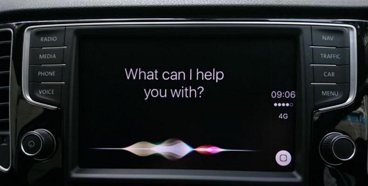






18 Comments
Would be good to cover how to create PDFs on a Mac:
- Print to PDF
- Export as PDF from within the app (e.g. Pages, Word)
- using a PDF virtual printer such as PDFwriter - https://www.macupdate.com/app/mac/49721/pdfwriter
In Excel, each worksheet is a separate document, so if you want to PDF a workbook with multiple worksheets, this can be problematic. Any tips?
I have switched from GoodReader to PDF expert pro on the iPad. Great stuff, but not cheap. Works really well with the Apple Pencil.
Acrobat on Windows has always been great at compressing pdf files without compromising on the quality of the image. A 15Mb scan through preview can be compressed to 1-2mb in Acrobat while keeping the same image quality. How do the other apps perform in this regard?