How to block spam calls, texts, and social media messages on your iPhone
You know how to use messaging and emails, and you use them to get things done, but far too many just want to sell you things or annoy you with them. Here's how to get persistent callers and emailers out of your hair so that you can get some work done.
There's no good way to say this. Sometimes, some people just will not take a hint. You can ghost them on social media, you can refuse to pick up the phone when they call, and you can vow never to reply to their messages or emails. Yet still they come. However, if you're being bothered by spammers, someone who just can't shut up, or even an ex, you can block them from contacting you — at least, via your Mac or iOS device.
You could just switch the phone off and, actually, yes, try that. Sometimes the problem is not one specific caller and instead it's just that you are forever bombarded with calls and notifications. Try turning the phone off or try turning on Do Not Disturb for a couple of hours a day, if you can.
With Do Not Disturb, you could choose to allow some people to disturb you. When you switch Do Not Disturb off again, though, any messages or emails they've sent will be waiting. And, of course, they may still be messaging away in your social media feed.
Hopefully you don't have anyone you want to go nuclear on, but take a look at the many ways you can help yourself to a quieter life.
Social media
You already know that you can drop anyone from, say, Twitter or Facebook. On Twitter it's called blocking and on Facebook it's unfriending. There are more options, though. You can keep that connection and just stop seeing their updates. This is the solution when you can't afford to unfriend your boss or your relative, for instance.
On Twitter, find a tweet by this person and, on the Mac, click the down arrow that's at top right. This is where you go to block someone but there's also an option Mute instead.
On Facebook, find a status update from them and this time there's an ellipsis icon at top right. Click that and among the options that appear, there are two relevant ones. You can choose Snooze for 30 Days which just stops you being shown their updates for that long. Or you can choose Unfollow. This is not the same as unfollowing on Twitter. On Facebook, it means you stay friends but are never bothered by this person's posts.
Phone calls and messages
Phone calls and messages or texts are the most invasive of interruptions, but you can stop them all in one go. You start in different places depending on whether they've texted or called, but you end up at the same option to block them.
If they've been calling, find a recent call from them on your iPhone. Tap on the i button next to their name. On the page that appears, tap on Block this Caller. You'll be asked to confirm that you mean it but if you do, that's it. They can trying phoning, texting, messaging or FaceTime-ing as much as they like, they'll never get through and you'll never even know they tried.
Similarly, if it's texts that are irritating you, go into Messages on your iPhone and find the person. Tap into that text conversation, then tap on their name at the top of the screen. You get three new options, Audio, FaceTime or Info. Tap on Info.
This doesn't actually tell you a lot of info, but at the top of the screen there will be their name, a telephone icon and lastly a right-facing arrow. Tap on that.
Now you get options to do with saving or sharing this contact, and the last one is Block this Caller. In both cases, doing this blocks calls and messages from every number you have for that person.
It is worth doing this with spam callers and texts. While they or anyone else could call from a different phone, each time you block one, you do cut down on how many you get overall.
If you block someone on your phone like this, you won't ever hear from them until you choose to unblock. It also means that they'll get the message, so to speak.
You always block one person at a time, you can't do it en masse. However, if you go to Settings, Phone, Call Blocking & Identification, you can see a complete list of who you've blocked. You can swipe right on any name to unblock them, and if you have several phone numbers for them, you can choose to block or unblock any or all.
In that same section, you can tap Block Contact... and start going through your contacts list, blocking whoever you need.
A subtler approach
Often, though, blocking is just too big a hammer to drop on someone and really all you want is cut down on how many times you have to deal with them. In that case, you can skip blocking them and instead effectively screen them.
Unless you've already set up or chosen any different ringtones on your phone, you currently get the same ringing or the same text sound, regardless of who's trying to reach you. However, you could get a ringtone that is actually silence and assign that to this person.
You have to make a silent ringtone, there isn't one available as standard or on the iTunes Store, but once you have it, you can go a step further. Go to Settings, Sounds & Haptics, and tap on Ringtone. Choose your silent ringtone and that's now your normal ring. Right now, whenever anyone at all phones you, you won't hear a thing.
Next, though, go to a contact you want to hear from and Edit their details. You get an option to specify what ringtone, and text tone, sounds when they contact you. Pick something other than the silent and you're done. Now when they call, your phone rings, but when anyone else does, it's silent.
This is really whitelisting the people you allow to interrupt you and it's only a shame that you have to do it person by person.
Emails
Emails are harder to block. You can mark the latest ones as junk and hope that Mail gets the idea, but that isn't guaranteed. It's more effective if you set up Mail rules to automatically move or delete messages, though even this isn't perfect.
The problem is that while the Mac's own Mail app has quite powerful options for automatically sorting or dealing with your mail, the iPhone doesn't. Plus, the Mac's rules only work when your Mac is actually on and running. There is a way to set up Mail rules in iCloud that work all the time, but they are very basic.
You could move to Gmail but for blocking someone, you don't need a lot of powerful options. There is the ability to tell iCloud Mail that if you receive any message from a particular address — or the person's name — then that should immediately be moved to the trash.
Only, it takes a little time for iCloud Mail to process its rules. If you have push notifications set up on your iPhone, you will undoubtedly get notified of an email from this person before iCloud can delete it.
Even if you set up this Trash rule on your Mac instead, and your Mac is permanently on, it's still most likely that you'll see a notification before Mail can delete the message.
Maybe you'll like that, perhaps you'll enjoy seeing the message pop up and knowing that it was about to be erased.
Typically, though, a strong reason to want to block someone is that they are just forever contacting you, so their name popping up every sixteen seconds is still irritating. In that case, switch Mail notifications off entirely.
Or nearly entirely. Do the whitelist trick again and set up all your most important contacts as Favorites. Then you can specify that only email from Favorites gets to sound a tone or pop up a notification.
Blunt instrument
Again, it's not as if you'll need all of these tools, all of the time. You've got this fantastic device for staying in touch with the entire world, you don't want to be a hermit with an expensive yet useless iPhone.
It's just that some people abuse that ability to contact everyone, all the time and we need the ability to deal with them.
Keep up with AppleInsider by downloading the AppleInsider app for iOS, and follow us on YouTube, Twitter @appleinsider and Facebook for live, late-breaking coverage. You can also check out our official Instagram account for exclusive photos.
 William Gallagher
William Gallagher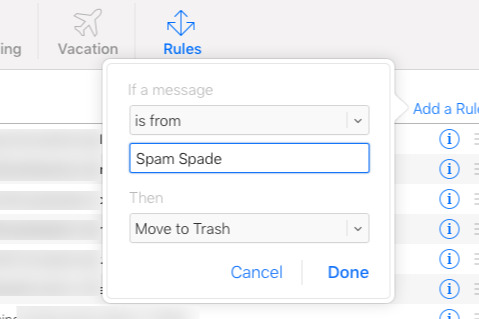
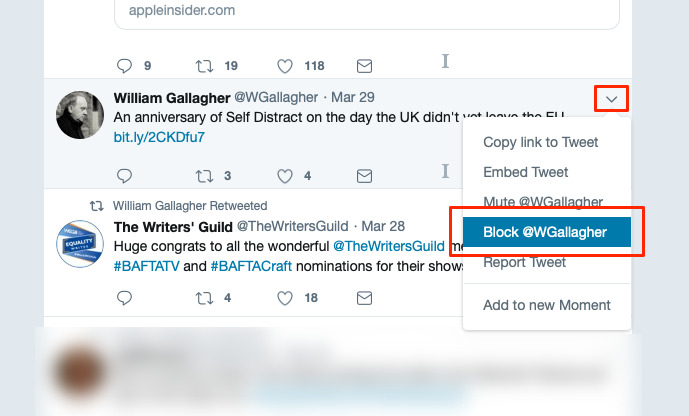
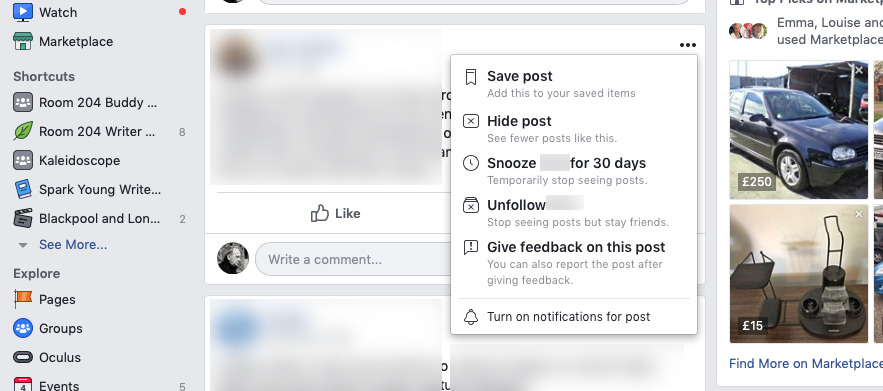
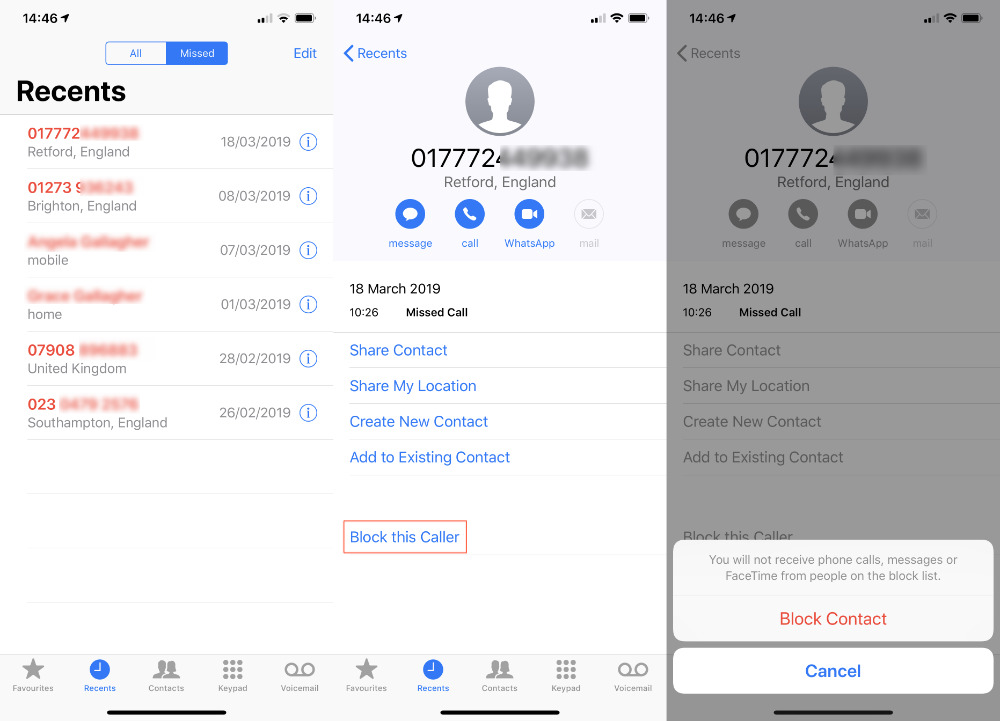
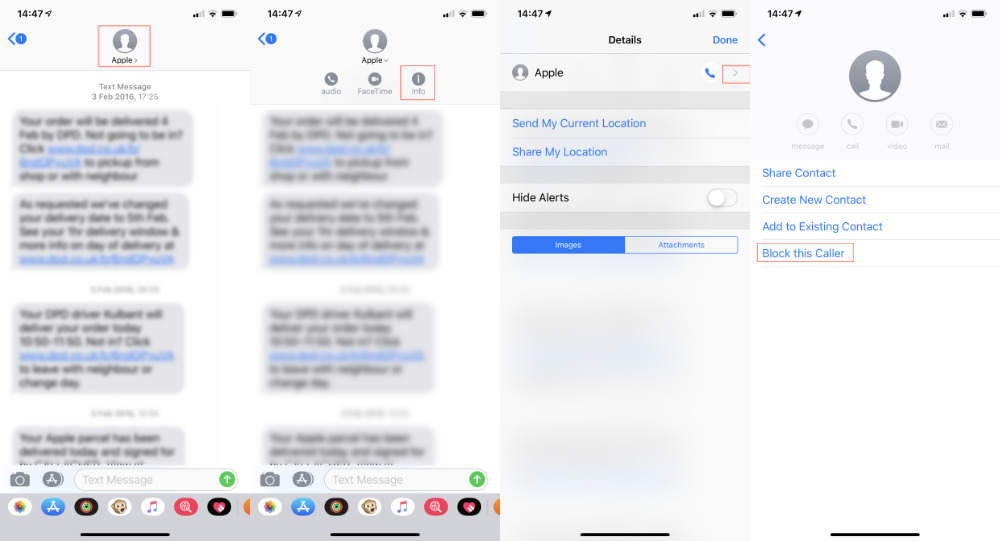
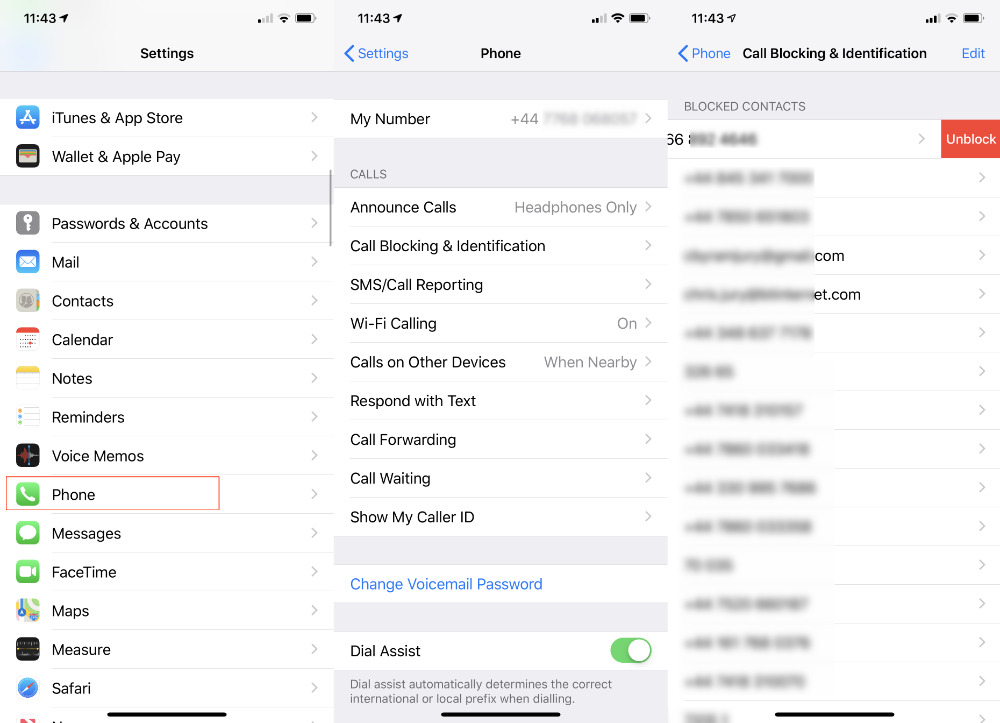
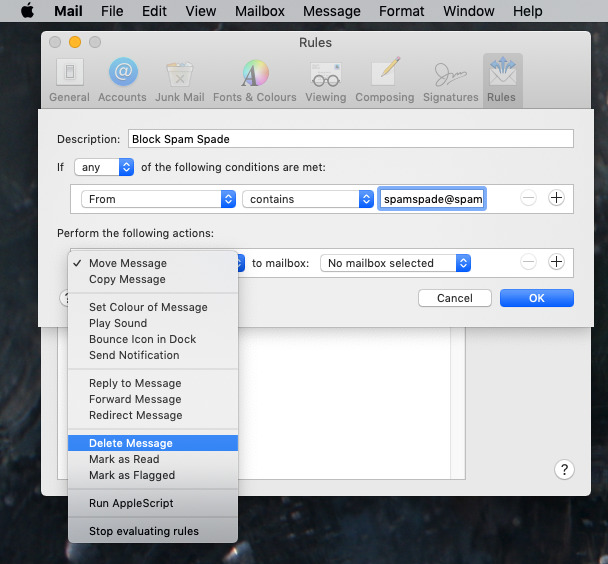










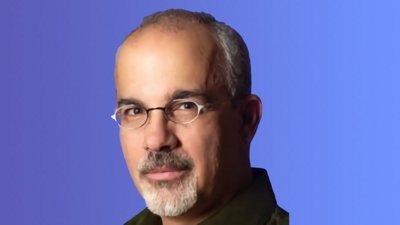
 Andrew Orr
Andrew Orr
 Sponsored Content
Sponsored Content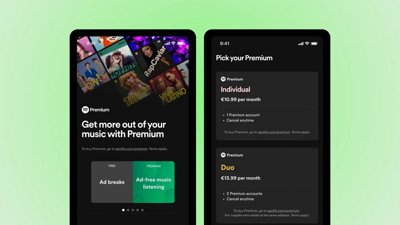
 Malcolm Owen
Malcolm Owen



 Mike Wuerthele
Mike Wuerthele
 Christine McKee
Christine McKee







