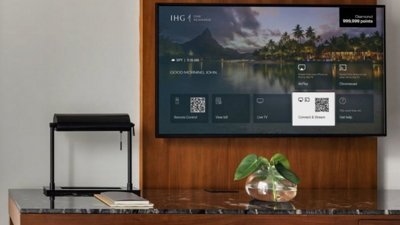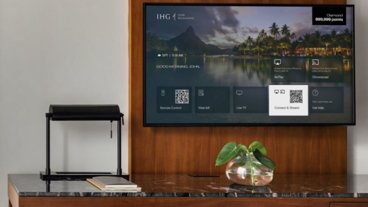Hands on: Pixelmator Photo is king of the iPad photo editing apps
Since Pixelmator Photo is now available for iPad, AppleInsider takes you on a deep dive of the features and performance you can expect from the latest tablet-bound image editor.
We've spent quite a bit of time using the original Pixelmator on our Mac, as well as the more powerful Pixelmator Pro. On iOS, we've utilized the original Pixelmator app but wanted more dedicated to photos — and with Pixelmator Photo, that's just what we got.
Pixelmator Photo is a fast, capable photo editor that could easily handle anything we threw at it. Compared to other editors we're fond of — such as Darkroom — Pixelmator Photo didn't go from the iPhone to the iPad. It was designed from the beginning for Apple's tablets.
We first saw Pixelmator Photo at Apple's iPad Pro event last fall and have been eagerly awaiting the release ever since. For the past month or so we've been editing our best shots using the beta of Pixelmator Photo and were overwhelmingly impressed with its abilities.
UI and layout
The app itself is very well arranged. Most controls appear on the right side, with occasional sliders and filters available along the bottom. This leaves the bulk of the display dedicated to content.
From the top left, you can head back to the file selector, undo, or revert. This is important because everything in Pixelmator Photo is non-destructive so no matter how much editing you do, you can always go back to the original.
On the top right, the auto button, repair control, crop function, adjustments, export, and more are placed.
As you open different controls, they elegantly slide over the image without being burdensome. They even make use of popover so multiple elements could be open at the same time such as the adjustments panel and the "more" menu. It all feels very natural and fluid.
When you launch the app, it will automatically have any recent images ready to go. That doesn't necessarily mean recent images you've opened with Pixelmator, but rather any stored on iCloud Drive. As an example, as we prepared our iMac 5K review, we had screenshots and other images littered across our desktop. Those images were then instantly available the second we opened the Pixelmator Photo app. Saying this is handy is an understatement.
A proper image workflow has been a bit of a rough point for iOS users and Pixelmator has done a great job simplifying this. It is painless to manage images on our Mac, and as long as they are in iCloud, it is just as easy to edit them on our tablet. This has made our iPad Pro our preferred device for image editing. At least the bulk of the time.
Editing imagery
Pixelmator Photo supports over 500 RAW formats which means even our newer Nikon Z 7 was supported.
One of the biggest, flagship features of Pixelmator Photo is machine learning. Pixelmator has leaned on Core ML to automatically improve photos. In our time with Pixelmator Photo, this has been spot on more often than not. It really does an amazing job adjusting the image. Frequently we'd just hit that and be on our way. If there was a particular look or effect we were trying to achieve however, we went manual.
This even applies to crop, where ML will automatically crop it so the subject is perfectly framed.
As you dig into the manual adjustments, each section can be toggled on/off, adjusted, or automatically set with the Machine Learning button that does its best to make it look as it should. We appreciated the ability to not just automate the entire photo using ML, but each individual adjustment type.
All of the tools were designed for touch, rather than a desktop UI. A few of the most intuitive controls include the Color Balance, Selective Color, and the Curves. Color Balance has a color wheel you can drag the selector in as well as adjustments on either side to tint your image. Curves shows a live histogram as you move the line around and add inflection points.
When adjusting, there are several pre-designed filters along the bottom that were "inspired by pro photography" as well as your own that you create. The list is quite extensive, but it isn't the most filters we've seen in an editing app. They all are pretty solid and of course, you can tweak them once applied to dial in your look.
When you're finished editing an image, you have three options — modify the original in the Photos app, save the image to photos, or export it via the Share Sheet. Using the first option is unavailable if you didn't open the original from the Photos app, which was usually the case for us as we opened from iCloud Drive. When using the export option, you first get an export screen that allows you to choose the format (HEIF, JPEG, PNG, TIFF) and the quality. It even gives you a prediction of file size before you proceed. Then the Share Sheet appears with all the common destinations.
Should you buy it?
Yes. That is the easy, simple answer here. We consider the app to be cheap at only $4.99. That is also a one-time purchase, unlike Photoshop that requires the monthly subscription.
We love the layout, the abilities, and the amazing performance for such a low price. Editing on our tablet is much more convenient than always sitting down at our computer. In iOS 12, Apple really improved the camera import flow which makes getting photos from your shooter to your tablet all the easier.
If you want to try out Pixelmator Photo for yourself it is available now on the App Store.
 Andrew O'Hara
Andrew O'Hara










 Amber Neely
Amber Neely
 William Gallagher
William Gallagher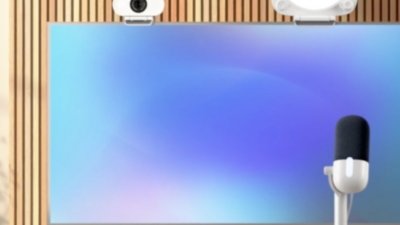

 Malcolm Owen
Malcolm Owen