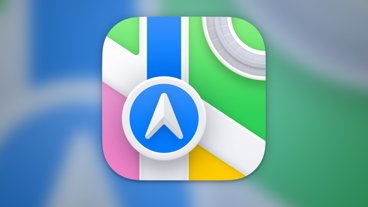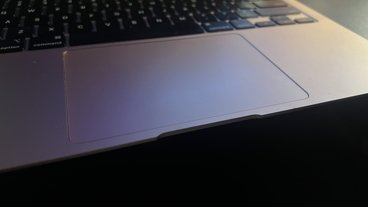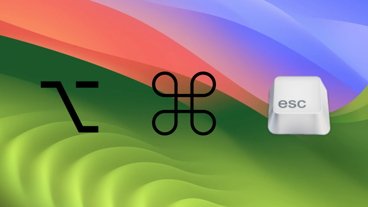How to make HomeKit work for you automatically with scenes and automations
Yes, you can use your iPhone to turn on your bedroom light. But you could also have that light turn itself on at your bedtime — and only in the winter, only when you're in the house. There is so much that HomeKit can do for you automatically, it just takes some planning.
You've decided HomeKit is right for you, got bought these smart devices like bulbs, door locks, thermostats — and so far they haven't done anything.
True, you've been able to switch them on and off from your iPhone instead of at their switches, but you've spent a lot of money just to let yourself be lazy once in a while. The real value of having HomeKit comes when you let it do the work for you.
Take a moment to set it up, and HomeKit will become part of your life. Faster than you can imagine possible, you will forget where your light switches are. Instead, you'll just unthinkingly accept that lights switch themselves on wherever you go.
You can also get HomeKit to do multiple things and do them only under certain conditions. So when you unlock that front door, for instance, you could have all the downstairs lights switch on and the heater in the den start to warm up — but only if you've come home after sunset and the temperature is low.
Whether it's a single light turning on, multiple devices throughout your house, or even a Siri Shortcut, there are always two elements you need to decide on. There's how you start it running, called the trigger, and there's what it does, called the action. When there are many actions, it's called a scene.
And when the trigger involves something more like the time of day or who is in the house, then it's full-on automation.
Make a scene
Say your bathroom is big enough that it has a couple of lights in it. The most basic thing you can do is open the Home app, find the first light and switch it on. Then you can find the second light and tap to turn that on as well.
Or you can make a scene. In the Home app, make sure you're on either the Home or the Rooms tab, and tap on the plus sign at top right. Choose Add Scene.
Give this new scene a name like "Bathroom Lights," and then app on Add or Remove Accessories.
In theory, this gets you a list of all the HomeKit devices in your home and in practice it's only nearly all. There are certain devices that won't appear on the list because they can't be controlled through a scene in the Home app. The most glaringly annoying one of these is HomePod.
For everything that can be added, though, there is a tile icon and they are arranged by the rooms you've got the devices in. Tap once on an icon to select it and you'll see a tick added. Now press Done and you go back to editing the scene.
It will now have the smart devices or accessories listed, but as yet they may not do anything. If the tile is white, then this device will switch on whenever you run the scene. If it's gray, it won't. Tap any gray tile to turn it white and vice versa.
Often, though, you want rather more than just on or off. You want some finer control such as a scene for the early mornings when you do want the kitchen light to come on, but not so brightly that it gives you a headache.
Press and hold on the tile and you'll get some options for it. With the bulb example, for instance, pressing that tile long enough turns the screen into a giant slider where you can set the brightness level to whatever you want.
There may then be another button at the bottom of the screen, though. It might just say Settings, but it's more likely to be specific about one particular type of setting. If that bulb of yours is one that can change color, for instance, then right under the brightness slider there will be a button marked Color.
Adjust the color, set the brightness, or choose anything that the particular device can do, then just tap anywhere on the screen away from the controls.
You'll return to editing the scene and can now do the same with every device you've added.
If this seems a bit fiddly, that's because it is. Apple has tried to make each part of this easy by being big and obvious. Rather than a menu item, you get a large tile. Rather than being able to type in a brightness you want, you get the entire iPhone screen turned over to an enormous slider.
That's no bad thing when you're starting out or when you're showing family how to use this. It's quite a bad thing when you're deep into it and you have to scroll the whole Home app just to get to the tile you want.
It's worth some fiddling to get set up, though, because thereafter, everything's easier. Rather than even tapping two buttons in Home to switch on those bathroom lights, you now just tap a button you've made called "Bathroom Lights" and they both switch on together.
Or you tap your "I've Just Got Home" button and the garage door unlocks, the heat turns on, the porch lights up. All from one button.
It's an amazing thing when you see it. And yet, it's not enough. Not when there's so much more that can be done for you automatically.
Automation rules
Say you have that "I've Just Got Home" button. Rather than pressing it, you could trigger it in another way.
This Home app knows the state of every HomeKit device in your house. That's whether it's on or off, how bright the light is, what temperature the thermostat is detecting, and whether the doors are locked or not. Change any of that, and you can set automation running.
So say you walk up to your front door and tap your entry code into the HomeKit front door lock's control panel. The door opens, but you can have the Home app do all the lights, heaters and so on. All triggered by your opening the door.
Open the Home app and tap on the Automation tab. Then tap the plus sign at top right to start creating a new automated scene.
You have five different possible triggers. One is just whenever anything changes on a device — you unlock the door, for example. The others are to do with when it's a particular time of day, which can be as specific as 13:41 on Tuesdays, or it can be sunset on any weekend day.
Then there's when a sensor detects something. You can get HomeKit motion sensors such as ones that Phillips sells alongside its Hue lights, and you can just place those inside a room. There are also temperature ones and security cameras can react when they detect certain things such as motion.
The best and simultaneously worst trigger options are two that are to do with when people come to your house or leave. What's brilliant is that you could do all this triggering of an "I've Just Got Home" scene without doing anything at all. Just walk up to your house with your iPhone in your pocket and Home will do the rest.
That's superb, and so long as you don't lose your phone, it's also great when you come home carrying a lot of shopping and the front door unlocks for you automatically.
That's hard to beat. Only, it would be easy to make it substantially better. For when we say you can do this and you can have HomeKit trigger automation for you, we really do mean you. Specifically you.
When you're setting this up, the Home app describes the trigger as being when Anyone Arrives or Anyone Leaves, but it's just not true. It's when one person comes or goes and usually that's you.
It works through detecting where your iPhone is and when it's on your Wi-Fi network. You can set it so that it's detecting someone else's iPhone instead, but that's your only choice. You or your partner can be the one whose presence triggers all this, it can't be both of you. Not yet, anyway.
Nicely, though, you don't have to have this location-based trigger be based on when you get home or leave again. You can have it set to monitor any location. So you could set it so that when you leave work and begin that long commute, a smart plug at home could switch on the slow cooker in your kitchen.
Right now, the Home app is designed to let you do these things — but not much more. However, HomeKit itself is capable of much finer automatic control than Apple provides.
The $14.99 third-party iOS app, Home 3, is significantly more powerful in how it lets you set up many, many conditions so that the light comes on when you're home but the garage door is locked, the heater is off and you've just thrown salt over your shoulder.
Go slightly further
If you only want to turn your bedroom light on, you can just press the button in the Home app. Or you can ask Siri to turn it on. You don't have to bother with scenes and automation.
When you want more than one thing to happen, like turning on several lights, then you can use scenes and again tap a button or ask Siri.
Then when you want all of this to just get on with it, when you want the lights in your home office to be on after sunset Mondays through Thursdays and not when you're away, that's when you use automation.
There is one more thing you can do, though, and it's promising but currently very limited. You can create Siri Shortcuts to take advantage of HomeKit.
Siri Shortcuts includes an option called Run Home Scene and that's exactly what it does. That and nothing else. You can switch a scene on but you can't even switch it off. Instead, you need an 'on' scene and an 'off' scene. Then you can tell Siri Shortcuts to run the on or the off scene.
It would be so good to be able to have finer control over HomeKit devices within Siri Shortcuts, but at least you can include this Run Home Scene command in a longer shortcut.
You could write a Shortcut so that when you tap one button, it calculates your drive time home, then texts a partner to say when you'll be back, and then runs the HomeKit scene that switches on the heater in your den.
It's useful enough that it makes you want more, but then that's possibly a decent description of the entire HomeKit idea. Even though you still need to plan ahead, even though you need experience and even though it's oddly hard to pick out compatible devices, HomeKit is somehow still a marvel. And you will want more and more devices once you start.
Keep up with AppleInsider by downloading the AppleInsider app for iOS, and follow us on YouTube, Twitter @appleinsider and Facebook for live, late-breaking coverage. You can also check out our official Instagram account for exclusive photos.
 William Gallagher
William Gallagher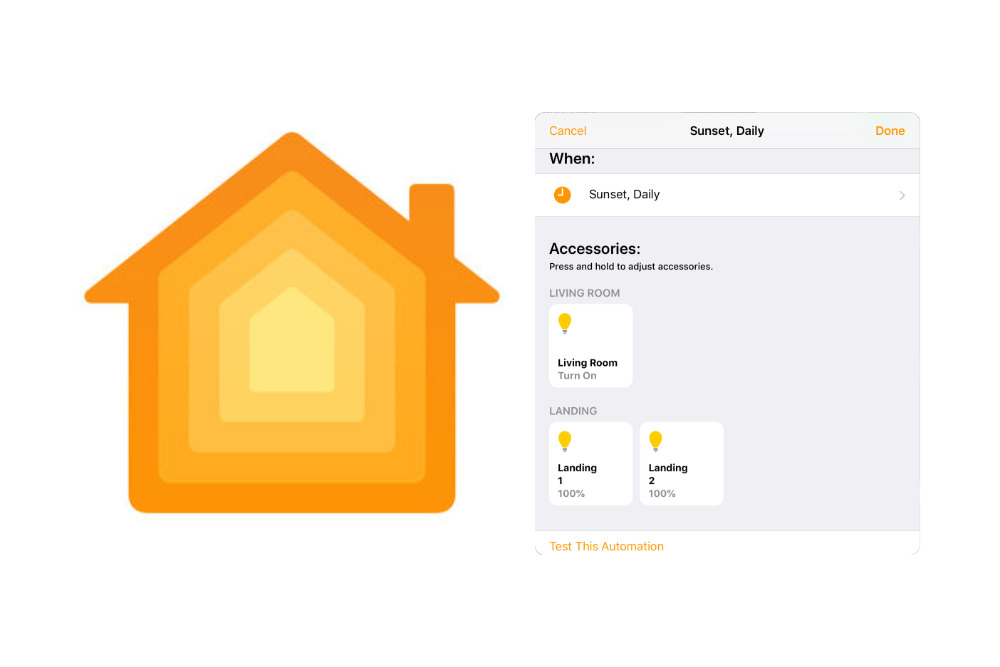
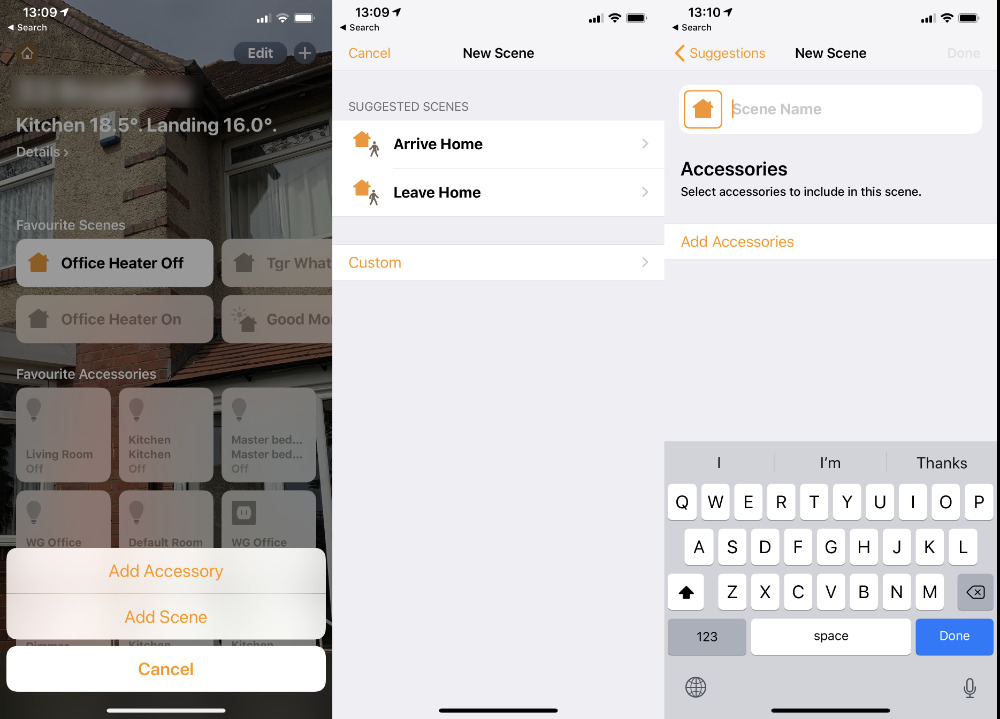
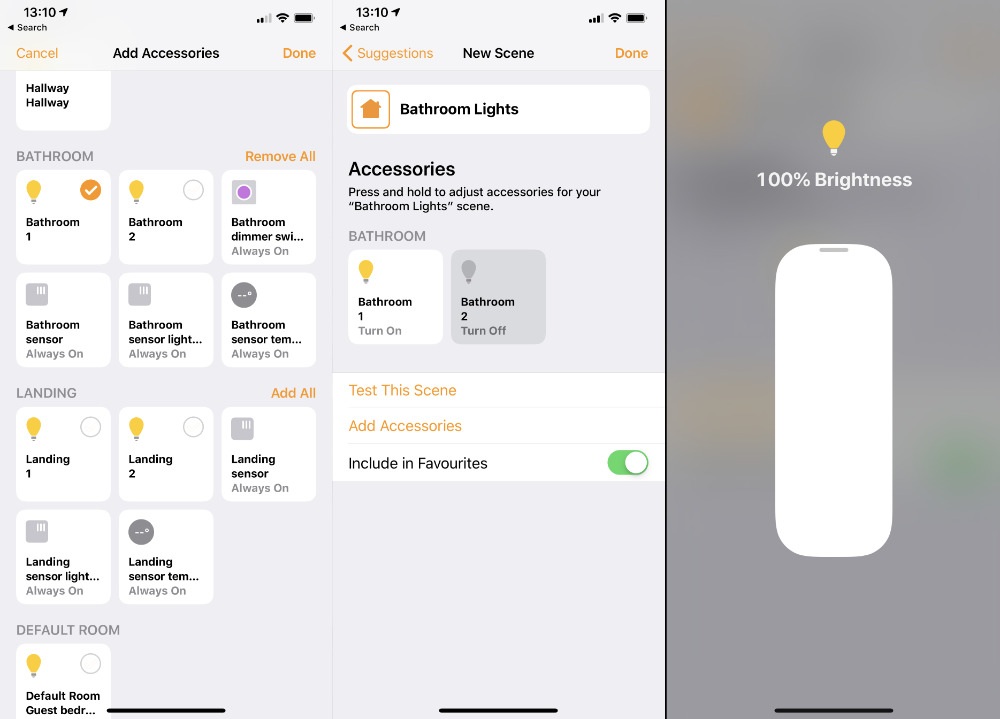
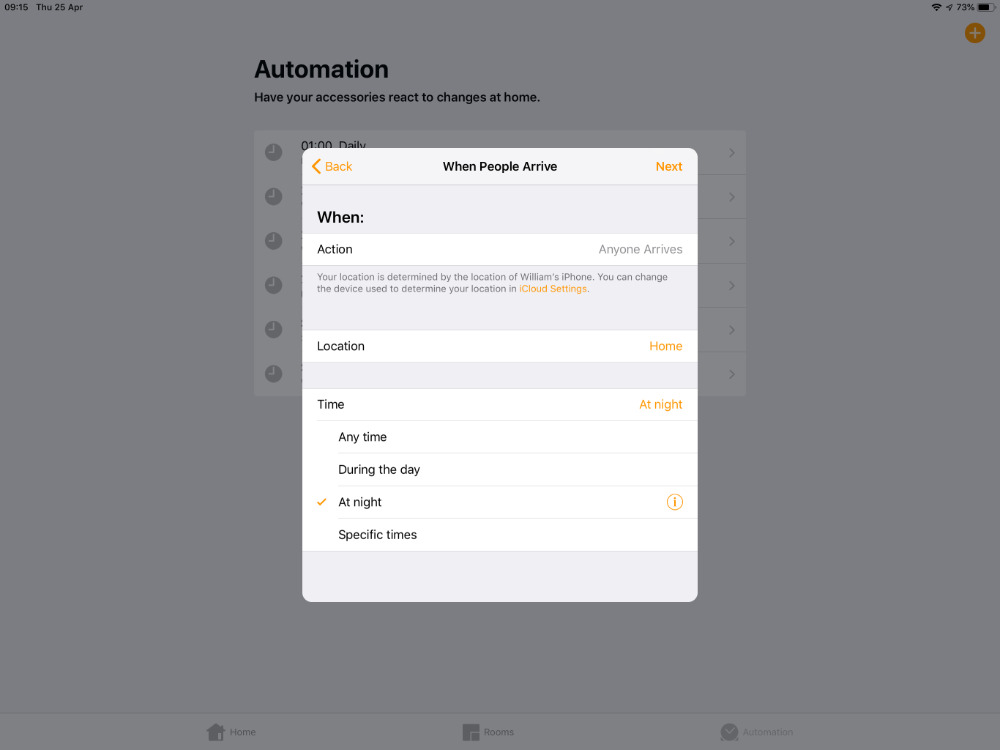
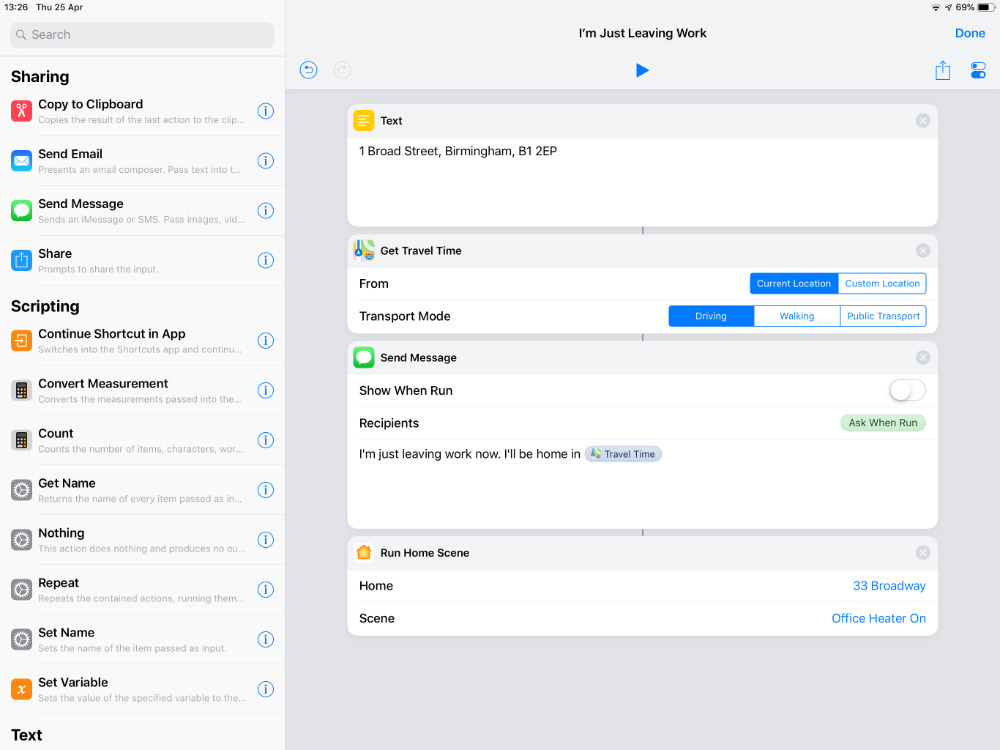




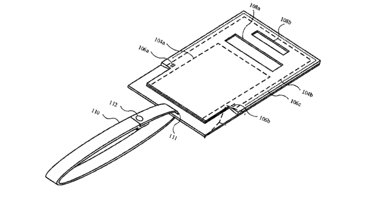






 Wesley Hilliard
Wesley Hilliard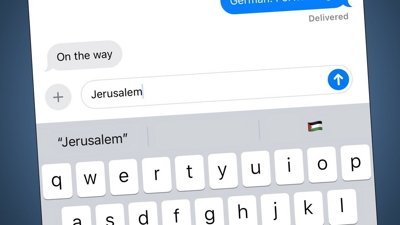
 Malcolm Owen
Malcolm Owen



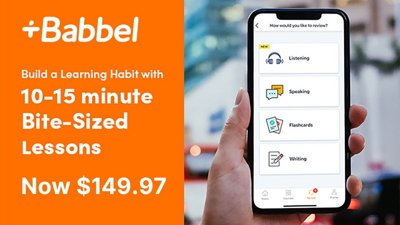
 Christine McKee
Christine McKee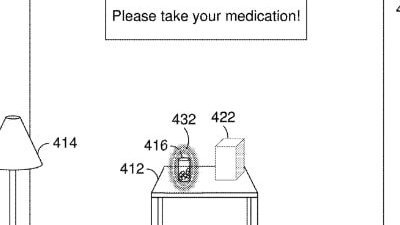
 David Schloss
David Schloss