Maybe you’re one of the non-vocal majority that doesn’t mind the Touch Bar. Perhaps you even like it. And maybe, at the same time, you can’t see the point of Siri on the Mac.
Wouldn’t it be great if you could tailor your MacBook Pro just for you? A lovely, handy, beautiful Touch Bar, only without that dumbo Siri? Well, yes it would. Here’s how to remove Siri from the Macbook’s Touch Bar.
Customize the Touch Bar
Step one as ever, is to open up the System Preferences app on your Mac. Then, click the Keyboard icon. You’ll see this screen:
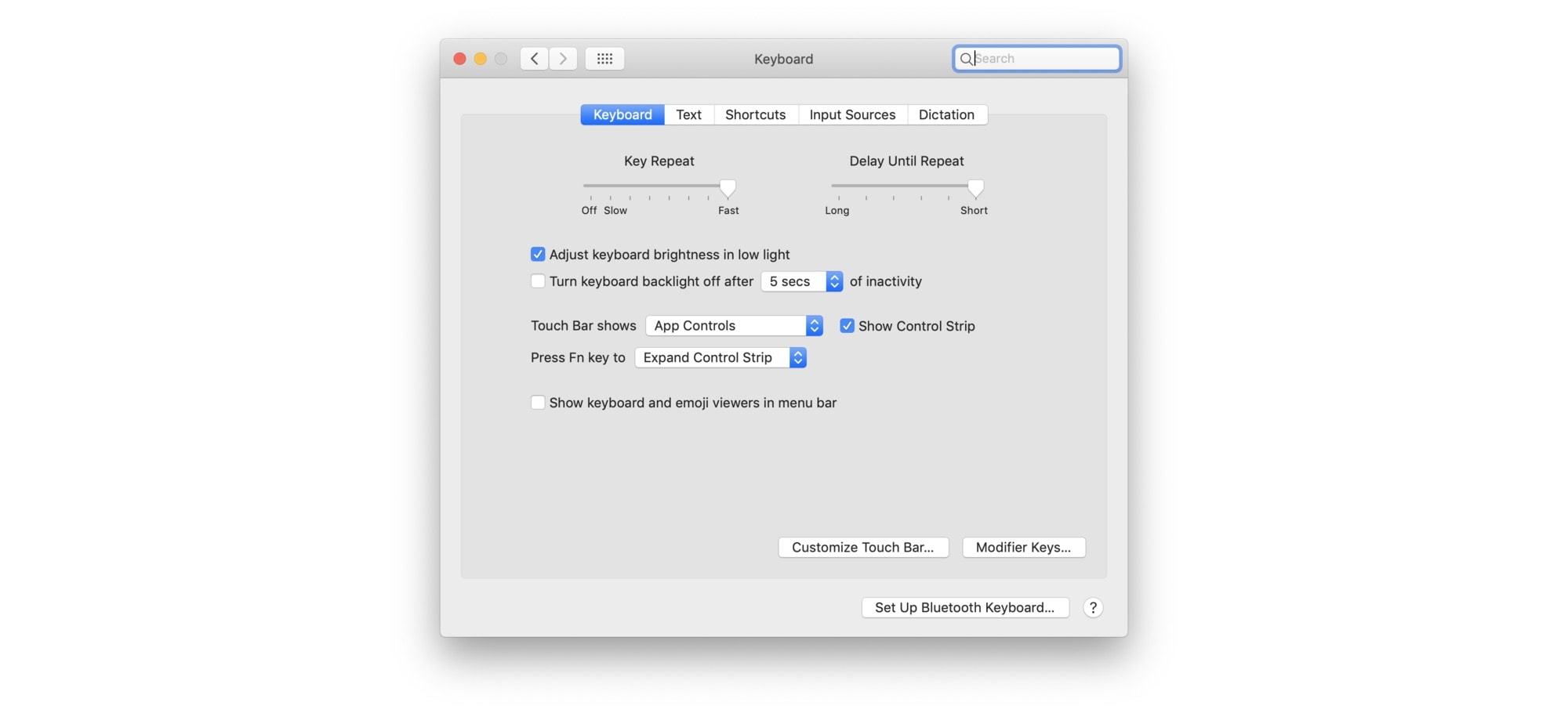
Photo: Graham Bower/Cult of Mac
Next, click on the Customize Touch Bar… button, and you’ll see this lovely screen:
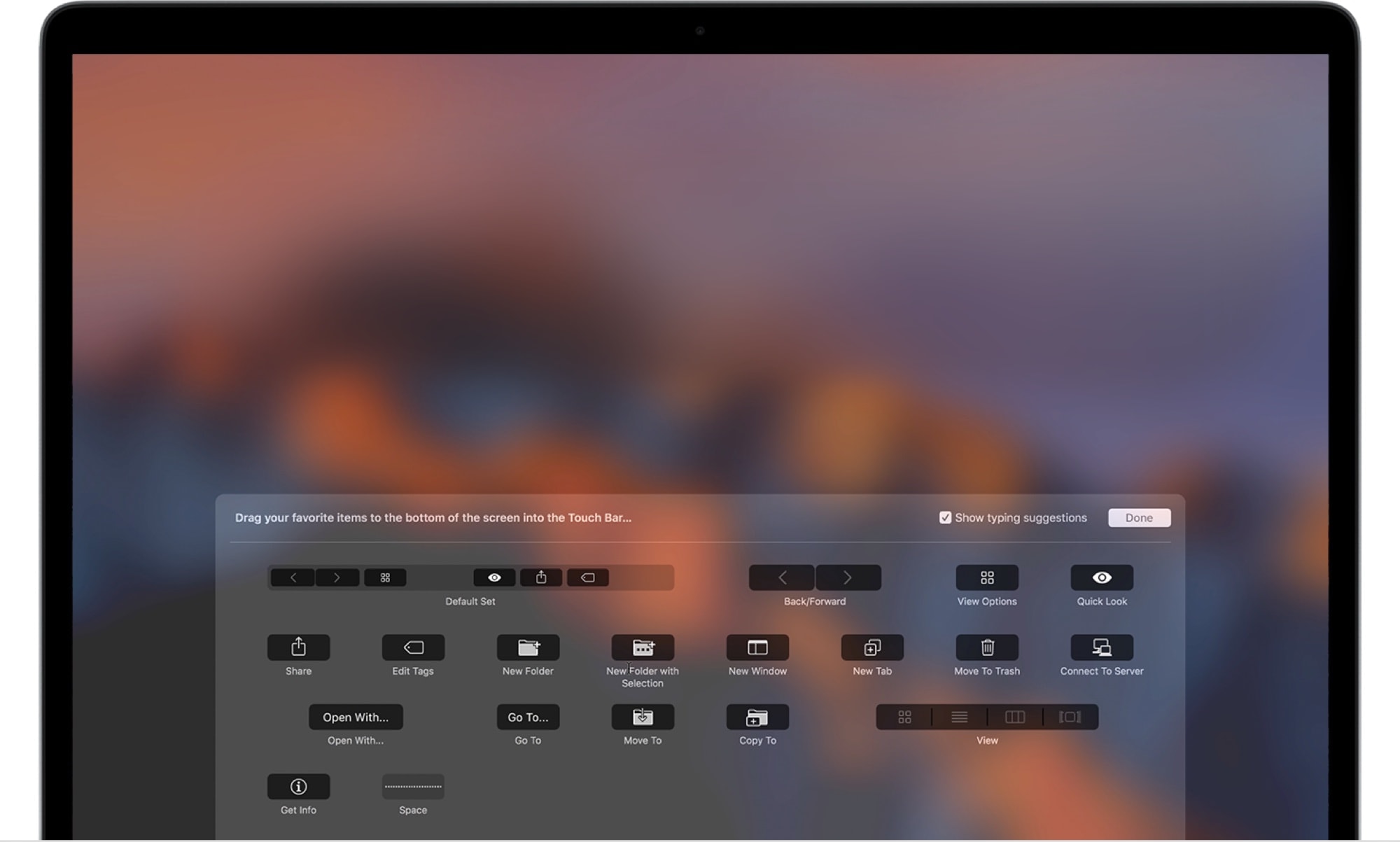
Photo: Apple
Customization of the Touch Bar is easy. In this mode, you actually move the mouse down below the MacBook’s screen, and into the Touch Bar. This lets you drag icons in and out of the Touch Bar, and also to drag them around within it. To remove Siri, just grab its icon with the mouse, and drag it out.
Then, tap Done in the Touch Bar or click Done on the screen when you’re, you know, done. Easy. No more Siri.
Customize the Control Strip from any app
Here’s a bonus tip. You don’t have to visit the System Preferences to customize the Control Strip. You can do it from inside any app that supports it, like the Finder. The Control Strip is the rightmost section of the Touch Bar, the one with the system controls (volume, screen brightness, etc.).
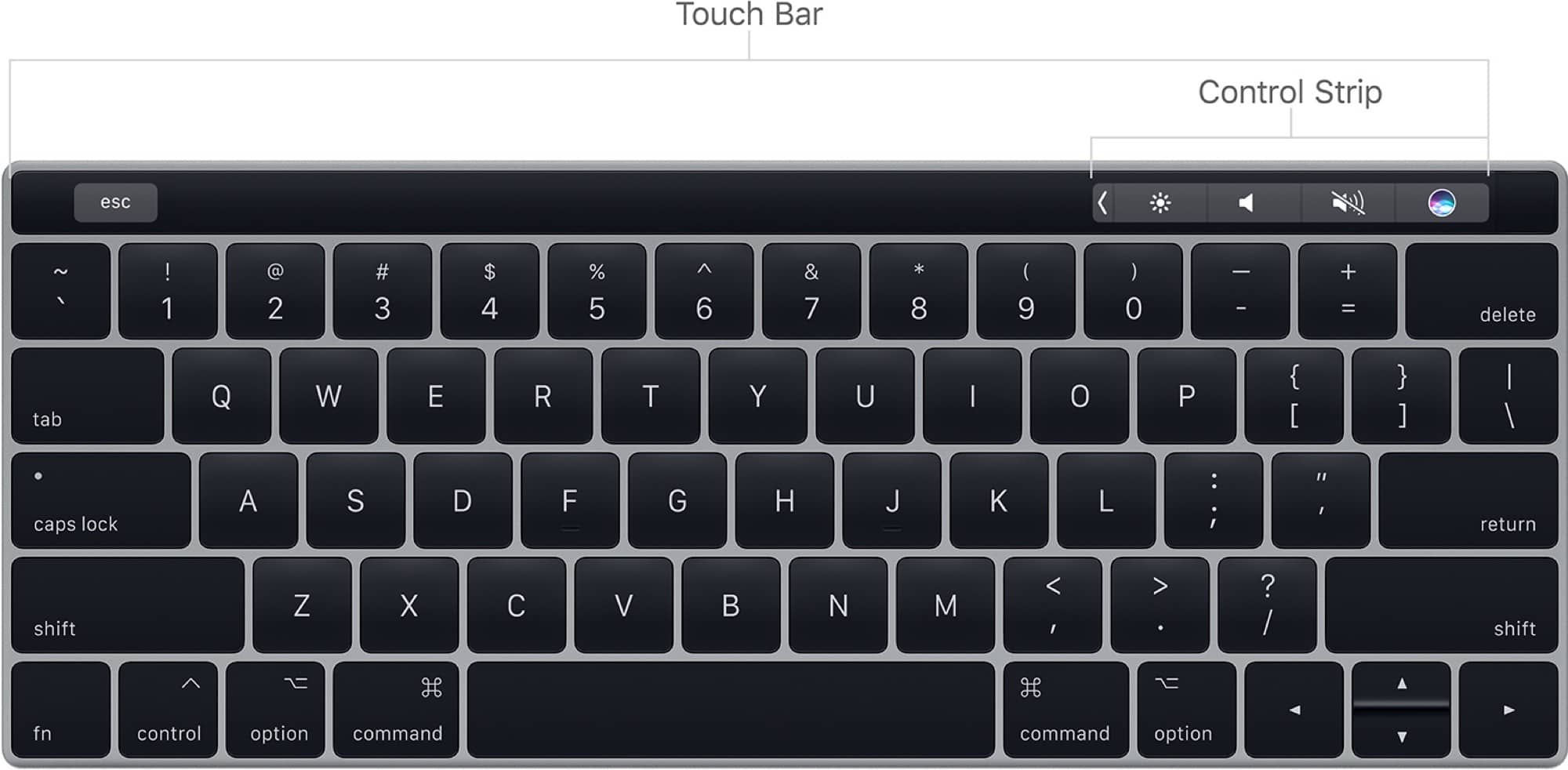
Photo: Apple
To customize the Control Strip directly, click View > Customize Touch Bar in the menu, and you’ll see the customization screen. Touch the Control Strip to enable customization. From here you can drag Siri out with the mouse, just like before. You can also rearrange the icons to your liking.
The Touch Bar is great
Folks hate the Touch Bar, but it’s pretty great. You do lose the escape key, which is a penalty not worth paying for some people, but you get many of the advantages of an always-changing touch panel, without having to reach up to touch the actual screen, which is an ergonomic nightmare. In fact, I like the Touch Bar idea so much I’d like a Magic Keyboard with a Touch Bar to use with my iPad. Why not, right? 1
- Security, that’s why not. Touch Bar features like Touch ID require that the Touch Bar be a part of the computer it controls. But how about a keyboard that uses the Smart Connector, and only has non-secure controls? I’d love that for watching movies, controlling GarageBand, and so on. ↩


