Learn how to turn on subtitles for Apple TV app and iTunes Store shows for a better viewing experience with these clear instructions.
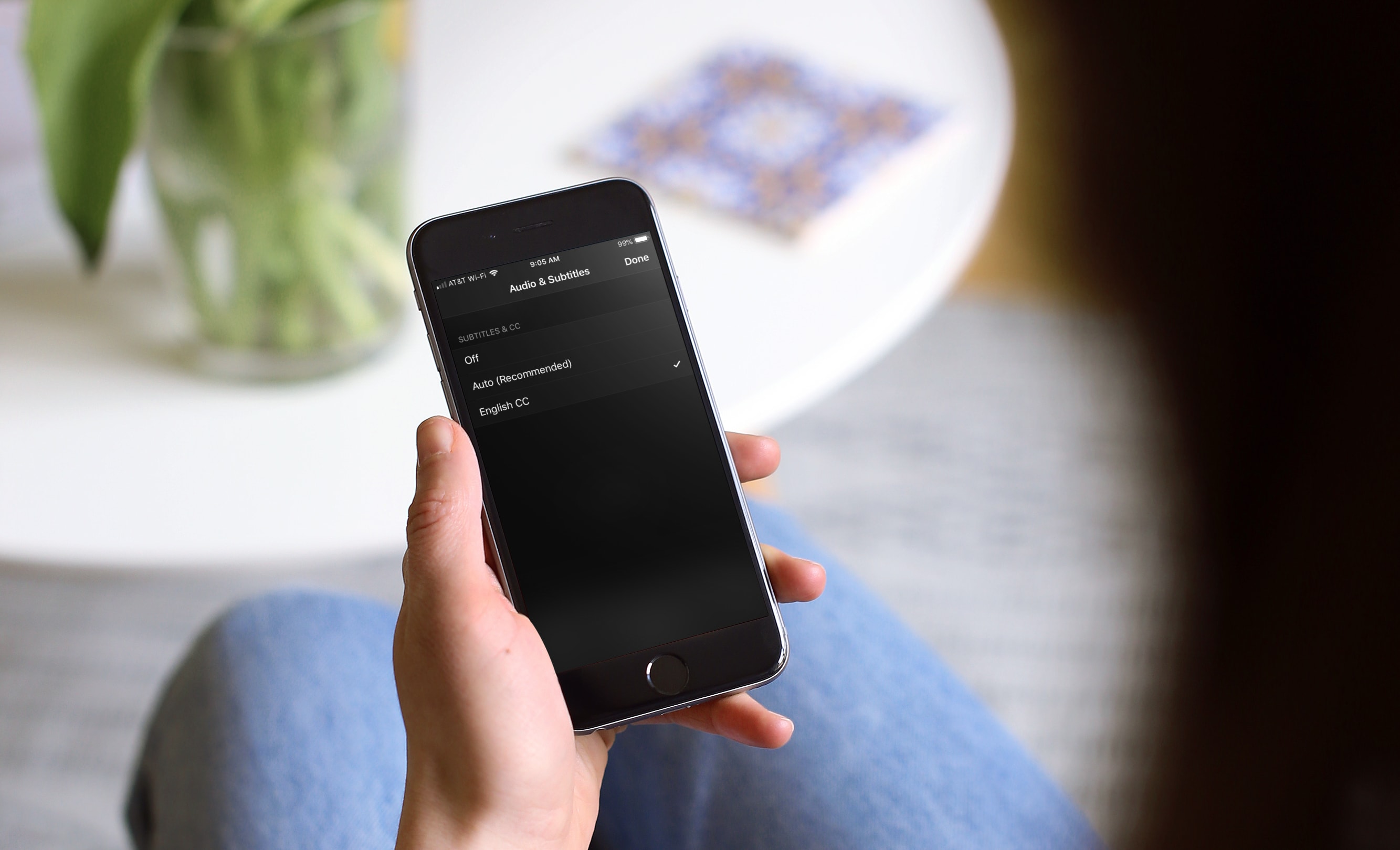
Whether you need to use subtitles or find it easier to follow along more closely, you can enable these easily in the Apple TV app and for iTunes Store movies and TV shows.
There are no custom controls, complicated settings, or hidden features for simply turning on subtitles. So if you’re ready to use them for your next movie or show, here’s how to enable subtitles for Apple TV and iTunes Store shows on iPhone, iPad, Mac, and Apple TV.
Make sure the show supports subtitles
Before you try to enable subtitles on your device, make sure that the movie or show you are going to watch supports the language and accessibility option (CC, SDH, or AD) you need.
When viewing the show’s information page, you’ll see the symbols at the top for accessibility features. But if you scroll down further, you’ll see the available languages and accessibility option toward the bottom as well.
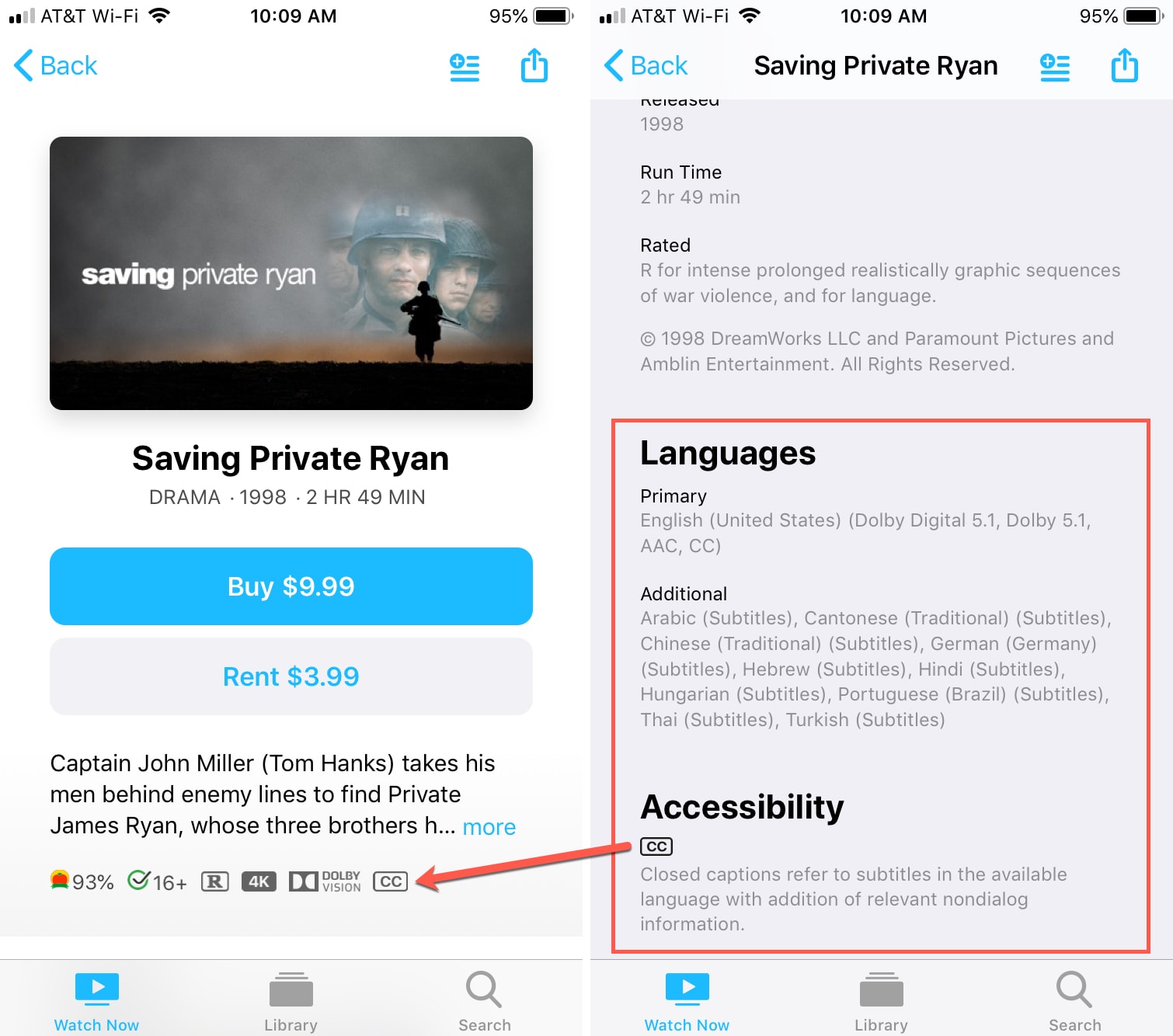
Enable subtitles
Open the Apple TV app and start the show. After that, follow these steps as per the device you’re watching the movie or TV show on.
iPhone and iPad
- When the show begins, make sure the toolbar is displayed at the bottom. If it isn’t, tap your screen.
- Tap the more icon on the bottom right corner and choose Subtitles.
- Under Subtitles, select the language for the subtitles.
You’ll go right back to your show with the subtitles now displayed.
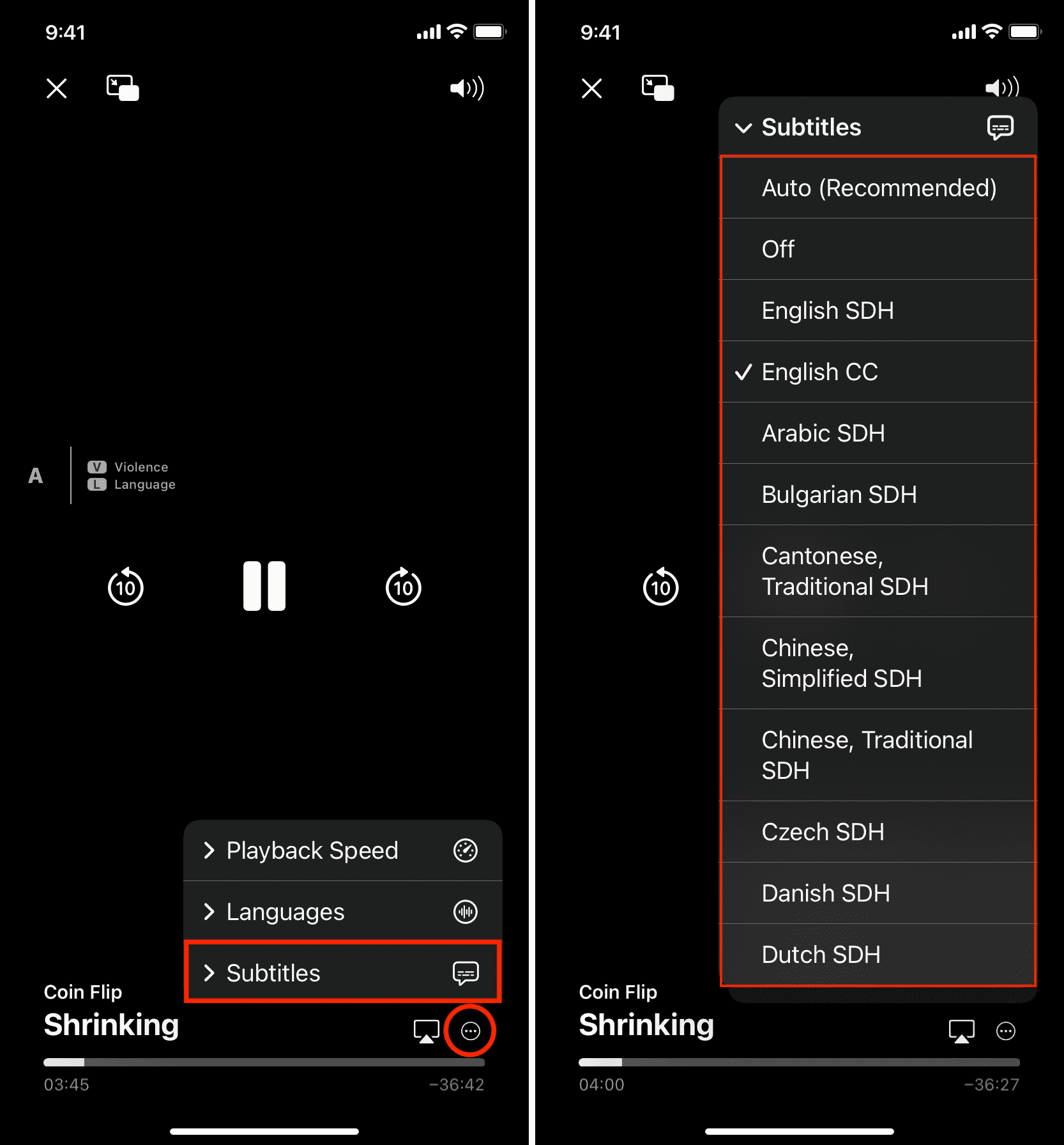
Mac
- When the show begins, make sure the toolbar is displayed at the bottom. If it isn’t, click the screen.
- Click the icon on the bottom right corner that looks like a comment or message icon.
- Under Subtitles, select the language for the subtitles.
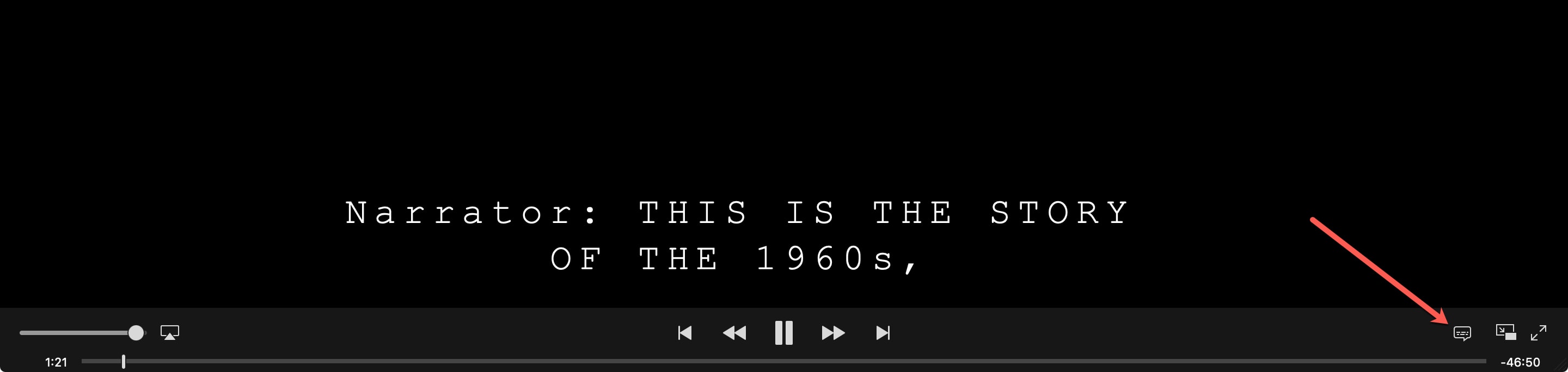
Apple TV
- When the show begins, swipe down on the touchpad of your Siri remote.
- Move to the Subtitles section.
- Select your language for the subtitles.
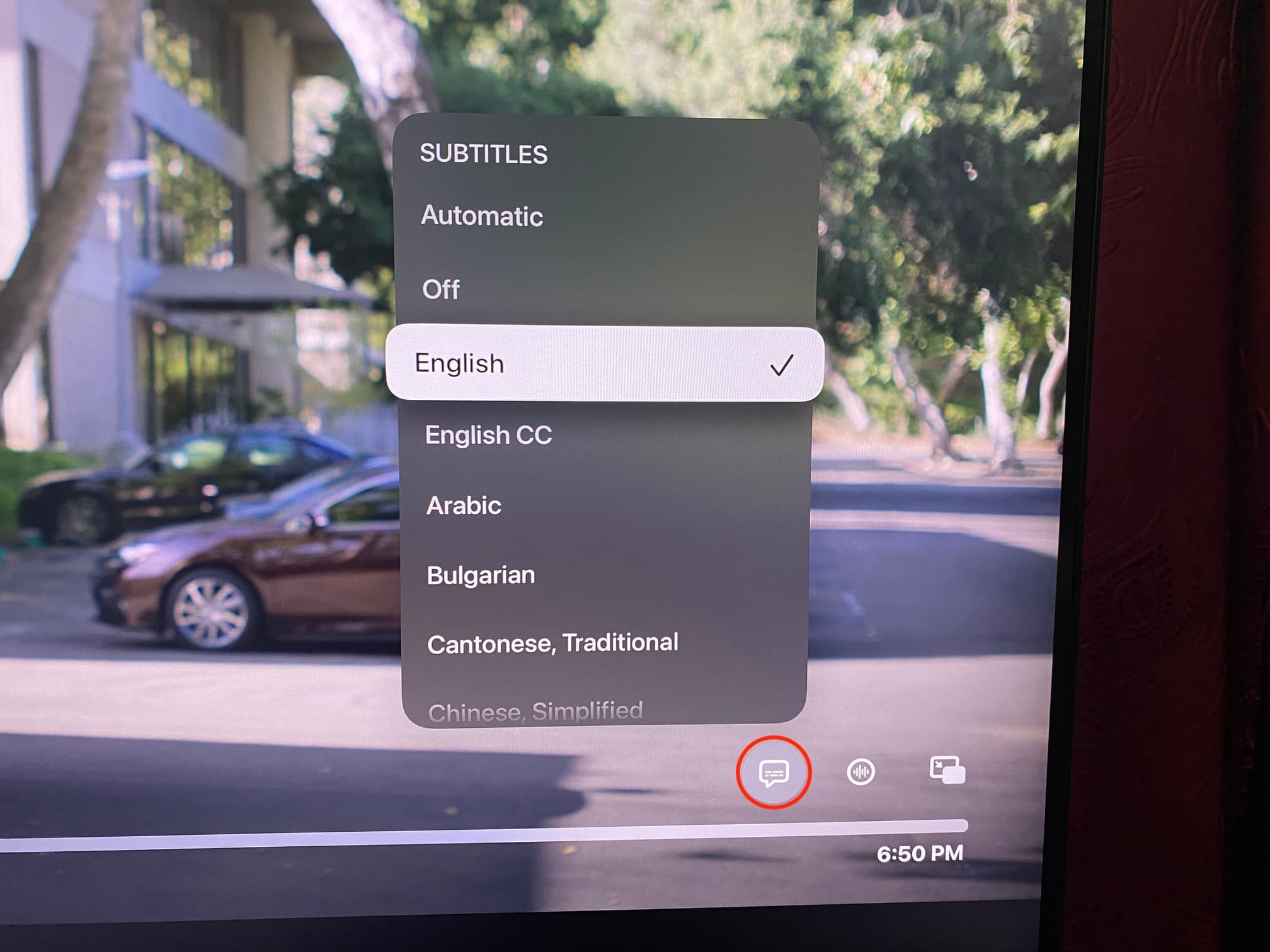
It couldn’t be easier to turn on subtitles for movies and shows on iPhone, iPad, Mac, and Apple TV. And if you’re interested in customizing the way those subtitles appear, check out our article on that topic too.
On the same note:
- How to set your preferred default audio and subtitle language on Apple TV
- How to set up subtitles and captioning on your Apple devices