How to use external hard drives with your iPhone or iPad in iOS 13 and iPadOS 13

iOS 13 and iPadOS, launching later this year, will bring support for external hard drives and flash drives to iPhones and iPads (though Apple only talked about this feature in relation to iPads, the company has confirmed that it will work with iPhones, as well). With a drive attached, you'll be able to move files around freely between the drive and your iPhone or iPad.
Additionally, Apple will allow third-party apps to import files directly from the external drive, so you don't have to go through the Files app or, for instance, Photos. This will speed up workflows, letting you, for example, import your photos directly into Lightroom CC instead of the Photos app. Of course, this feature will be dependent on third-party support, but it's likely that there will be plenty of apps to implement it.
Using an external hard drive or SSD with your iPhone or iPad is fairly simple, and in many cases, even easier than doing so on a Mac. Here's how you do it.
- How to connect an external drive to your iPhone or iPad
- How to move files from your external drive to your iPhone or iPad
- How to move files to your external drive from your iPhone or iPad
How to connect an external drive to your iPhone or iPad
This is pretty straightforward, though if your device uses Lightning instead of USB-C, you may need Apple's Lightning-to-USB or Lightning-to-USB 3 camera adapters, depending on your drive.
- Connect your external drive to your iPhone or iPad, either directly to its Lightning or USB-C port (for 2018 iPad Pros), or through the use of an adapter.
- Open Files on your iPhone or iPad.
- Tap Browse if your on an iPhone.
- Tap the name of your drive in the list of locations.

How to move files from your external drive to your iPhone or iPad
- In the Files app, tap the name of your external drive from the browse menu (iPhone) or sidebar (iPad)
- Tap Select.
- Tap all of the files you want to move.
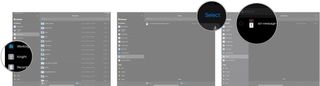
- Tap Move.
- Tap on the location where you want to move the image, such as iCloud Drive, Dropbox, or On My iPhone/iPad.
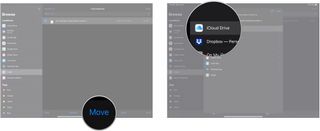
- Tap on the folder where you want to store the item if you don't want to store it on the top level of your file service.
- Tap Copy.
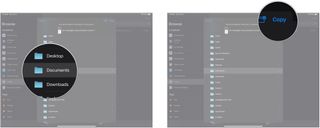
How to move files to your external drive from your iPhone or iPad
You can also move files to your external drive from your iPhone or iPad in much the same way.
- In the Files app, tap the name of your storage service from the Browse menu or sidebar.
- Tap on the folder from which you want to move a file if you need to.
- Tap Select.
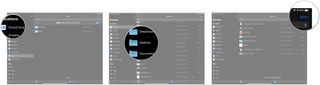
- Tap all of the files you want to move.
- Tap Move.
- Tap on your external drive in the menu.
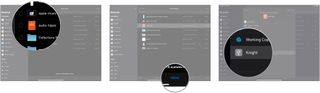
- Tap on the folder where you want to store the item if you don't want to store it on the top level of your drive.
- Tap Copy.
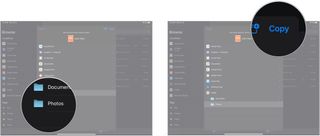
Questions?
If you've got any questions about using an external drive with your iPhone or iPad, let us know in the comments.
Master your iPhone in minutes
iMore offers spot-on advice and guidance from our team of experts, with decades of Apple device experience to lean on. Learn more with iMore!
Joseph Keller is the former Editor in Chief of iMore. An Apple user for almost 20 years, he spends his time learning the ins and outs of iOS and macOS, always finding ways of getting the most out of his iPhone, iPad, Apple Watch, and Mac.
Most Popular



