Top 10 iPhone privacy and security tips you should check today

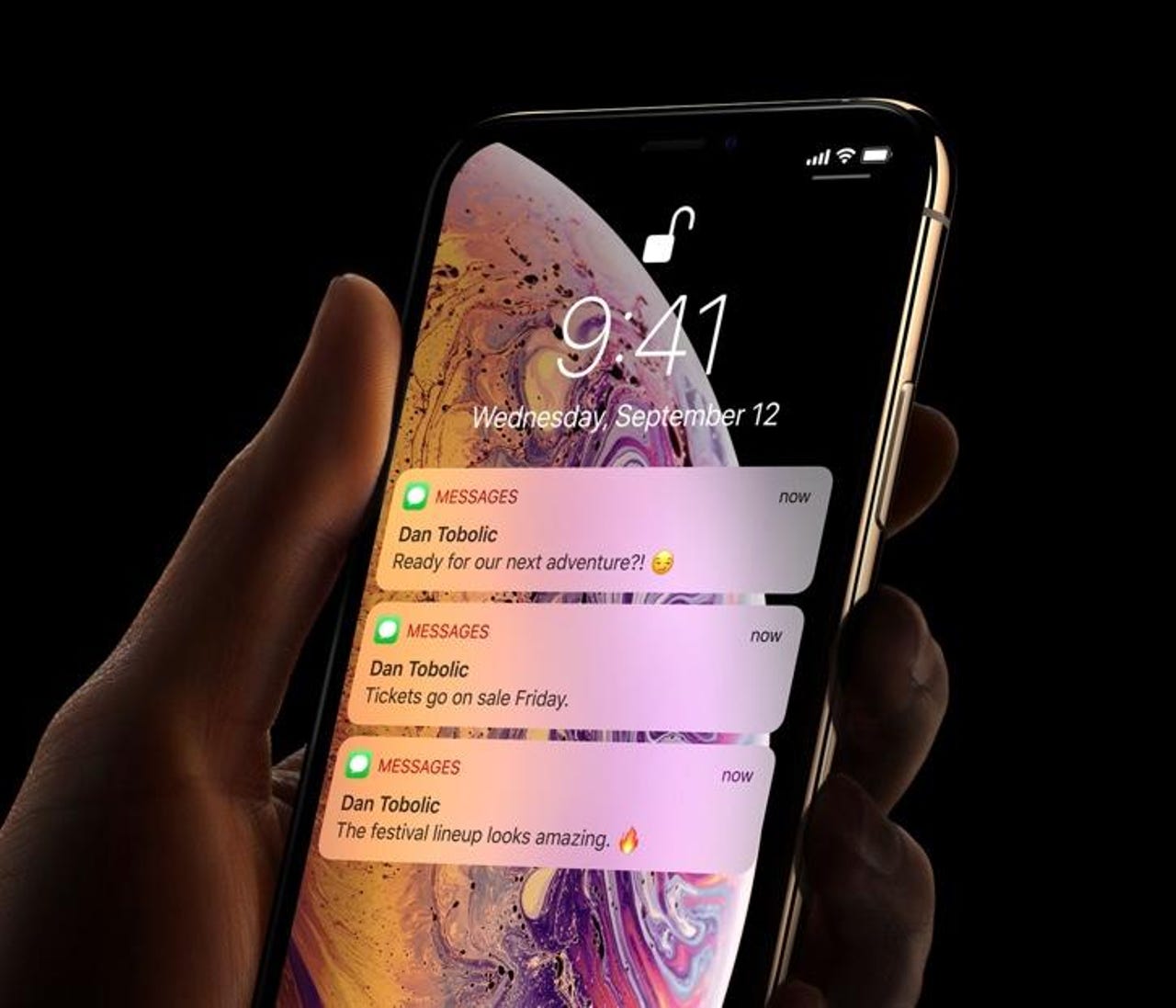
Don't leave your iPhone's security to chance
Want to harden your iPhone against hackers and snoopers, and keep the data that you carry around with you on your device safe from prying eyes? Here are the tweaks you need to make!
It all begins with a strong passcode
No matter whether you use Touch ID or Face ID, you still need a passcode, and the stronger the passcode you can use -- and remember! -- the better. It really is the cornerstone of your security. If this falls into someone's hands, they own your iPhone and its data.
Remember, even if you use biometrics to access your iPhone, the passcode is still there are a backup, so make it a strong one.
Go to Settings > Face ID & Passcode (or Touch ID & Passcode on older iPhones with the Touch ID button), enter your existing passcode, and then tap on Passcode Options to get a set of options.
Choose between Custom Alphanumeric Code (the most secure) or Custom Numeric Code (second best option). I don't recommend 4-Digit Numeric Code because it's easy for shoulder-surfers to see what your PIN code is (it's also sometimes obvious which four numbers are in use because of the position of the greasy fingerprints on the display).
Featured
Prevent someone trying to guess your passcode
But what's to stop people just trying to guess your passcode? Here's what stops them!
Go to Settings > Face ID & Passcode (or Touch ID & Passcode on iPhones with Touch ID), enter your existing passcode, and scroll down to Erase Data.
After 10 attempts (toward the end there will be a timer-based lockout to slow down the entry process, preventing pranksters from nuking your data), the encryption key will be deleted and your data permanently and securely wiped.
Featured
Password control
Cornerstone to all good security is having good passwords.
iOS 12 has both a password autofill feature using the iCloud Keychain and has the ability to connect to third-party password apps such as LastPass, Dashlane, and 1Password.
You can find this feature in Settings > Passwords & Accounts > AutoFill Passwords.
Featured
Use a VPN, especially if you use free Wi-Fi
Do you spend a lot of time using free Wi-Fi when out and about? If you do then you really need a VPN.
A VPN (virtual private network) allows you to create a secure connection between your device and the VPN service provider's server, allowing you to browse the web securely and without others being able to snoop on what you are doing.
There a a lot of VPN providers out there, but one that I've used a lot and trust is F-Secure's Freedome VPN.
Turn on automatic iOS updates
Want to make sure that you are running the latest version of iOS? A feature in iOS 12 is the ability to install iOS updates automatically, which makes sure that your iPhone or iPad's operating system is always up-to-date.
To set this up head over to Settings > General > Software Update and turn on Automatic Updates.
Featured
Control access to what's accessible when the iPhone or iPad is locked
Control how much -- or how little -- you want to be accessible on a locked device.
iOS 12 gives control over the following:
- - Today View
- - Notification Center
- - Control Center
- - Siri
- - Reply with Message
- - Home Control
- - Wallet
- - Return Missed Call
- - USB Accessories
The bottom line is that the more you lock down, the more secure your device and data will be. The flipside is the more you lock it down, the more often you have to unlock your device to see what's going on.
The USB Accessories feature is especially useful, because it will prevent the Lightning port from being used to connect to any accessory if your iPhone or iPad has been locked for more than an hour.
Go to Settings > Face ID & Passcode (or Touch ID & Passcode on iPhones with Touch ID), and enter your existing passcode to control this.
Featured
Notifications make your information available to all
While it's super convenient to have information displayed on the lock screen, remember that this is available to all, so you might want to lock down what's displayed.
To do this go to Settings > Notifications > Show Previews and change the setting to When Unlocked or Never.
Featured
Turn on two-factor authentication
One of the best ways to protect your data is to set up and use two-factor authentication. This means that, even if an attacker has your iCloud username and password, Apple will send an authentication code to a device you've chosen, which should block most attacks.
Go to Settings > and tap your name at the top of the screen, then go to Password & Security, then choose Two-Factor Authentication.
Featured
Reduce the lock screen timeout
The shorter you set the lock screen timeout setting (there are options ranging from 30 seconds to never), the faster your iPhone or iPad display will require authentication to access it. This is also a good way to save battery power.
You can change the auto-lock time by going to Settings > Display & Brightness > Auto-Lock.
Featured
Turn on "Find My iPhone"
This is a handy feature to have on if you worry about your device being stolen, or if you are the sort of person who loses things.
To activate it go to Settings > then tap your name at the top of the screen, and go to iCloud > Find My iPhone.
From here, you can also check the Send Last Location feature, which sends the location of your device to Apple when the battery is low, allowing you to find it even when the battery is flat.