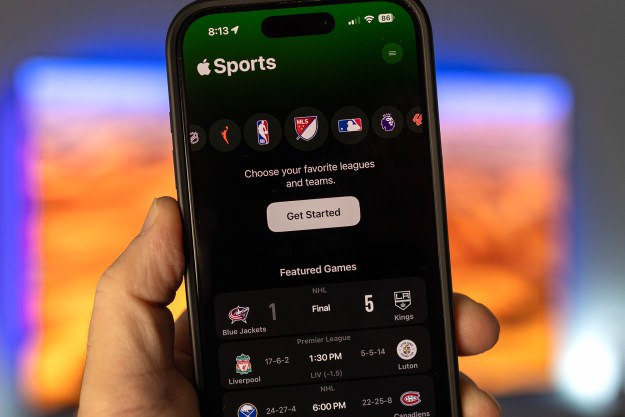Everyone loves listening to music with friends. But, until iOS 13, sharing your music with friends meant sharing also your headphones with them, losing half the experience in the process. Thankfully, a new iOS feature allows you to share music across two sets of AirPods or PowerBeats headphones.
We’ll show you how you can tap into this exciting new feature for iOS devices in this article, so you can keep the party going with a friend.
Which devices support iOS 13’s music-sharing?
There’s a caveat here though. As shown with the original exclusivity of Animojis and Memojis, Apple can be exclusive with new features, and this music-sharing is no different. At the moment, you’re limited to sharing your music with only the following devices:
On the plus side, Apple has been a little more generous with phones and tablets that support sending the stream. Eligible devices include:
- iPhone 8
- iPhone 8 Plus
- iPhone X
- iPhone XS
- iPhone XS Max
- iPhone XR
- iPad Pro 12.9 (2017 & 2018)
- iPad Pro 11
- iPad Pro 10.5
- iPad (2017 & 2018)
- iPad Air (2019)
- iPad Mini (2019)
- iPod Touch (2019)
So, as long as you have either a pair of AirPods or PowerBeats Pro, and one of the Apple tablets or phones listed above, you’re good to go.
How share music between two pairs of AirPods or PowerBeats Pro headphones
Apple’s never been fond of making complex processes, so getting this new feature to work is easy.
You’ll need to pair the new pair of headphones to your device before you can send music to it. Pairing a friend’s set of AirPods or PowerBeat Pro is the same as pairing your own, but just in case you’ve forgotten how to do it, here’s how to do it:
- Place the guest pair of AirPods or PowerBeats Pro in their charging case.
- Open your Settings app and tap on the Bluetooth menu.
- Hold the pairing button on the back of the charging case.
- Tap the other set of headphones when they appear under Other Devices.
That’s it — that’s all you need to do. You can make sure everything is set up correctly by turning on both your own and the guest set of headphones and ensuring both show up as Connected in the device list. When you’re ready to start playing music, just make sure both sets are connected. You should also be able to see both sets of
What happened to the tapping method?

During this year’s Worldwide Developer Conference (WWDC), Apple showed off this new feature by showing two iPhones bumping together to initiate music-sharing between paired AirPods. What happened to that? Well, it’s probably still on the way. We’re still currently in the public beta of iOS 13, which means some features may not have been added yet. We’re sure this is a feature Apple will be adding before the main release, but it’s just not here yet. When it does arrive, we’ll be sure to give you the low down on this method too.
Editors' Recommendations
- When will Apple release iOS 18? Here’s what we know
- iOS 18 could add a customization feature I’ve waited years for
- Your iPhone just got a new iOS update, and you should download it right now
- How to use iOS 17 FaceTime gestures (and what they look like)
- Apple just released iOS 17.4. Here’s how it’s going to change your iPhone