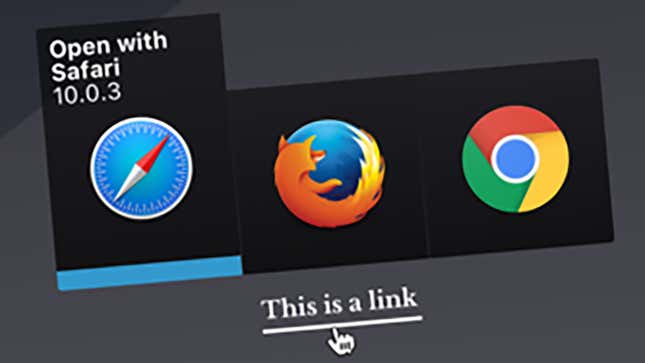
Links make the digital world go round—links to your Twitter profile or the daily headlines or a file stored in the cloud. Being able to manage those links and open them more efficiently can be a bigger time-saver in your day than you might think... and so we’re going to outline how you can take more control over your links on mobile and desktop.
From setting default apps—which are the apps that open automatically when you tap or click on a particular type of link—to opening links more quickly and more specifically in your desktop browser, give these tricks a trial run and see how many of them can make a difference.
On mobile
Mobile operating systems are by nature more restrictive than their desktop counterparts, but you’ve still got a few options when it comes to controlling where links open on a phone or a tablet.
As far as iOS goes, the default web browser and email client can’t be changed. What you can do, if you use a lot of Google apps, is to have these apps keep links to themselves—so links you tap on in Gmail will open up in Google Chrome, for example.

The settings for this are in the Google apps themselves. For example, if you’ve installed the Google app for iOS, tap the three dots bottom right, then choose Settings, General, and Default apps. A smattering of other non-Google apps let you choose a default browser, but there aren’t many.
You can set your default apps in Android easily enough. From Settings, choose Apps & notifications, then Default apps to make your choices. If you go through to Opening links, you can set which links open up in which apps (so links to Instagram photos open up in the Instagram app rather than your web browser, for example).
A long press is key to doing more with links on mobile browsers. You can open links in new tabs (in the background), or in private tabs, or copy the link URL to the clipboard of your phone. All these options appear when you long press on links in most mobile browsers on Android and iOS.
One other option you have on mobile are the share options built into Android and iOS. Tap the Share button and you can move links from one app into another fairly easily—from your browser to Instagram, or from your mail client to an app like Slack or Dropbox, or even between browsers.

Say you’ve got a link in Chrome on Android you want to send to Firefox. Long press the link, choose Share link, then pick Firefox and Open in Firefox (you can also add the link to Firefox’s stored bookmarks).
You’ve got a number of apps that can help you with more efficient link management as well, though they’re all on Android. Easy Open Link can quickly open links embedded in text documents, while Open Link With lets you choose which apps handle which links on a case-by-case basis (so you can open one YouTube URL in your browser and the next in the native YouTube app).
On desktop
Apple does allow you to change your default email client and web browser on macOS. For the browser, open System Preferences from the Apple menu, then pick General and make a choice from the Default web browser drop-down.
As for your preferred email client, you need to open up Apple Mail first of all, then choose Mail, Preferences and General. Make your pick from the drop-down menu labeled Default email reader.

For those of you on Windows, open up Settings from the cog icon on the Start menu, then choose Apps and Default apps. You then set your Email and Web browser defaults and have all your email and web links opening up in the right program.
Within your browser of choice, you’ve got some shortcuts you might not know about: Cmd+click on a link, or click it with the middle mouse button, and it’ll open in a background tab. Add Shift, and the browser switches to the new tab straight away. (On Windows, replace Cmd with Ctrl.)
Right-click on a link and you’ve got a wealth of other options—you can open links in new windows as well as new tabs, open up links in private or incognito windows if you don’t want a particular page showing up in your browsing history, save a webpage to disk, or send a URL to the clipboard to paste it somewhere else. These options are pretty much universally supported across all modern browsers.
To take even more control over your link opening, there are a few utilities to know about. Bumpr, which is $4 for macOS, will throw up a choice of email clients or web browsers every time you click on a link inside or outside a browser window.

It’s perfect if you want to test something in multiple browsers, or have multiple accounts open in different browsers, and don’t want to have to keep logging in and out of Google or Twitter or whatever every time. Certain domains can be set up to always open in particular browsers, if needed.
Linkclump is a handy Chrome extension that’ll open up or copy a bunch of links at once: You just click and drag over them using the mouse, and it’s even possible to add filters to the types of links that open as well, or focus on ‘important’ links on a page. Snap Links Plus does a similar job in Firefox.