This tutorial shows you three different ways to copy and paste text on Mac using a keyboard shortcut, your mouse or trackpad, and from the menu bar.
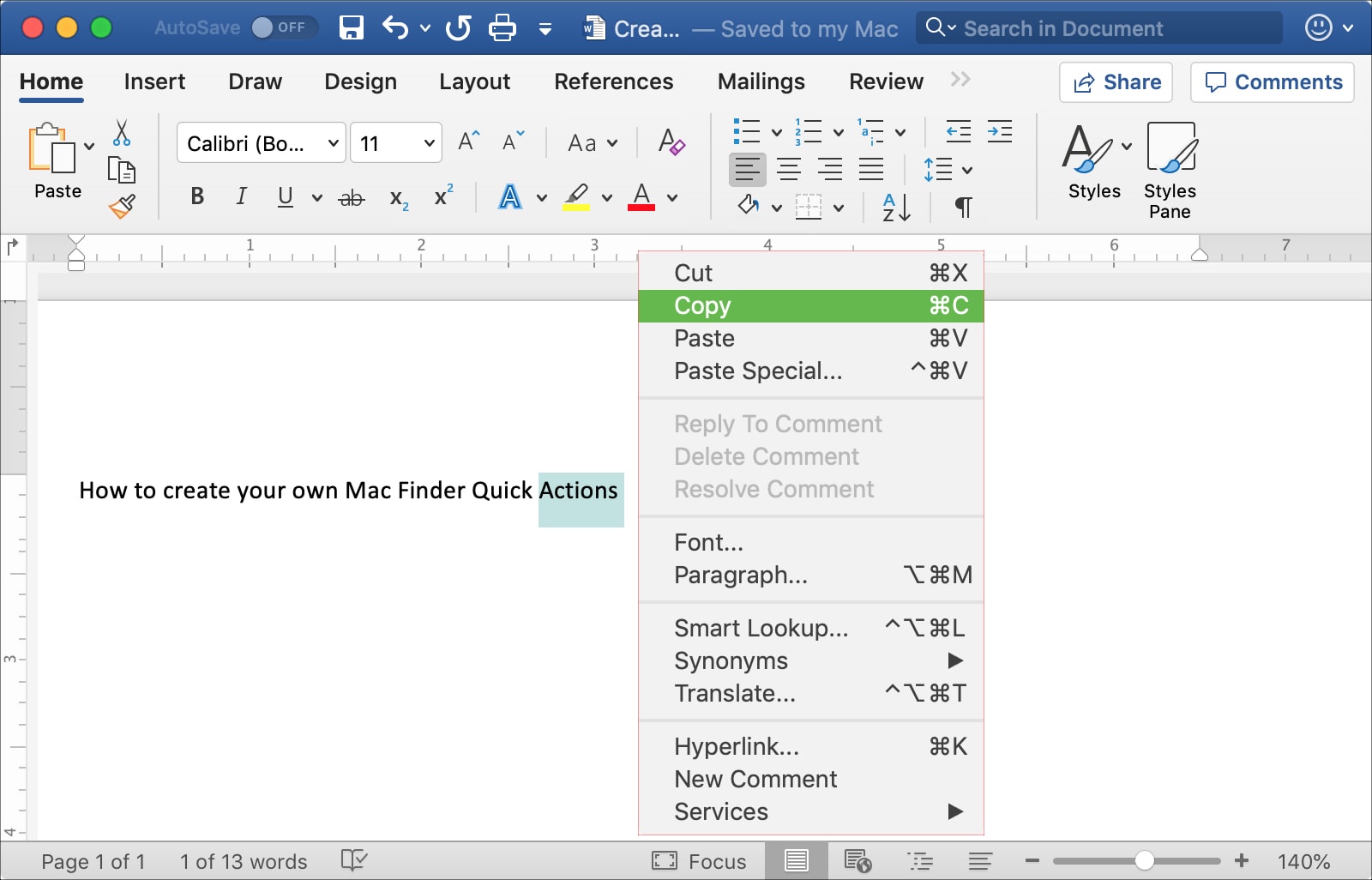
Lately, iDB has been trying a little more to help out those who are completely new to Mac. For instance, we’ve recently shown you how to right-click on your Mac as well as provided a guide with the differences you’ll notice if you’re switching from Windows to Mac.
In this article, we will tell different ways to copy and paste text if you’re new to Mac. After all, we want you to enjoy your experience and appreciate using macOS with all it has to offer.
How to copy and paste on Mac
Here are three easy ways to do that.
1. With keyboard shortcuts
If you’re used to keyboard shortcuts and find that you can accomplish what you need to do faster, then you can copy and paste easily.
- To copy text, select it and use Command + C. (Of course, don’t press the plus (+) key)
- To cut text, select it and use Command + X.
- To paste the text you copied or cut, place your cursor where you want the text and use Command + V.
The shortcuts are similar on Windows using C, X, and V. But you hold the Ctrl key on Windows, while on Mac, it’s the Command key. So, this you can probably get used to quickly.
2. With right-click
Maybe you’re more of a right-click type of user. You can copy and paste with the context menu that displays when you right-click, just like on Windows. But different on Mac, you can also use Control-click to perform right-click actions.
- Select the text you want to copy or cut and then paste.
- Right-click or hold the Control key and click once.
- In the context menu that displays, select Copy or Cut.
- Move your cursor where you want that text and right-click or hold Control and click.
- Select Paste in the context menu.
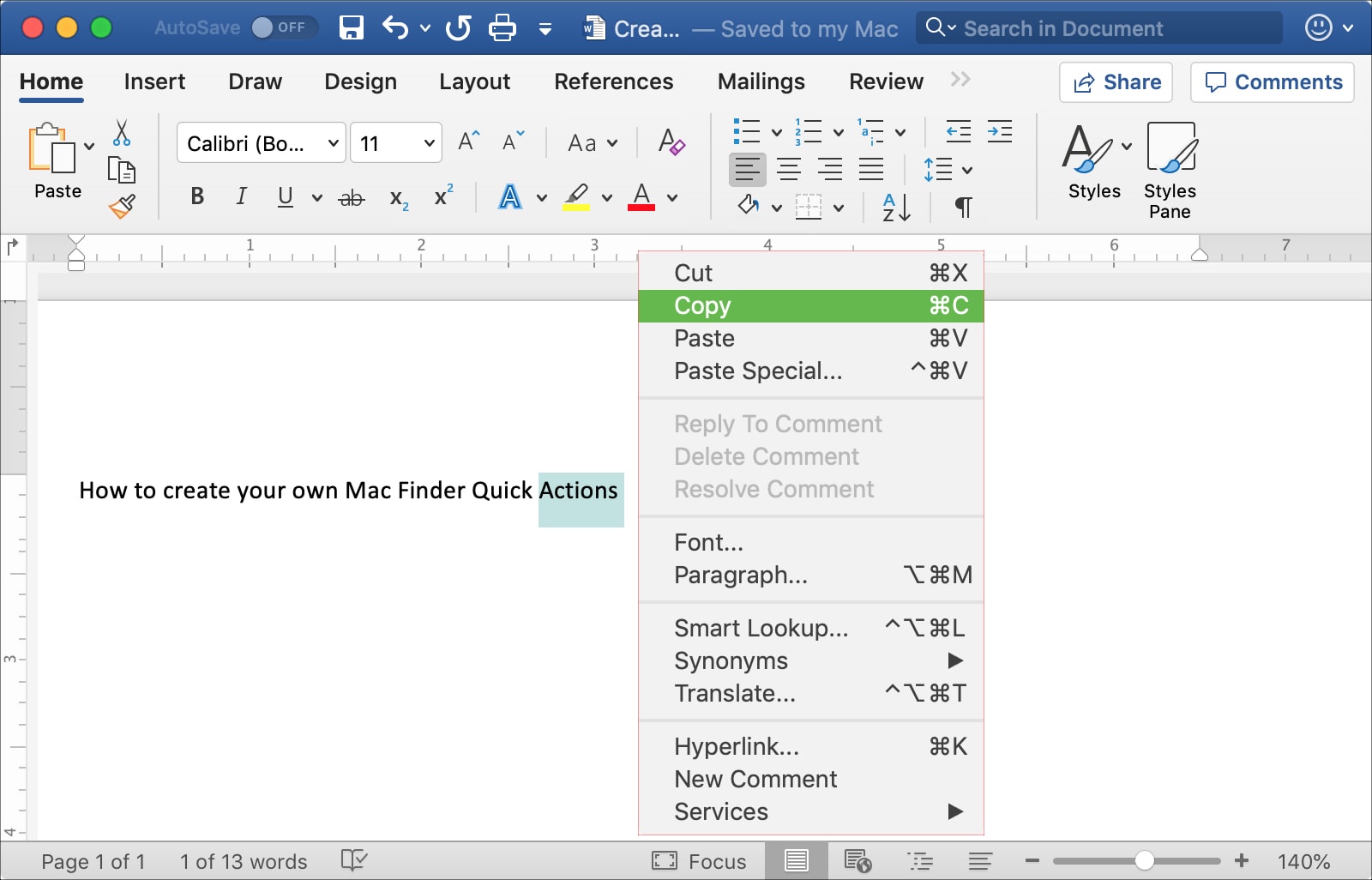
3. From the menu bar
While some third-party applications may work differently, most use the Edit option from the menu bar for the copy, cut, and paste actions. And with some apps on your Mac, like Notes and Pages, you can also use a Paste and Match Style option.
For a simple copy and paste, select the text and click Edit > Copy (or Cut) from the menu bar. Move your cursor where you want that text, and click Edit > Paste from the menu bar.
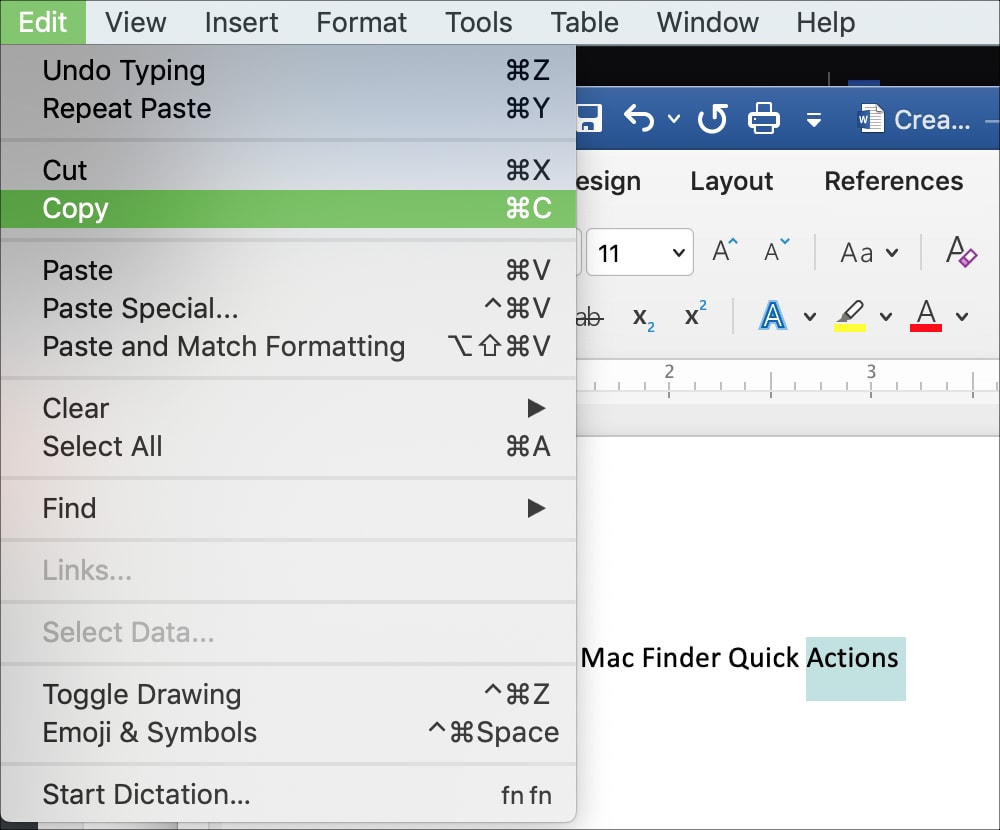
When you use this type of copy and paste action, the text you copy should retain its formatting when you paste it. If you would rather match the formatting in the document you are pasting to, you can use another option.
Copy or cut the text using Edit in the menu bar as described above. When you’re ready to paste, click Edit > Paste and Match Style from the menu bar. This is helpful if you are pasting text into an existing list or preformatted text like a title or header.
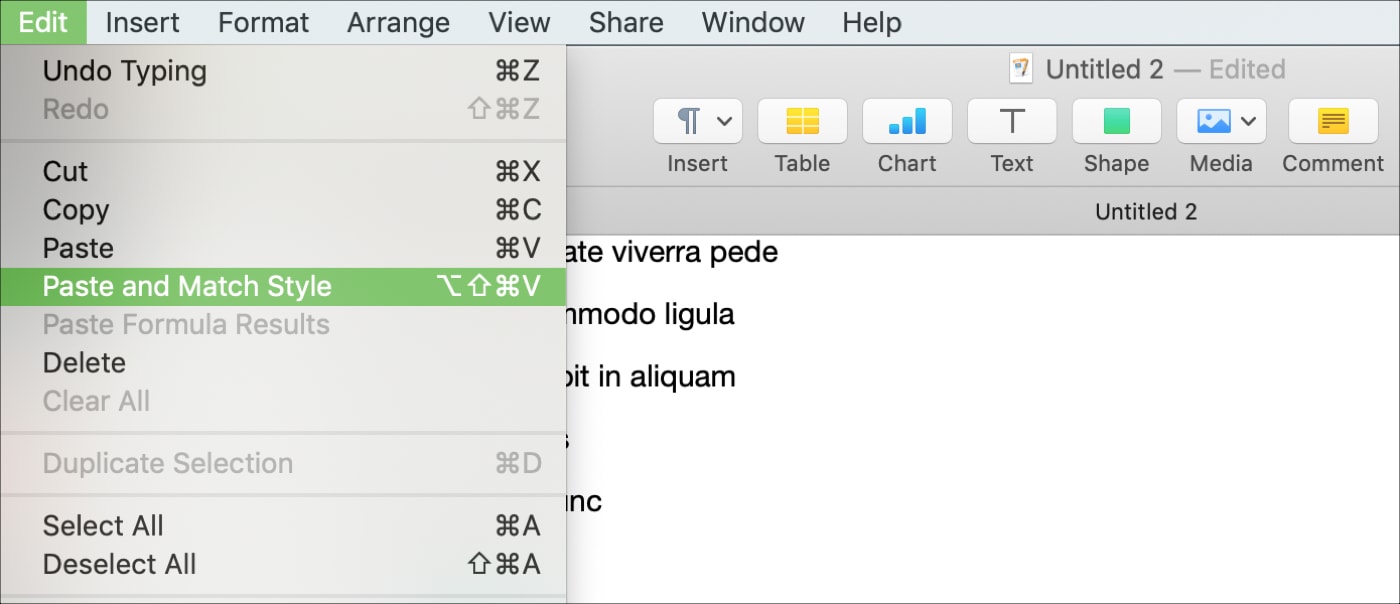
While this tutorial may not be useful for those who’ve used Mac for years and copy and paste on a daily basis, we want to make sure that we help all levels of Mac users. So, if you have a friend or family member who just bought their first Mac, feel free to share this link with them.
Check out next: 40+ things I do after setting up my Mac