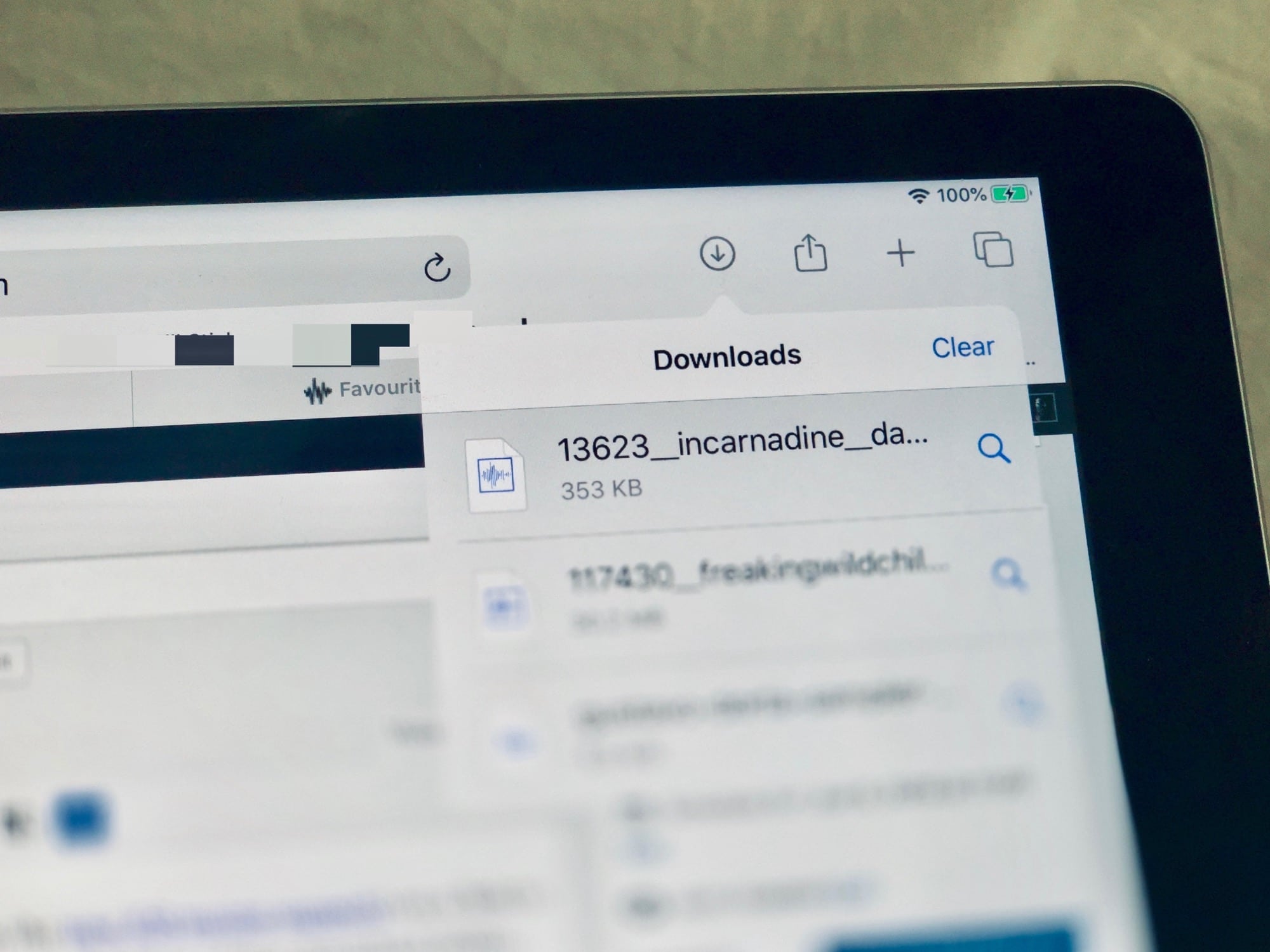If you currently use a third-party bookmark manager, you might be able to ditch it when you upgrade your iPhone or iPad to iOS 13. The main new feature is that you can now save all your open tabs into a bookmark folder, then reopen all the links in that folder with one tap. But that’s not all. Thanks to iPadOS’ new contextual menus, the built-in bookmarks got way easier to use.
Bookmark all open tabs in Safari iOS 13
Did you ever find your mobile Safari overwhelmed with open tabs that you can’t close? You’re researching a new purchase, or a vacation, and you will need all those tabs open for a while yet. In iOS 13, you can keep all those tabs, and still remove them from Safari until you want them again.
You do it by saving all the currently open tabs into a single bookmarks folder. Doing this is super-duper easy. All you have to do is long-press the bookmark icon. On the iPad, this is situated to the left of the URL/search bar, next to the back/forward arrows.
Long-press it, and you’ll see this panel:
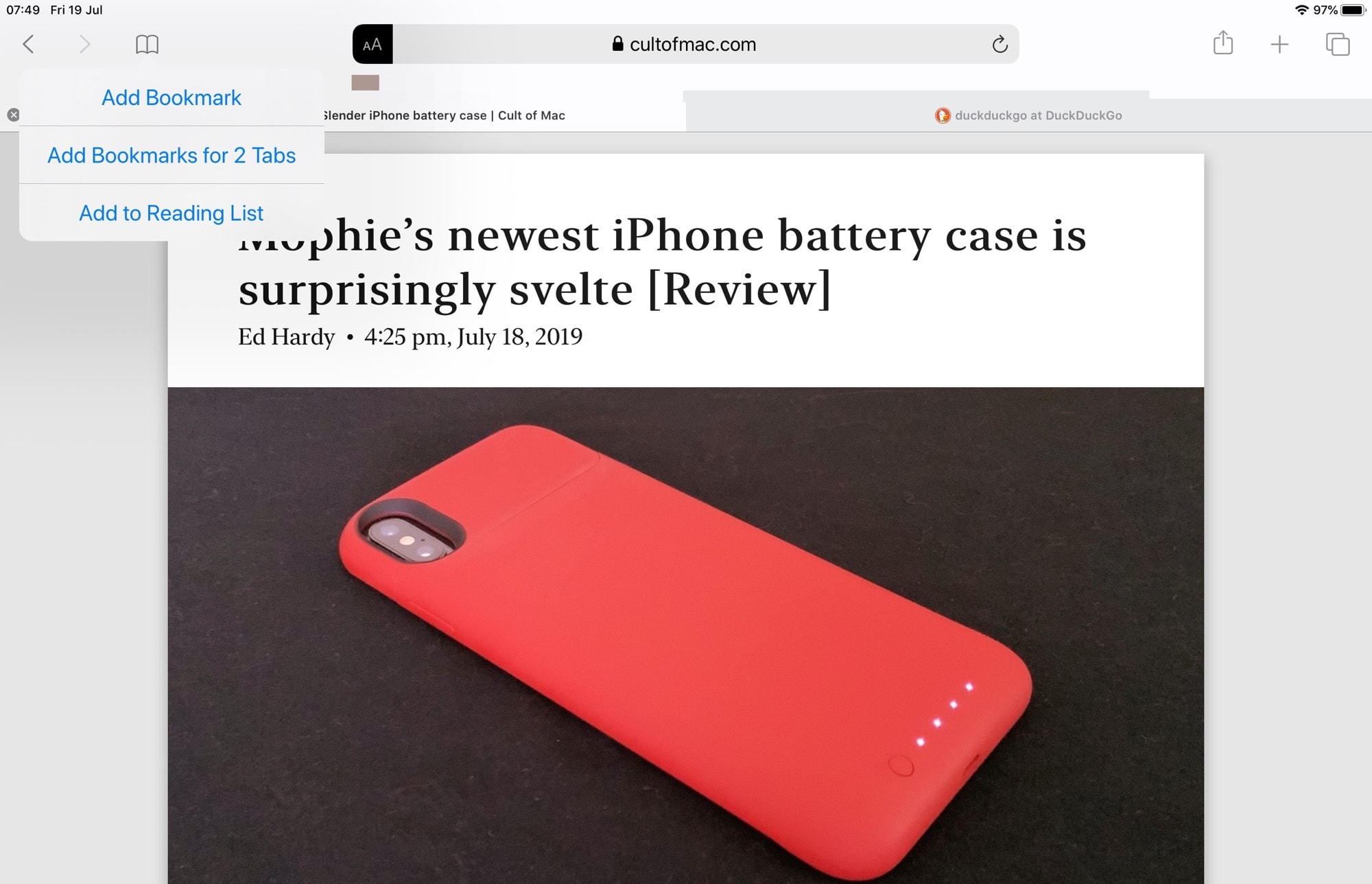
Photo: Cult of Mac
Tap Add Bookmarks for x Tabs, give the newly created folder a name, and choose a location to save it. You can save it along with all your other bookmarks, or you can choose to save it either in the URL bar or in the special Favorites folder that’s displayed whenever you open a new tab or window. (These last two locations depend on your Safari settings, made inside the Settings app.)
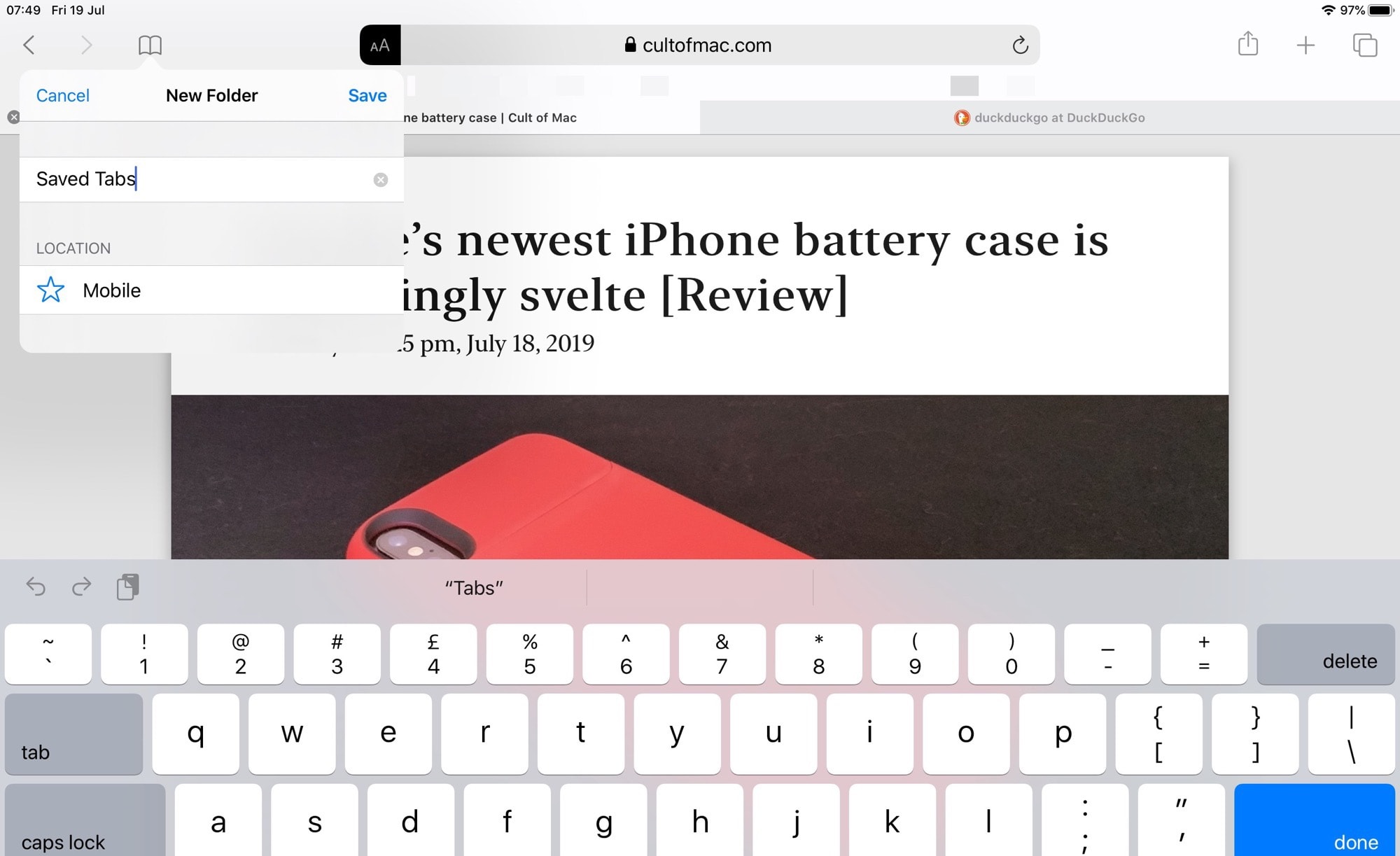
Photo: Cult of Mac
One neat thing about saving these bookmark folders is that you can access them from any device synced to your iCloud account — even those not running iOS 13, or not running iOS at all. They’re just normal bookmarks folders, so they sync to your Mac and iOS devices just fine.
How to open all the tabs in a bookmarks folder
To open all the tabs inside a Safari bookmarks folder, just long-press that folder. This works on the Favorites screen, as well as in any regular bookmark list. Long-press a folder in the Favorites screen and you’ll see this:
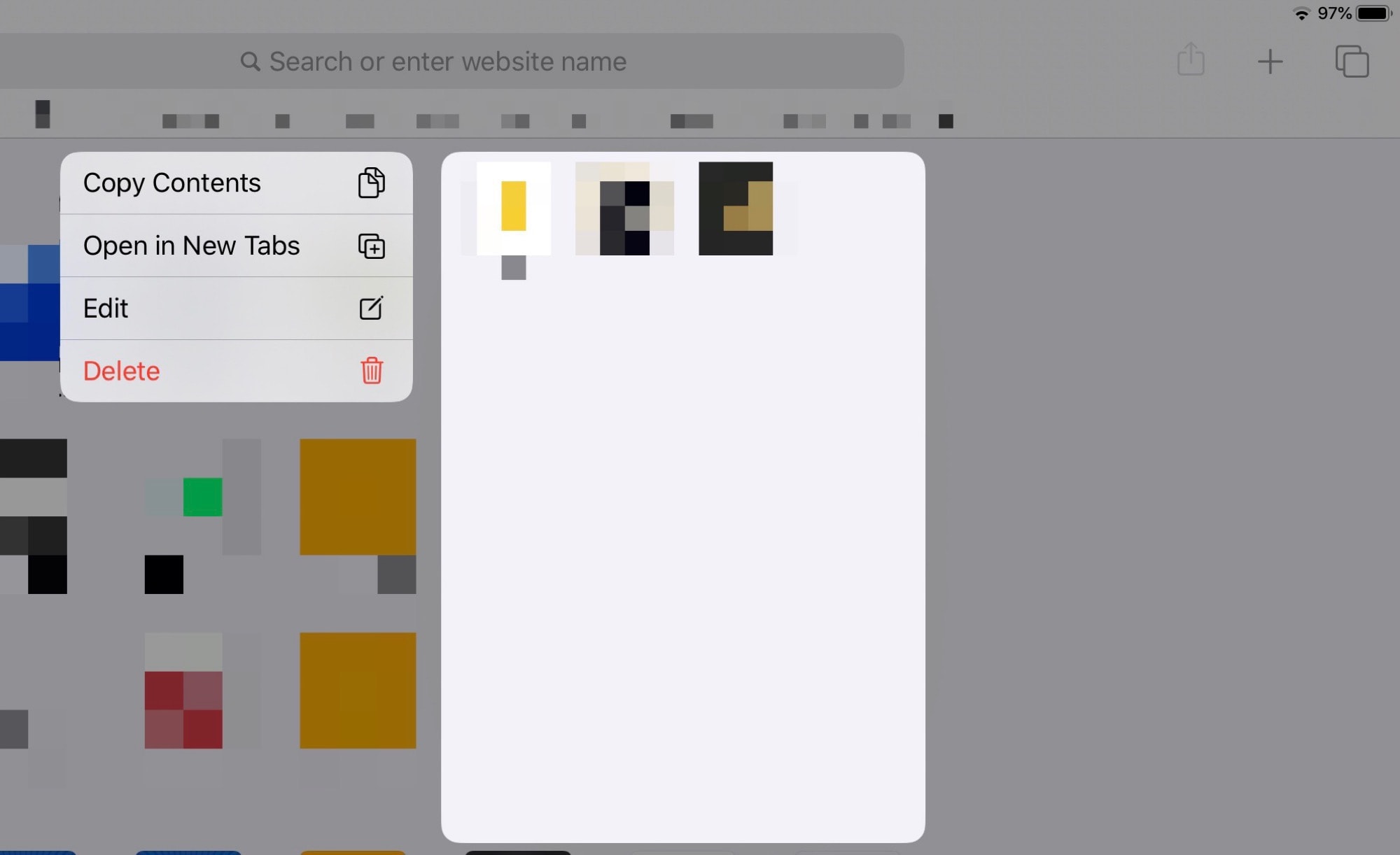
Photo: Cult of Mac
Long-press a folder in the bookmarks list and you’ll see this:
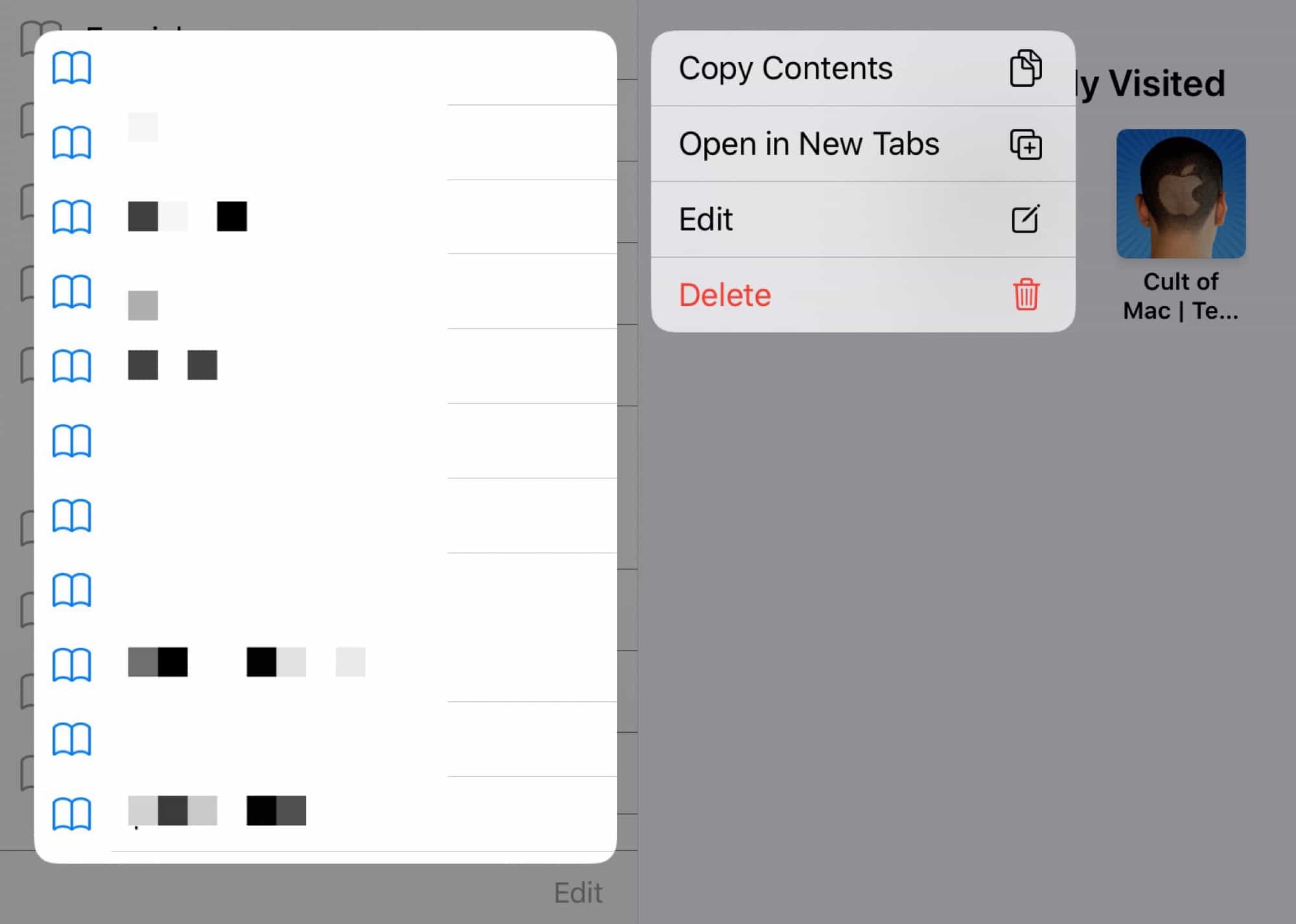
Photo: Cult of Mac
Either way, you can just tap the Open in New Tabs button to open up all the links in their own tabs. This lets you save and restore entire tab sets easily. These could be your favorite news sites, or a set of work pages you always use together.
One other trick: If you long-press the bookmark folder to bring up the contextual menu, you’ll see a Copy Contents button. This copies the URLs of all the folder’s bookmarks to the clipboard, neatly arranged on their own lines. You can just paste this into any text field for a list of URLs. A very nice (and very handy) touch.
Extras
As you have seen in the screenshots above, there are some other options in the contextual menus for bookmarks and folders. One is that you can now quickly edit any bookmark or folder by tapping Edit.
And when you long-press a lone bookmark (instead of a folder), a small preview of that site will load, with the new contextual menu next to that preview. You can then drag that preview to any other app, or to the side of the screen to open it in Slide Over or Split View.
Safari really has leveled up in iOS 13. It’s especially great in iPadOS, where you now have a full desktop browser, but with all the conveniences and integration of mobile. I L-O-V-E it.