You need a backup plan before you move to macOS Catalina
You need a backup plan, and it's prudent to implement one before a major update like macOS Catalina. Here's how and when to choose between Apple's Time Machine and third-party options including online backup services.
You should never wait to have a backup plan in place. If you haven't already lost data, you are going to at some point, and the aim is to make that a temporary inconvenience instead of a disaster. But if you were ever going to plan your backups, a very good time to start is before you make a major update.
There's no reason to presume that macOS Catalina is going to introduce more problems than usual, except for the fact that it drops all support for 32-bit apps. If you rely on software and only find out after updating that it has ceased working, you need to move back to Mojave fast.
And whether it's Catalina, a fire in your office, or just your own finger trouble as you accidentally click on the wrong button, you are going to lose data some time. So take the time to examine what you've got now, and what you really need for the future.
Basic planning
There are two parts to any backup, which are where your data is going to end up being stored, and how it will get there.
Unless you are the most occasional and light user, creating nothing on your Mac but the odd email, you need an external hard drive. As always, an SSD is better than a mechanical drive, but SSDs are still expensive and their chief advantage is speed. When all you need is to get your lost data back, a minute or two longer waiting for a hard drive is not going to trouble you.
Either way, you need basic software to make backing up your Mac automatic — and you've got it. Go to System Preferences, click on Time Machine, and turn it on.
You'll need to tell it which drive you want to use for backups, and you can make some decisions about what gets backed up, but really, you're done.
Level up
What will trouble you is that hard drives fail. All drives fail, but hard drives are more prone to it, so it's far from uncommon to turn to your backup and discover it isn't working. Worse, that it hasn't been working for months or even years.
So do two things. Get a second destination for your backups, a second drive, and then make sure you test your backups regularly.
Time Machine is built to be easy, and it really is, but that ease comes with limitations. It's intended to be used with one backup drive — you can rotate through different ones but and since Mountain Lion it's been easier to add several. But it's a consumer-level backup and restoring is laborious compared to third-party systems, so the moment you do enough work that you need extra security, you have to move on.
Only a little more complicated than Time Machine is the third-party app, SuperDuper! That's followed in the mix of powerful features and complexity by Carbon Copy Cloner and ChronoSync. We've previously compared all of them.
What these get you is the ability to save to multiple locations — and also to have really fine control over what gets copied where.
Say you work in a video production house and once a month have to do invoicing. You can tell any of these apps to backup the video work every day or every hour. And you can have them backup the invoicing documents every couple of weeks.
It's not about mass copying of everything, it's about intelligently using your resources so that what you need most is protected and recoverable.
Grandfather, father, son
In that invoicing example, you can afford to back up less often specifically if you're only periodically creating the documents. Even if you are only doing them monthly, though, there is still a risk.
You could make a serious mistake on an invoice and save it without noticing. Next time the backup runs, it could copy the mistaken invoice and back it up over an earlier, correct version.
The most straightforward way to protect against this is to plan a series of backups using what's called the grandfather, father, son process. It means keeping three generations of backups, three snapshots of your data kept at different intervals.
So you might have one backup drive that your software copies to every single day. Every week have it be copied to somewhere else too. And then every month, have that weekly copy backed up to a third location.
If you then save the mistaken invoice, you have a chance to get it back from yesterday's backup. If you don't catch it in time for that, you've still got last week's and last month's.
This works for everyone, regardless of what work they do, but if you're on your own, if you don't have a backup specialist on staff, there is one more thing to do. Make that grandfather backup, the monthly one, be done to a drive that you can take away and store offsite.
The drive needn't be a single SSD or spinning hard disk, though. You can now get external drive enclosures that will house one, two or more drives in a device that can be readily transported.
That could be in a bank safety deposit box, or you could exchange drives with a trusted friend. Whichever way you do it, you have to feel that it's safe — and also be able to get it back quickly when you need to.
Professional backups
If, instead, you're working on lots of very big files, the same principle applies, but it's now no longer enough to just rely on the odd spare hard drive plugged into the back of your Mac.
Instead, you need a network attached storage device (NAS) — or a Storage Area Network (SAN).
A NAS such as devices by Synology lets you put together a lot of storage and keep it somewhere across your network. Put two, four, 10 or however many drives you need in one single enclosure and you can also build in backups of your backups.
Turn that NAS into a mirrored RAID of some sort. If one drive in the array fails, the other has your data.
Live data backups
Usually when you have a NAS, it's really just for you alone and you own all the hard drives, you control all the access.
In comparison, a SAN is built to share the same data with a great many people and to do it in the fastest possible ways. A typical use for a SAN would be in film production, where there might be several video editors and they all need access to all of the footage, all of the time.
That's live storage, though, so especially if you rely on a SAN, you still need to plan for how all of that data is to be backed up. You've just got an awful lot of it to back up.
Offsite and online
There are online services that will backup your Macs and do so every minute of every day. For consumers, there's chiefly a service called Backblaze, but if you're in business, there is also CrashPlan.
There are others, too, and in each case the principle is the same. You use your internet connection and make an initial mass backup of all your data — which can take a very long time. Thereafter, everything you create on your Mac is backed up continuously.
Online backup services are usually subscription ones, and they will have different conditions about how much you can back up.
However, they also have the advantage that by their nature, they're offsite. If someone stole all the Macs in your company, you still wouldn't lose a single bit of data.
That's the aim here. You cannot prevent data loss from ever happening, but you can make as certain as humanly possible that no loss will be irrevocable. You can make it so that even if a major update such as Catalina somehow causes you huge problems, it's not a huge problem to roll back to Mojave.
Backing up costs money, though. And it's money that you can be very tempted to spend in other ways, such as buying two drives to get you extra storage instead of combining them into a single RAID one for safety.
You've got to back up your data, but doing it is always going to be a balance between long term safety and short term advantage. AppleInsider will be detailing the benefits of different backup approaches in future articles.
Keep up with AppleInsider by downloading the AppleInsider app for iOS, and follow us on YouTube, Twitter @appleinsider and Facebook for live, late-breaking coverage. You can also check out our official Instagram account for exclusive photos.
 William Gallagher
William Gallagher
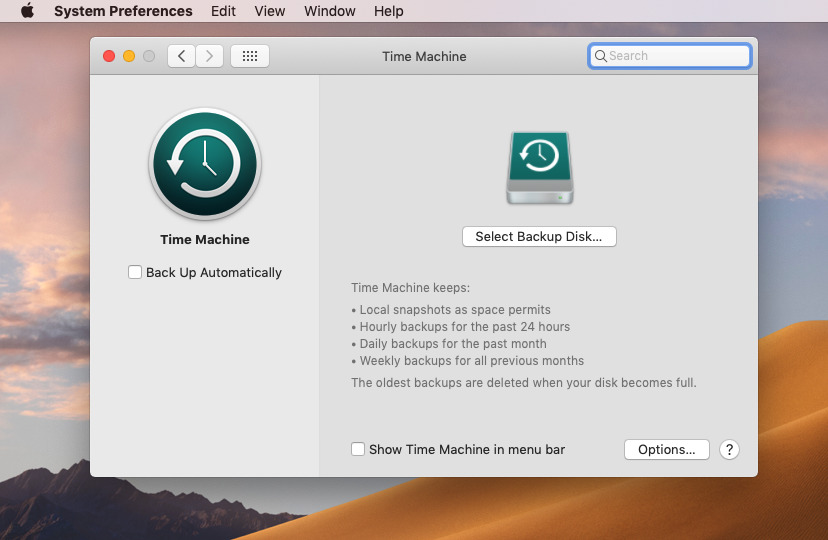
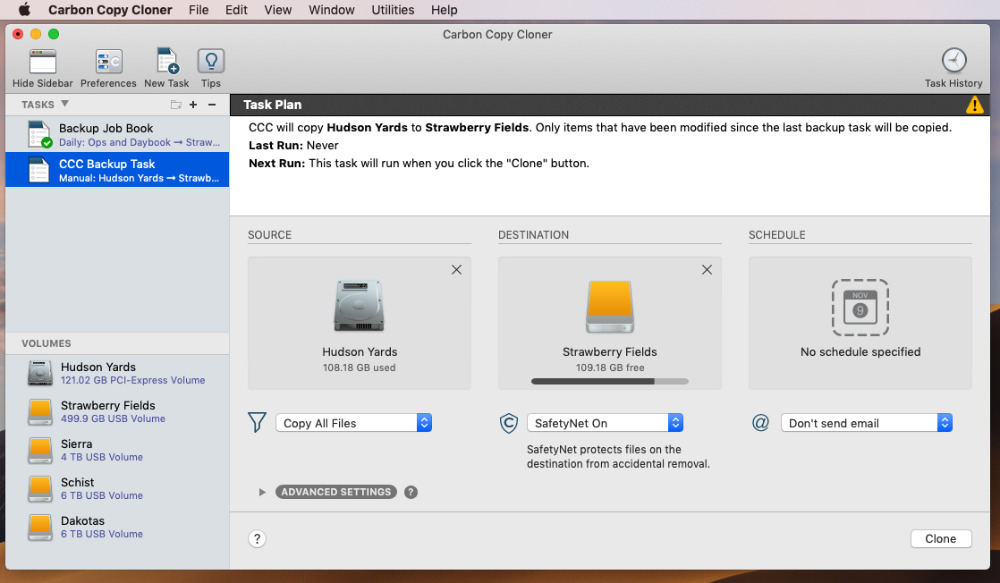












 Malcolm Owen
Malcolm Owen
 William Gallagher and Mike Wuerthele
William Gallagher and Mike Wuerthele
 Christine McKee
Christine McKee


 Marko Zivkovic
Marko Zivkovic







