Whether you’ve used GarageBand before or are completely new and just learning, Apple Loops can help you build or enhance your creations. These handy little bits of music come in all forms, from drums to guitar to vocals, and beyond. Some loops are there waiting to be picked by you, while others may need to be downloaded. So depending on the type of song you’re composing, you might want to toss one in or start right off with one. Either way, we’re going to help you out.
This tutorial shows you how to download and add Apple Loops to your songs in GarageBand.
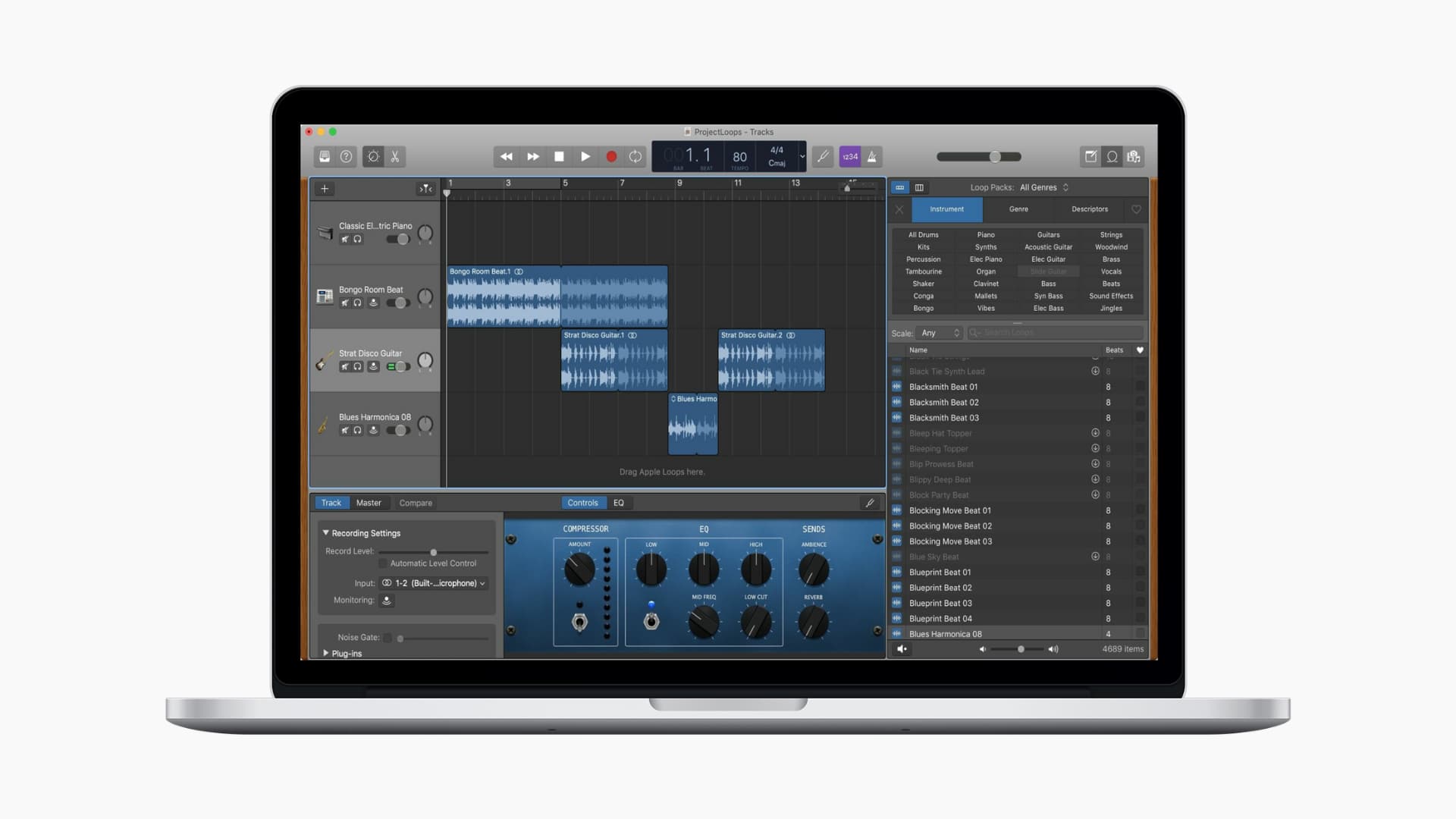
Apple Loops in GarageBand on Mac
Browsing and downloading loops
It’s worth it to check out the Apple Loops that are already in GarageBand for you, and this is easy to do. Open up GarageBand and either an existing song or a new one, then do the following to look for loops.
1) Either click the Loop Browser button on the top right or View > Show Loop Browser from the menu bar. You can browse through and click a loop to hear it and pick one you like, but if you’d like to narrow down your choices or download a new one, continue with the steps below.
2) At the top, in the Loops Packs drop-down, you can pick All Genres or select a specific one.
3) You can then use the buttons directly below that to choose an Instrument, Genre, or Descriptor.
4) Underneath that, you will see the Scale drop-down if you want to make a selection in there. And there is also a search box where you can Search Loops for something specific.
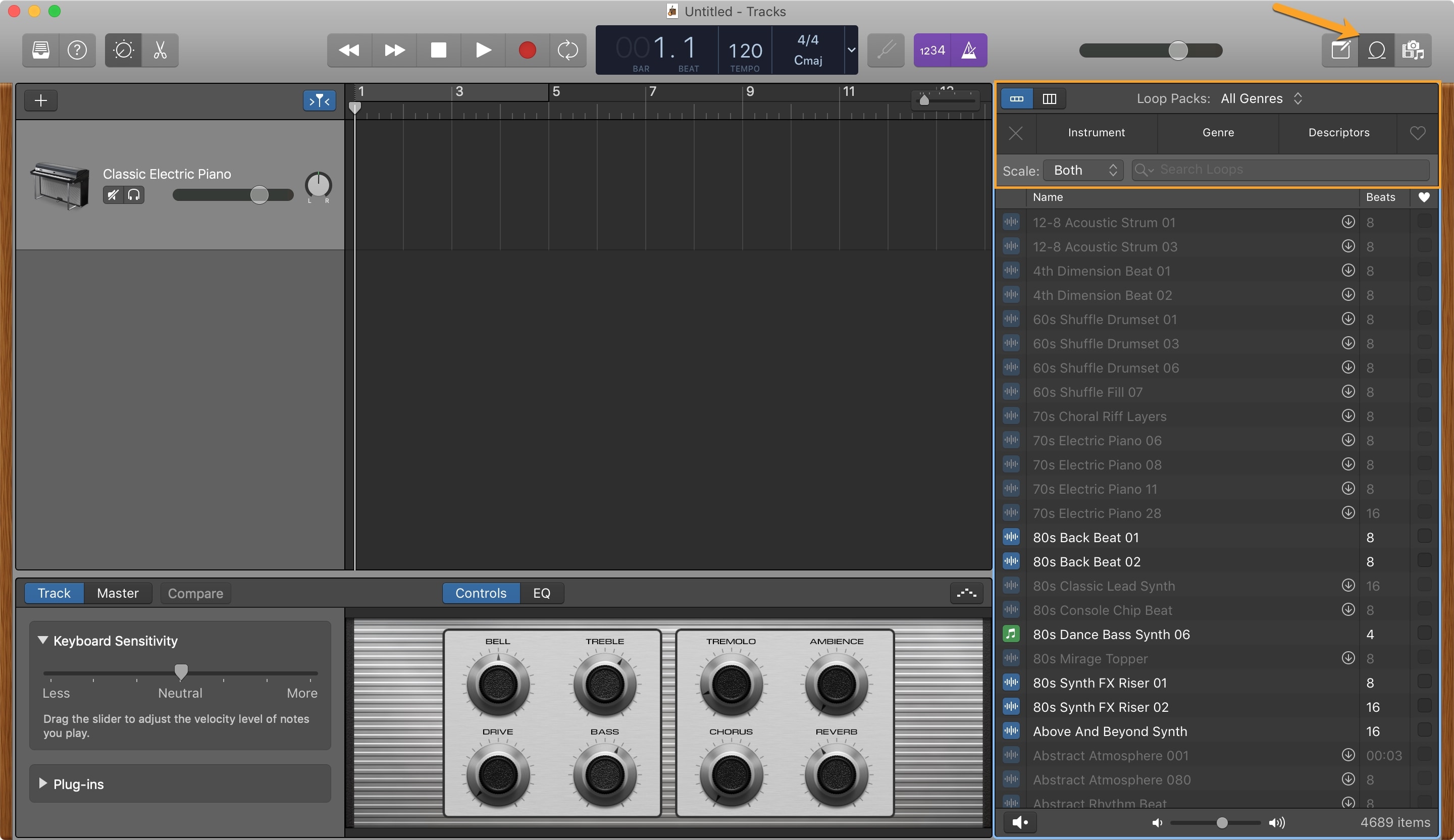
5) Once you narrow down the type of loops you’re looking for, you’ll see all of your options in the sidebar. Those that are ready to use are in a brighter font, but those that you need to download are grayed out and include a download button.
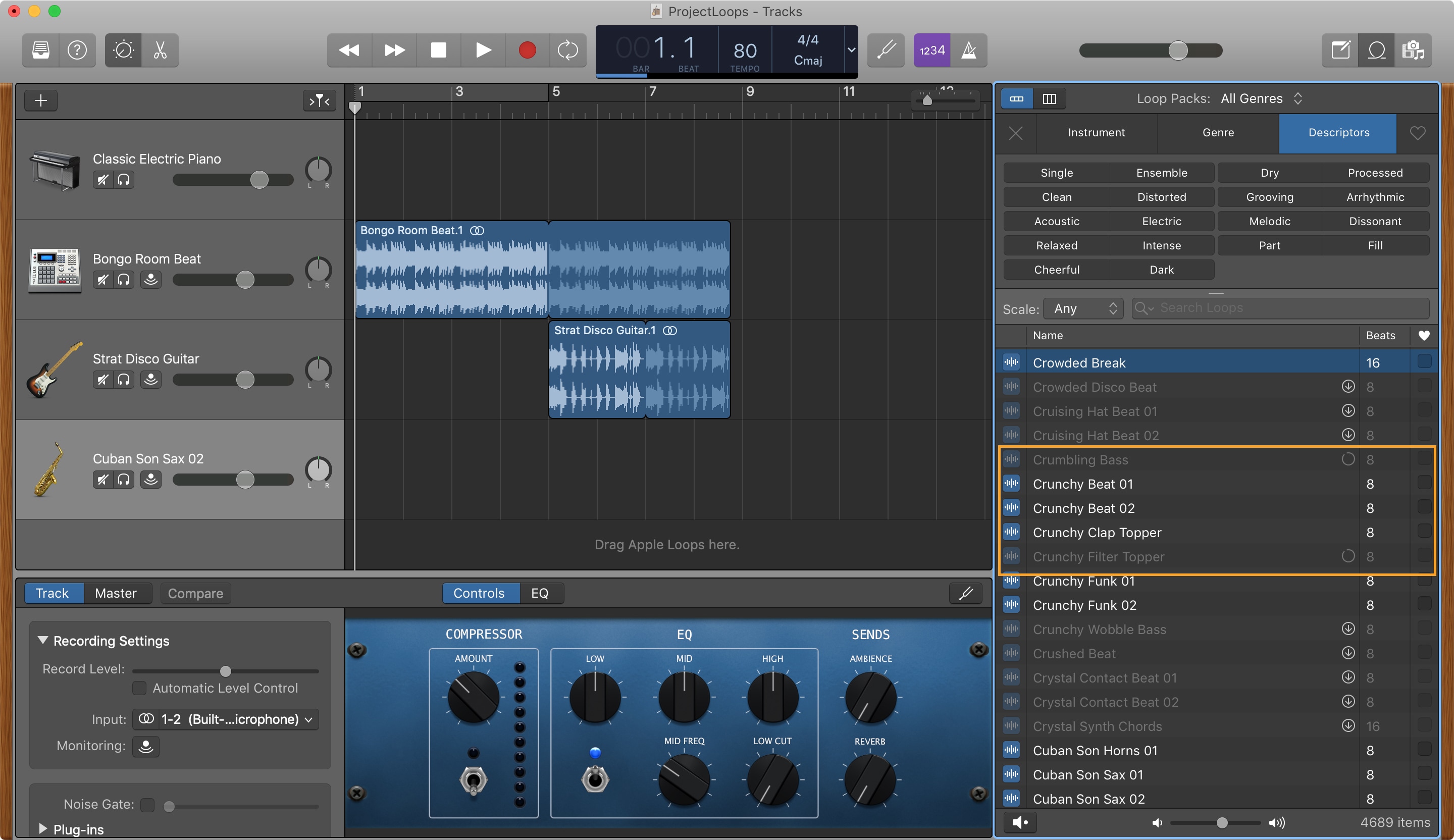
If you want to download a loop, click that Download button. You’ll see the arrow turning as the download begins, and you may be prompted for your Mac username and password. Enter those and click Install Software. You’ll see a brief pop-up letting you know when your download is complete.
Now your new Apple Loops are ready to use!
Adding Apple Loops
Adding a loop you like is as simple as drag-and-drop. Click the loop in the Loop Browser and drag it onto the workspace in the center where it says Drag Apple Loops here and release.
Boom, done! From there, you can drag the right side of the loop to expand it or move it to a different spot in the song. To remove the loop, select it and hit your Delete key.

You can continue to add more loops the same way and actually create a nifty tune in no time at all.
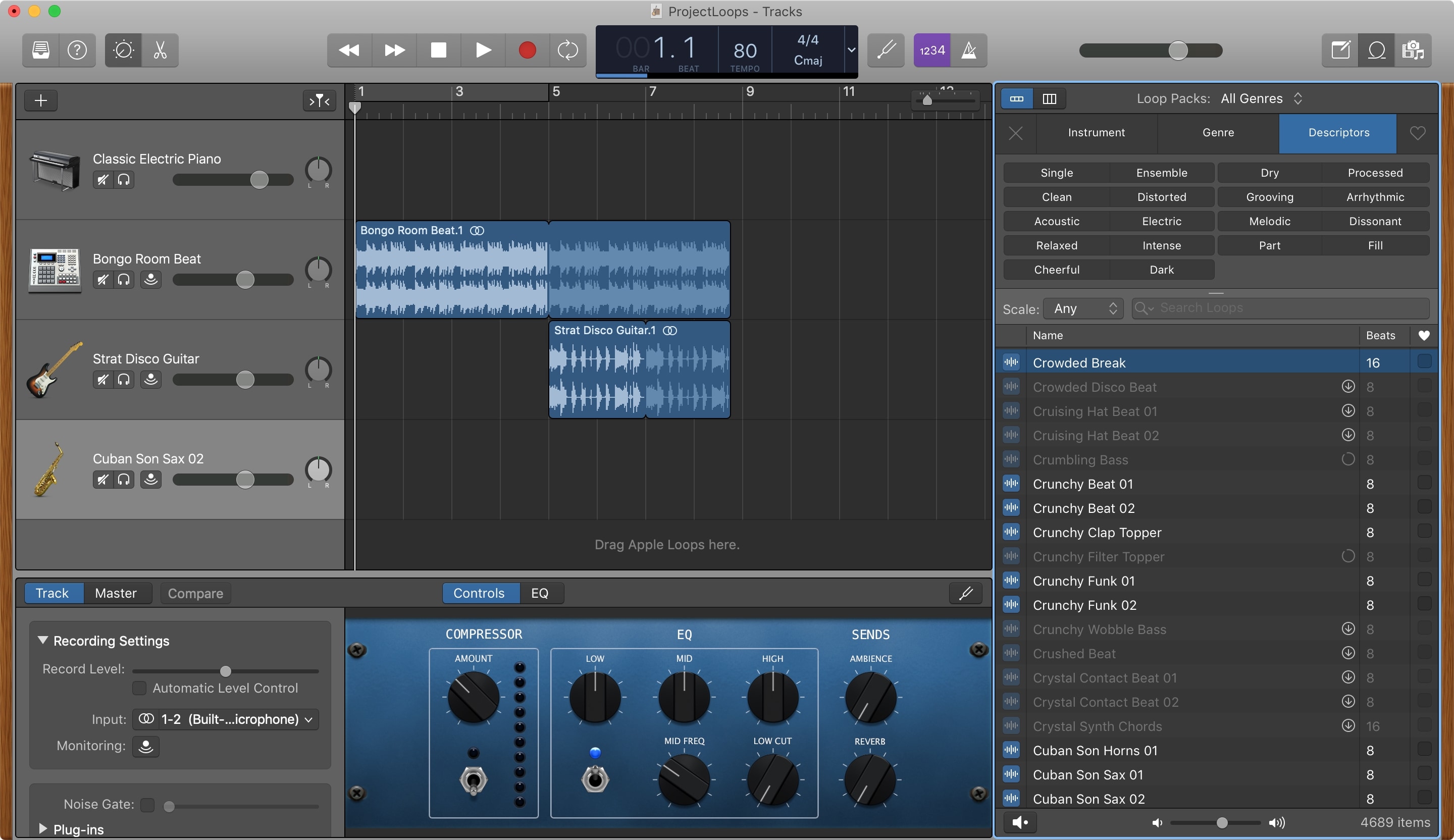
Apple Loops in GarageBand on iPad and iPhone
Browsing and downloading loops
If you use GarageBand on your iPhone or iPad, you can browse through and download Apple Loops there just as easily. Pop open GarageBand and create a new song or open an existing one. Then, do the following to get your loops.
1) Tap the Loop Browser button on the top right.
2) Like on Mac, you can narrow down your choices of loops. Pop a keyword into the Search box or tap Instruments, Genres, or Descriptors and make your selections. You can tap the X on the left of those links to clear the filters if needed.
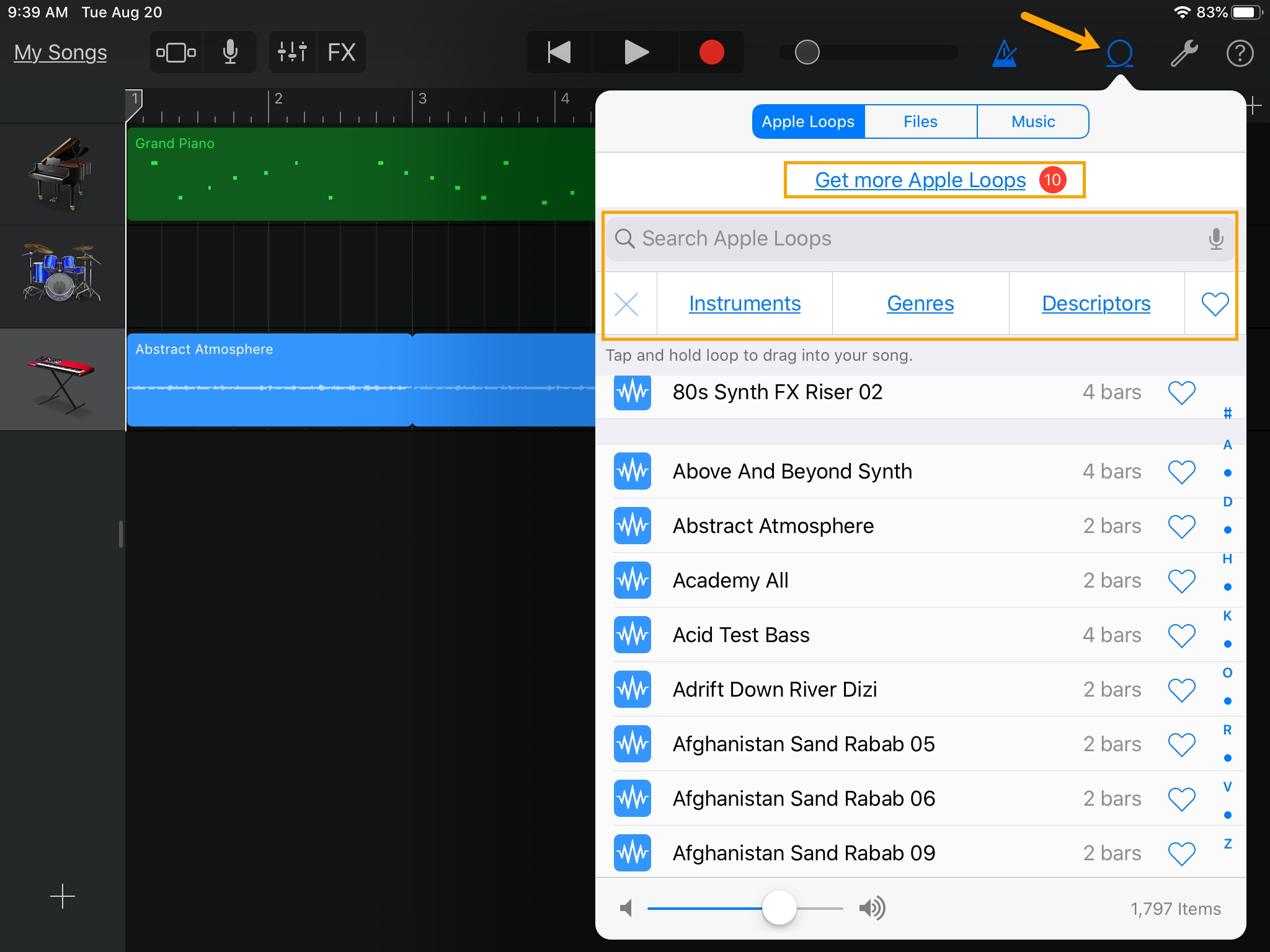
3) You will also see a link at the top for Get more Apple Loops. If you tap that link, you’ll see a collection of Apple Loop packs. Pick one to see a description and tap Preview to hear a snippet. If you want the pack, tap Get and the pack will download.
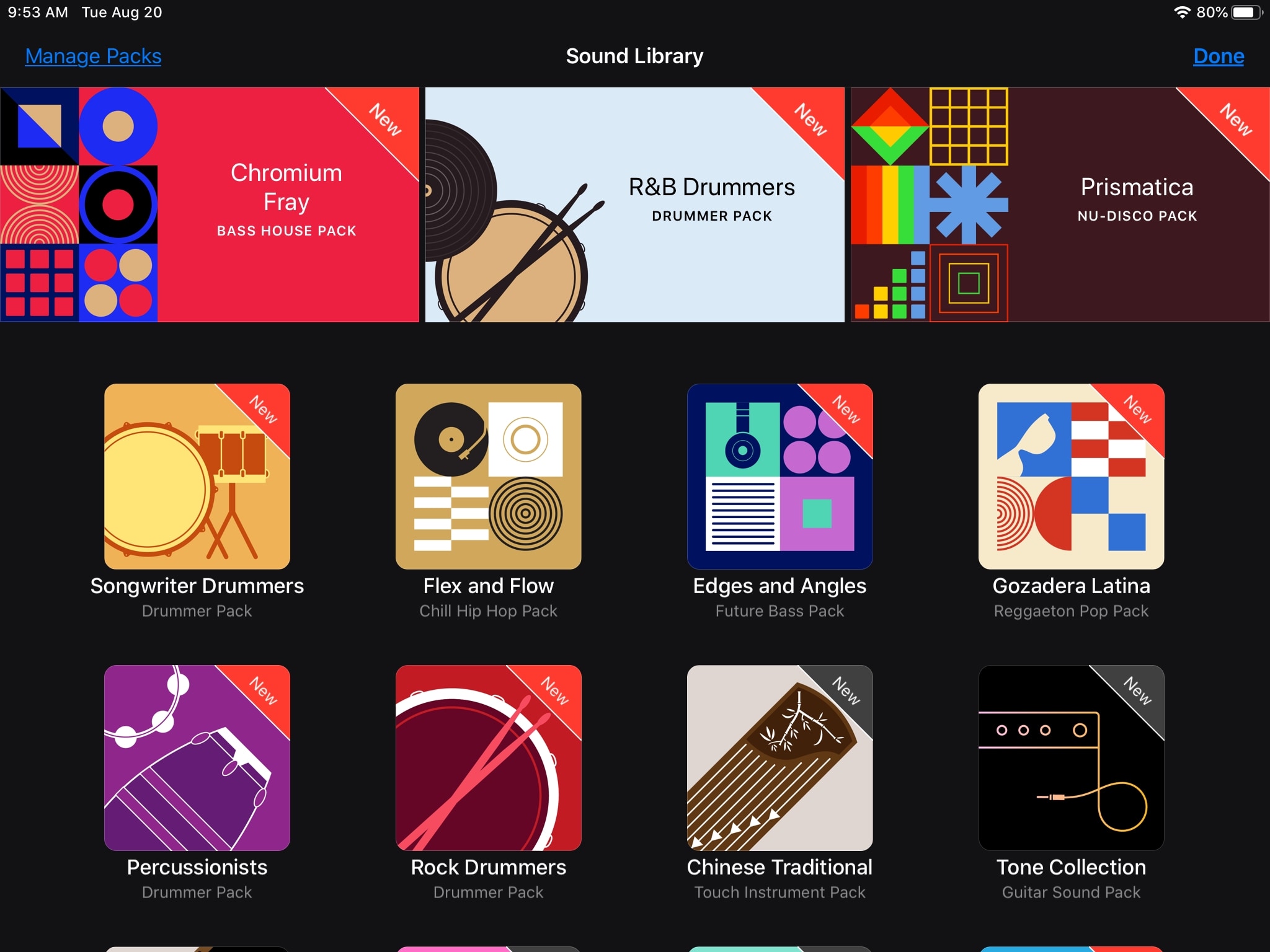
Adding Apple Loops
Adding an Apple Loop to your song is simple. Tap, hold, and drag the loop onto the workspace and release. That’s it!
You can tap and hold an edge of the loop to lengthen or shorten it or do a simple tap to bring up a menu where you can cut, copy, trim, or delete it.
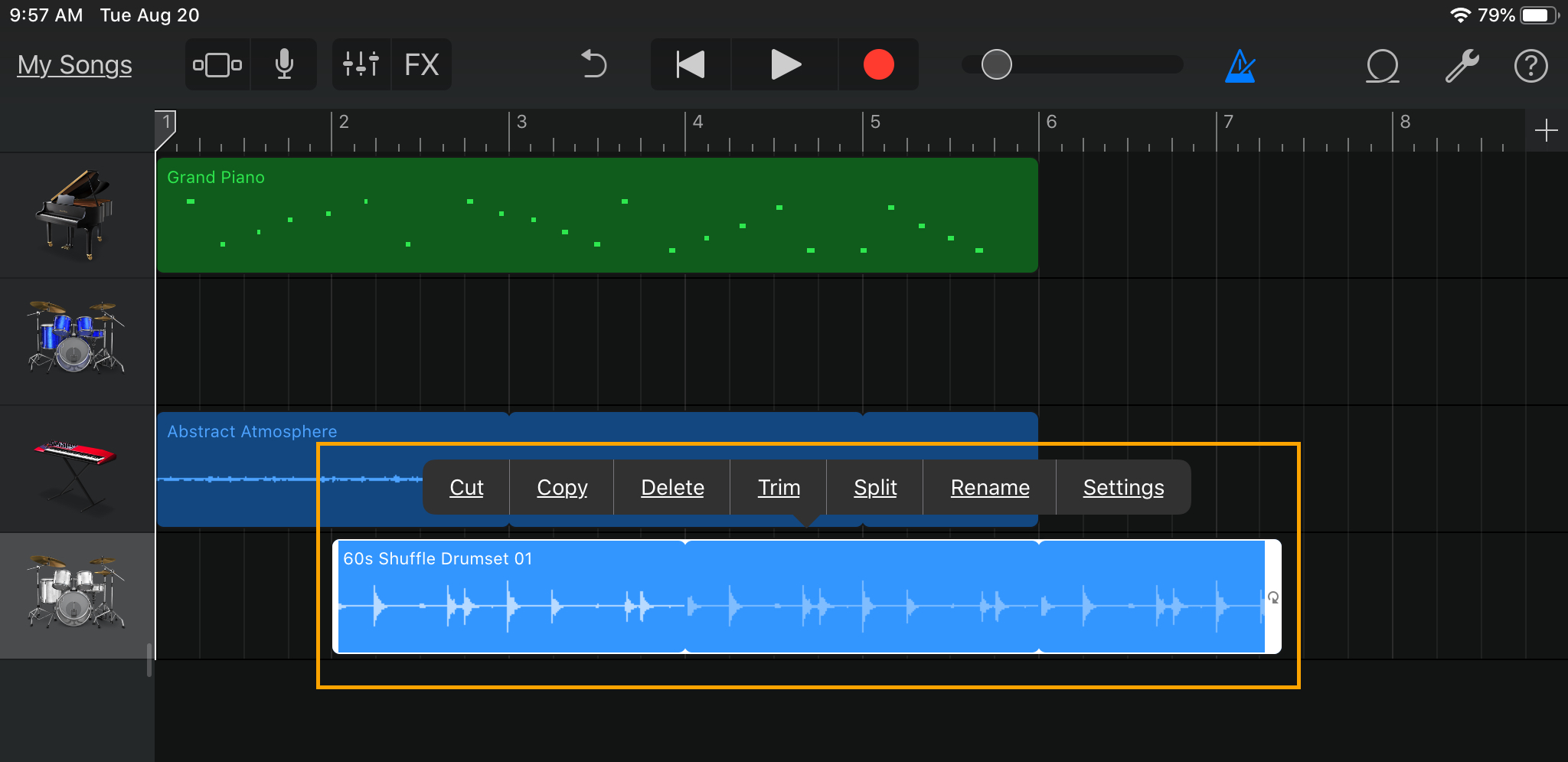
Using Apple Loops in GarageBand is a great way to build a base for your song or enhance it at any time. And with so many to pick from, you can have fun finding the ones you like best.
Are you ready to open GarageBand and use Apple Loops? Let us know in the comments below!
More GarageBand tips: