
In a rare move, Apple released the iOS 13.1 beta this week before iOS 13 has left beta status and been made available to the public. If you’re ready to get off the beta, follow along below for a couple of ways to get back on the public iOS releases.
Typically, when the public version of Apple’s newest iOS release is available in September, iPhones and iPads will display a notification to update from the beta to the general release. With Apple rolling out the iOS 13.1 beta before iOS 13 leaves beta this year, it will be easy to remain on the in-development software going forward instead of hopping off the beta train.
Below we’ll look at two ways to downgrade from the iOS 13 beta, the first option will put you back on the next available public release. The second option will immediately downgrade you from the beta.
How to downgrade from the iOS 13.1 beta
Option 1
- Head to Settings on your iPhone or iPad
- Choose General, swipe down and choose Profile
- Tap iOS 13 and iPadOS 13 Beta Software
- Tap Remove Profile, enter your passcode if required, choose Remove Profile again
- Restart your device and keep an eye out for the next available public iOS release in Settings > General > Software Update
Keep in mind that you’ll remain on the beta until the next public iOS release hits. That could be the iOS 13 public release if another iOS 12 update doesn’t arrive in the next couple weeks before then.
Here’s how the process looks:

Option 2
If you want to immediately downgrade from the iOS 13.1 public or developer beta, you’ll need to restore your iPhone or iPad. Keep in mind you won’t be able to restore from a backup done on iOS 13 if you revert to iOS 12. You could restore from a previous iOS 12 backup but if you’ve been running the beta since June that may not be very helpful.
Step 1: Make sure you’re running the latest version of iTunes (open the Mac App Store > Updates to check).
Step 2: Connect your iPhone or iPad to your Mac or PC with a Lightning or USB-C cable.
Step 3: Use the appropriate method from the list below for your device to enter Recovery Mode (you’ll see the iTunes logo and Lightning cable when successful).
- For iPad with Face ID: Press and quickly release the Volume Up button. Press and quickly release the Volume Down button. Press and hold the Top button until your device begins to restart. Continue holding the Top button until your device goes into Recovery Mode.
- For iPhone 8 or later: Press and quickly release the Volume Up button. Press and quickly release the Volume Down button. Then, press and hold the Side button until you see the recovery-mode screen.
- For iPhone 7, iPhone 7 Plus, or iPod touch (7th generation): Press and hold the Sleep/Wake and Volume Down buttons at the same time. Don’t release the buttons when you see the Apple logo. Continue to hold both buttons until you see the recovery mode screen.
- For iPhone 6s and earlier, iPad with Home button, or iPod touch (6th generation or earlier): Press and hold the Sleep/Wake and Home buttons at the same time. Don’t release the buttons when you see the Apple logo. Continue to hold both buttons until you see the recovery mode screen.
Step 4: When the Restore/Update option shows up on your Mac or PC, choose Restore (this will wipe your device and install the latest non-beta version of iOS).

Step 5: After the software restore has completed, you can restore a backup from iOS 12 with iTunes or iCloud or set up your iPhone or iPad as a new device.
Read more about downgrading from the iOS 13 beta in Apple’s support document here.
For more help with getting the most out of your Apple devices, check out our how-to guide as well as the following articles:
- How to remove a broken headphone plug from your iPhone
- How to read SD and microSD memory cards on iPhone and iPad
- How to extend Apple Watch battery life while traveling
- How to conserve your cellular data use on iPhone and iPad
- Apple Card: How to opt out of the arbitration agreement
- How to show battery percentage on iPhone X, XR, and XS
- How to add an Infrared remote-controlled accessory to your HomeKit smart home
- How to report and remove iCloud calendar spam
FTC: We use income earning auto affiliate links. More.
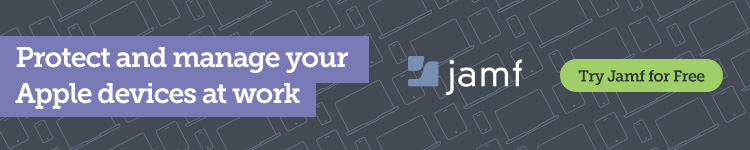




Comments