Find out how to add background music and sound effects to your movies in iMovie on Mac and iOS to make them sound as great as they look!
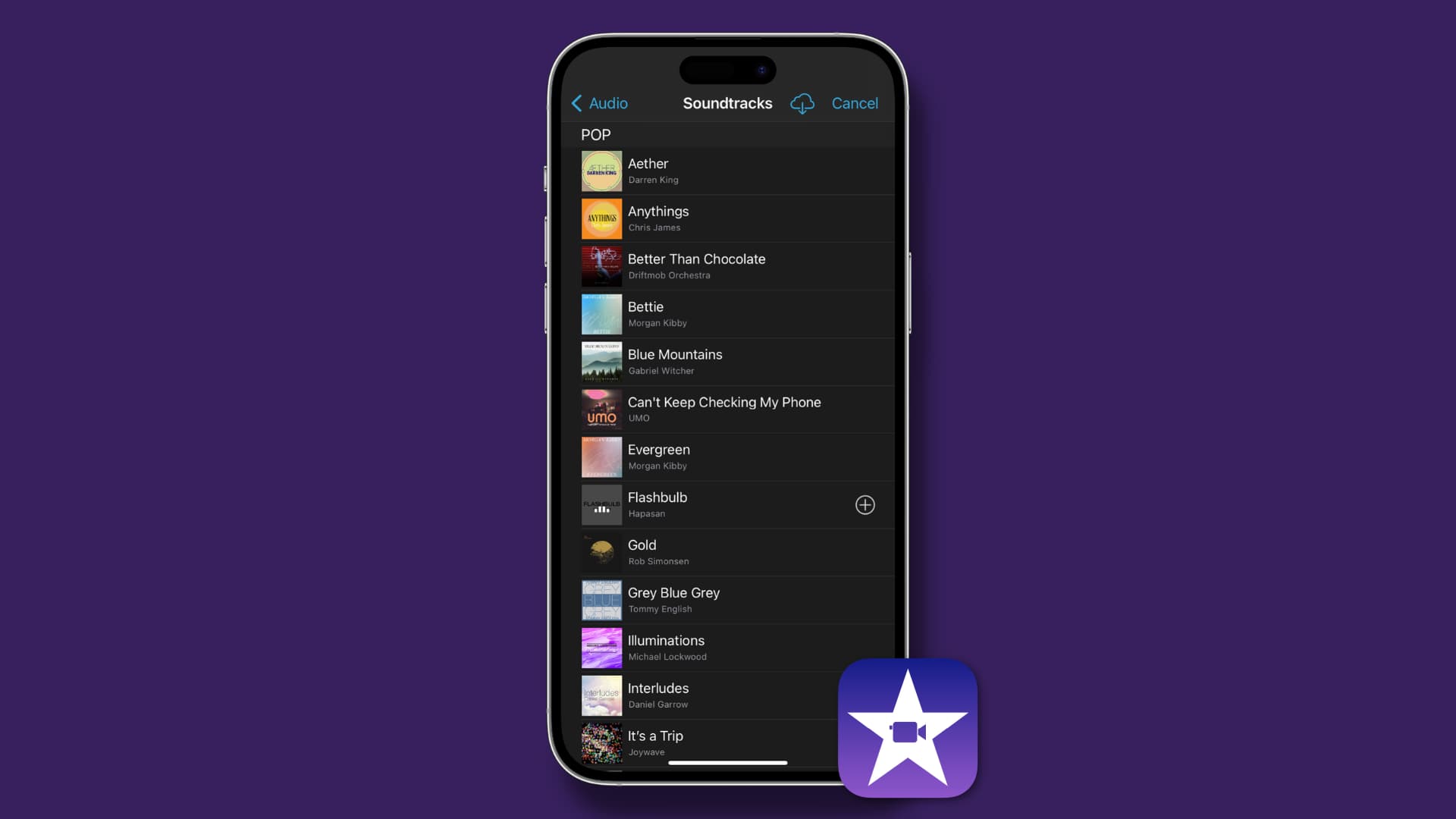
Adding background music or sound effects to a movie is essential unless, of course, you’re creating a silent film. And in iMovie, you have options for theme music, songs from your playlists, cool sound effects, and more.
If you’re ready to put sound with your picture, here’s how to do that in iMovie on Mac, iPhone, and iPad.
Add music and audio effects in iMovie
On Mac
You can add both background music and sound effects to your movie in iMovie, and it’s easier than you probably think.
Open iMovie and your Project for editing.
1) At the top, in the iMovie Browser area, click the Audio & Video or Audio tab. Optionally, you can also click the Show Libraries List button so that your options display on the left side for easy viewing.
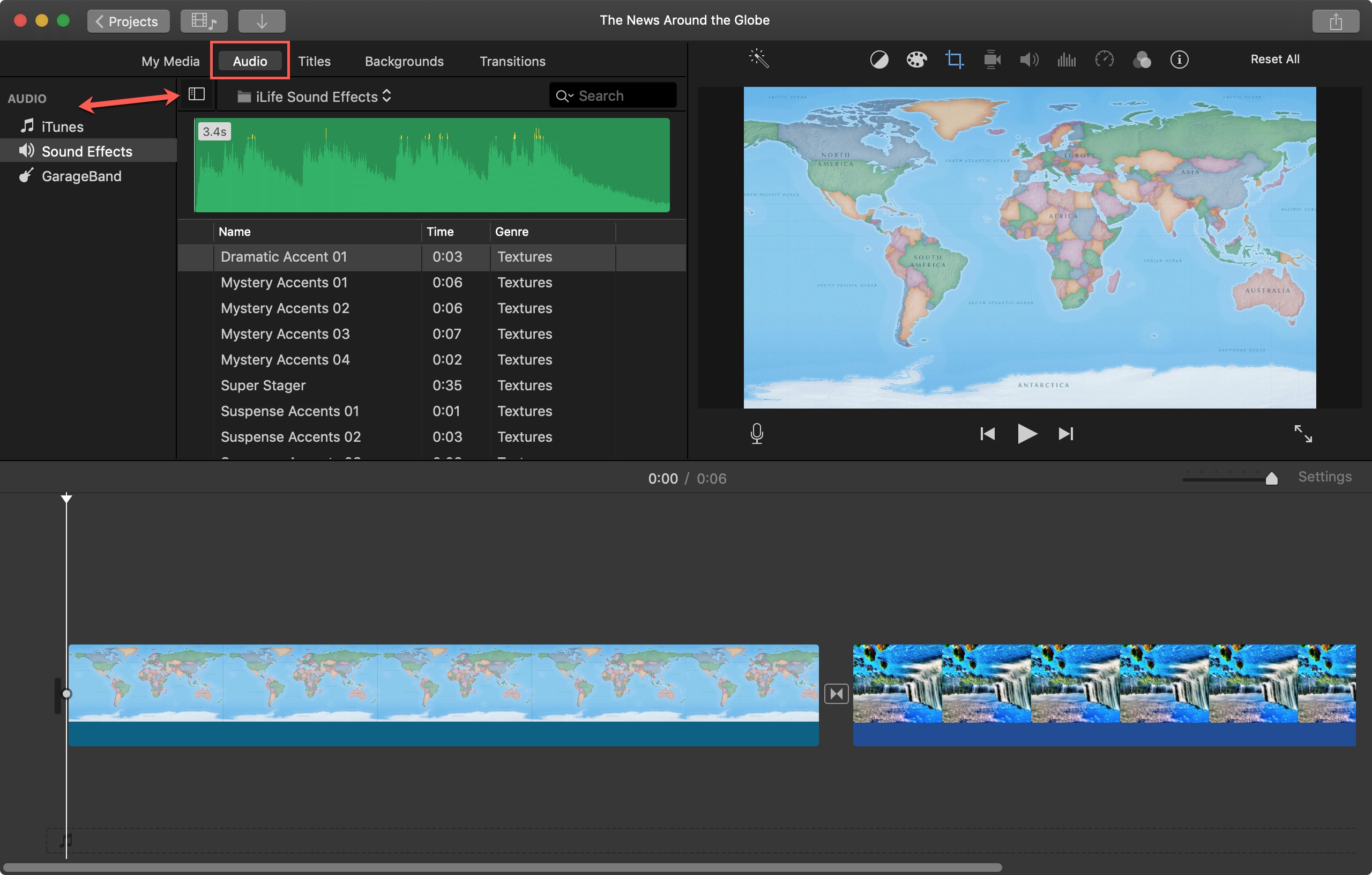
2) Pick from Music, Apple TV, or GarageBand to add your own music, or choose Sound Effects for neat sounds or Theme Music.
3) You can then use the drop-down box to the right to narrow down your list. For instance, if you pick Music, you can then select from your playlists. If you pick Sound Effects, you select from Animals, Transportation, or Sports. The Sound Effects choices also include Theme Music like News and Travel.
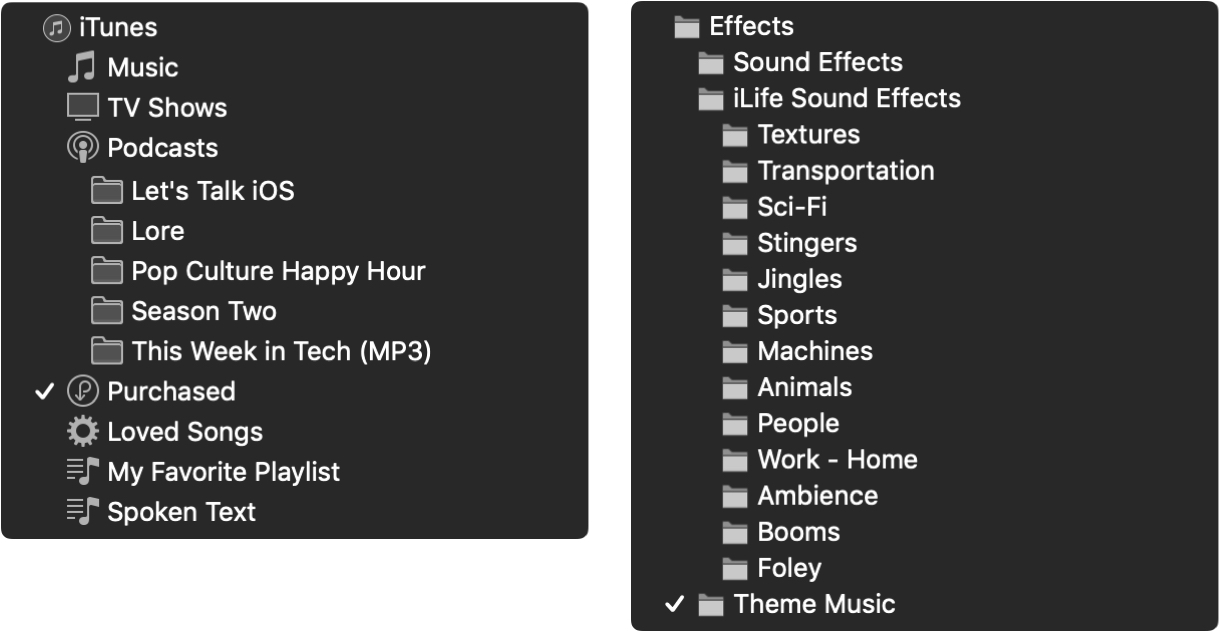
4) Once you narrow down your options, you can listen to the music or effects by clicking the Play button.
5) To add audio to your movie, click it at the top, drag it to the spot you want it in your movie Timeline, and release.
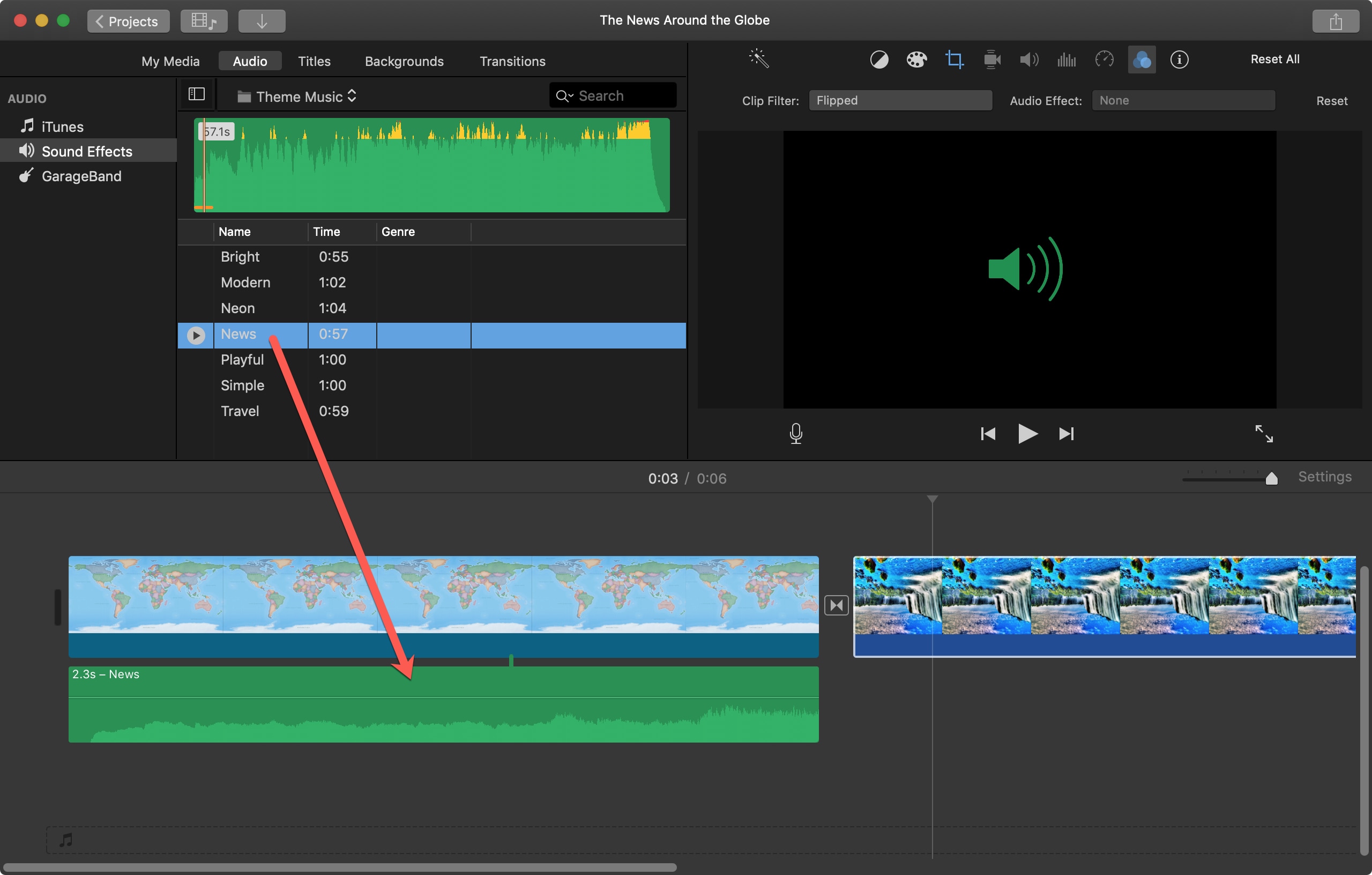
On iPhone
Like in iMovie on Mac, you can add both music and sound effects to your movies on iPhone. So, pop open your Project in iMovie on your device and follow these steps:
1) Tap the plus sign button on the top left of your Timeline.
2) Select Audio.
3) Then pick from options like Soundtracks, My Music, or Sound Effects. You can also do a search if you want something specific.
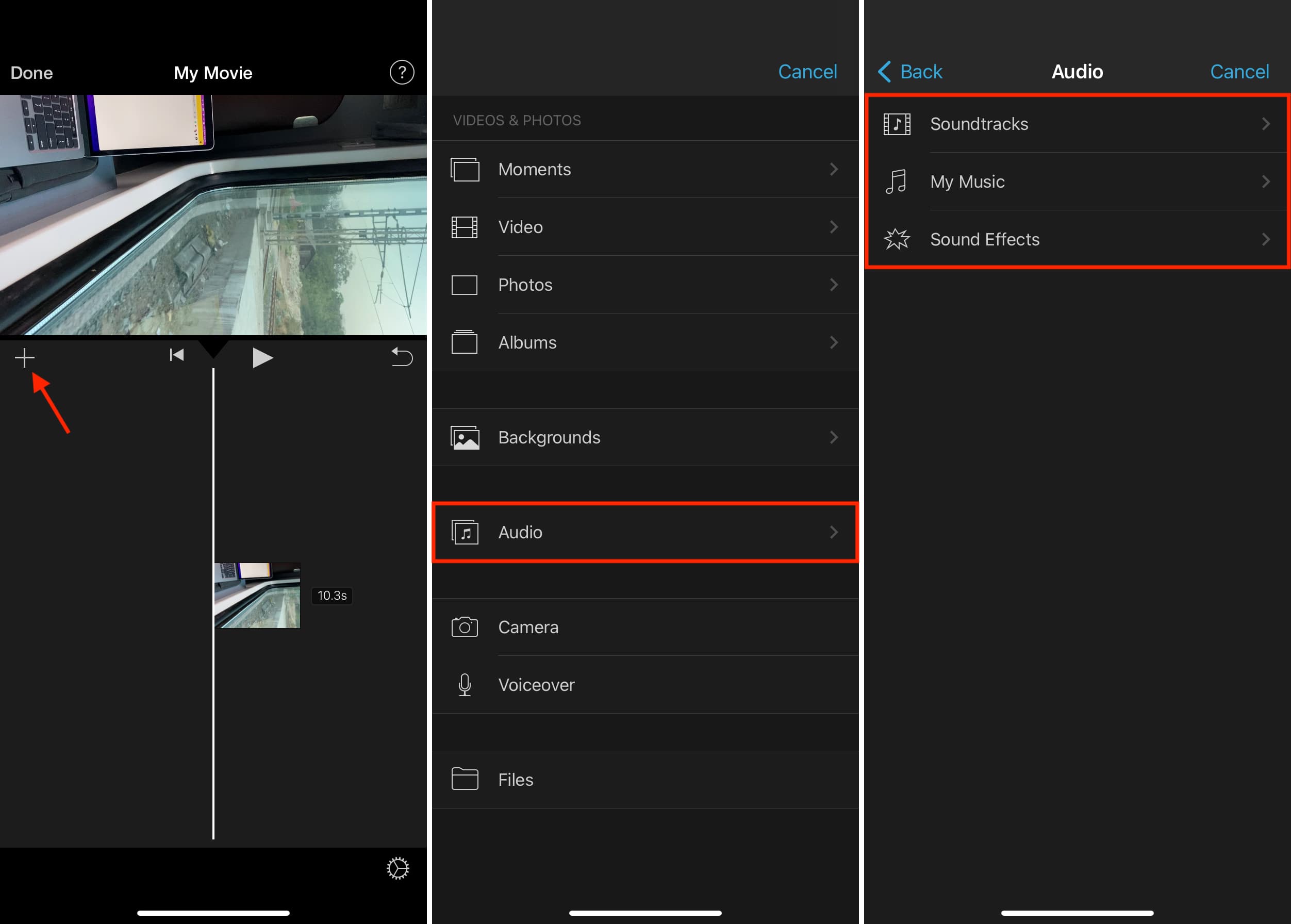
4) Tap to hear the music or effect, and then tap the plus button (+) to insert it into your movie.
You’ll then be taken back to your movie and will see the audio added to your Timeline.
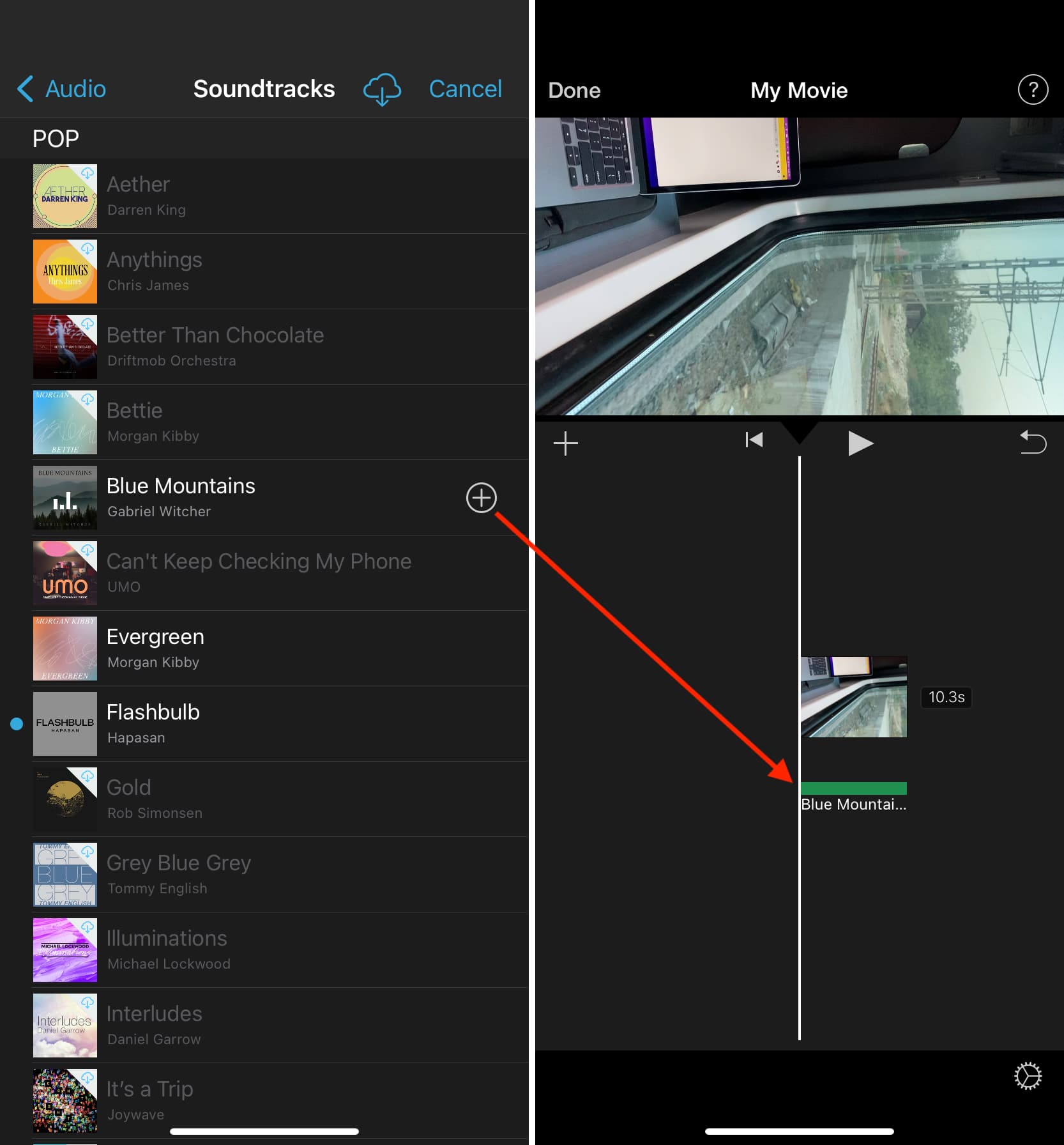
On iPad
While iMovie is similar to iPhone on iPad, adding music and sound effects is slightly different. Open your iMovie Project and then follow these steps for your iPad.
1) Tap the plus sign button on the top right of the screen.
2) Select Audio.
3) Then pick from Soundtracks, My Music, or Sound Effects. If you select My Music or Sound Effects, you’ll get a search option on the next screen if you want something in particular. Or you can just browse.
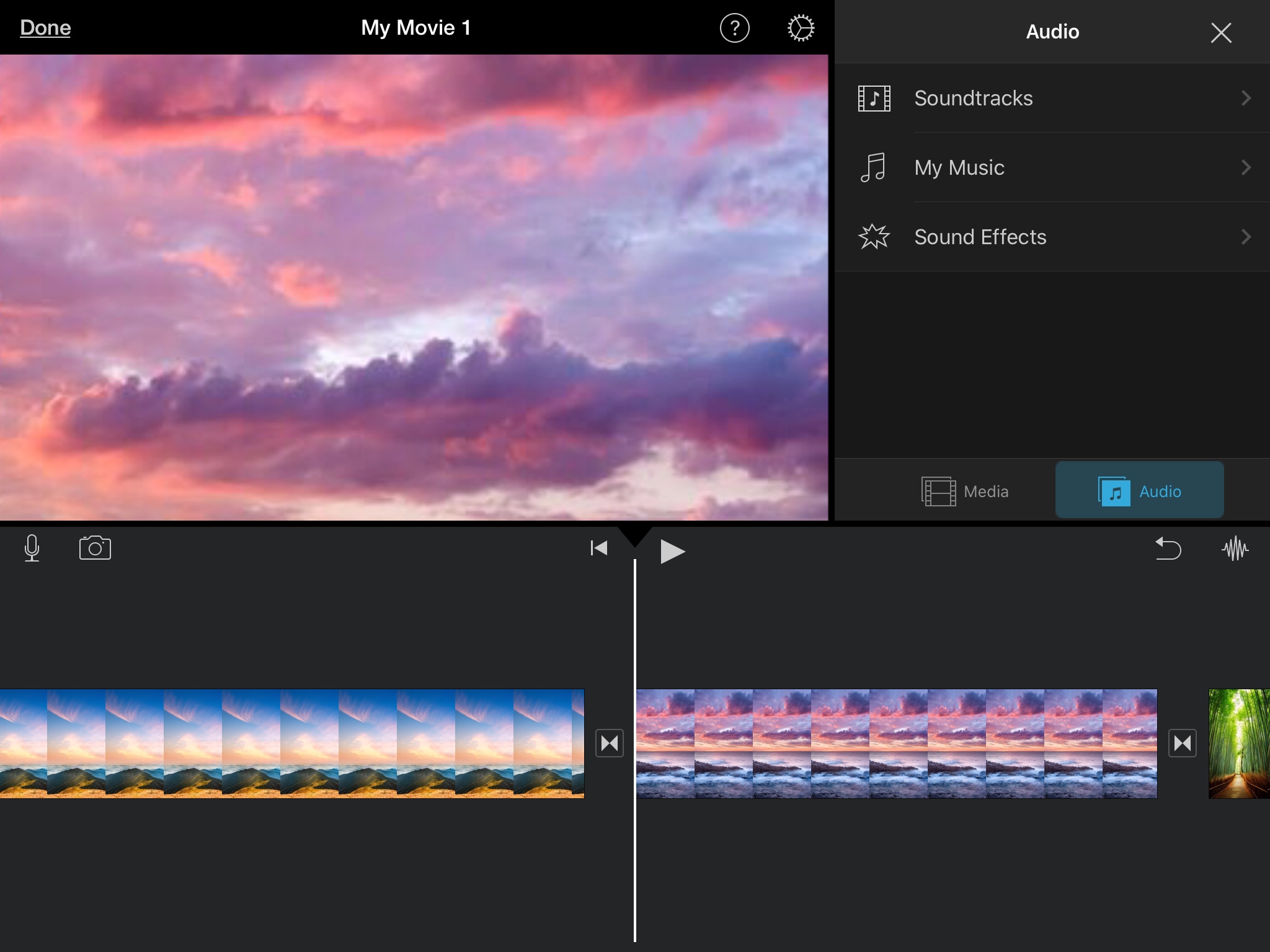
4) Tap to hear the music or effect and then tap the plus sign to insert it into your movie.
You’ll see the audio added to your movie Timeline.
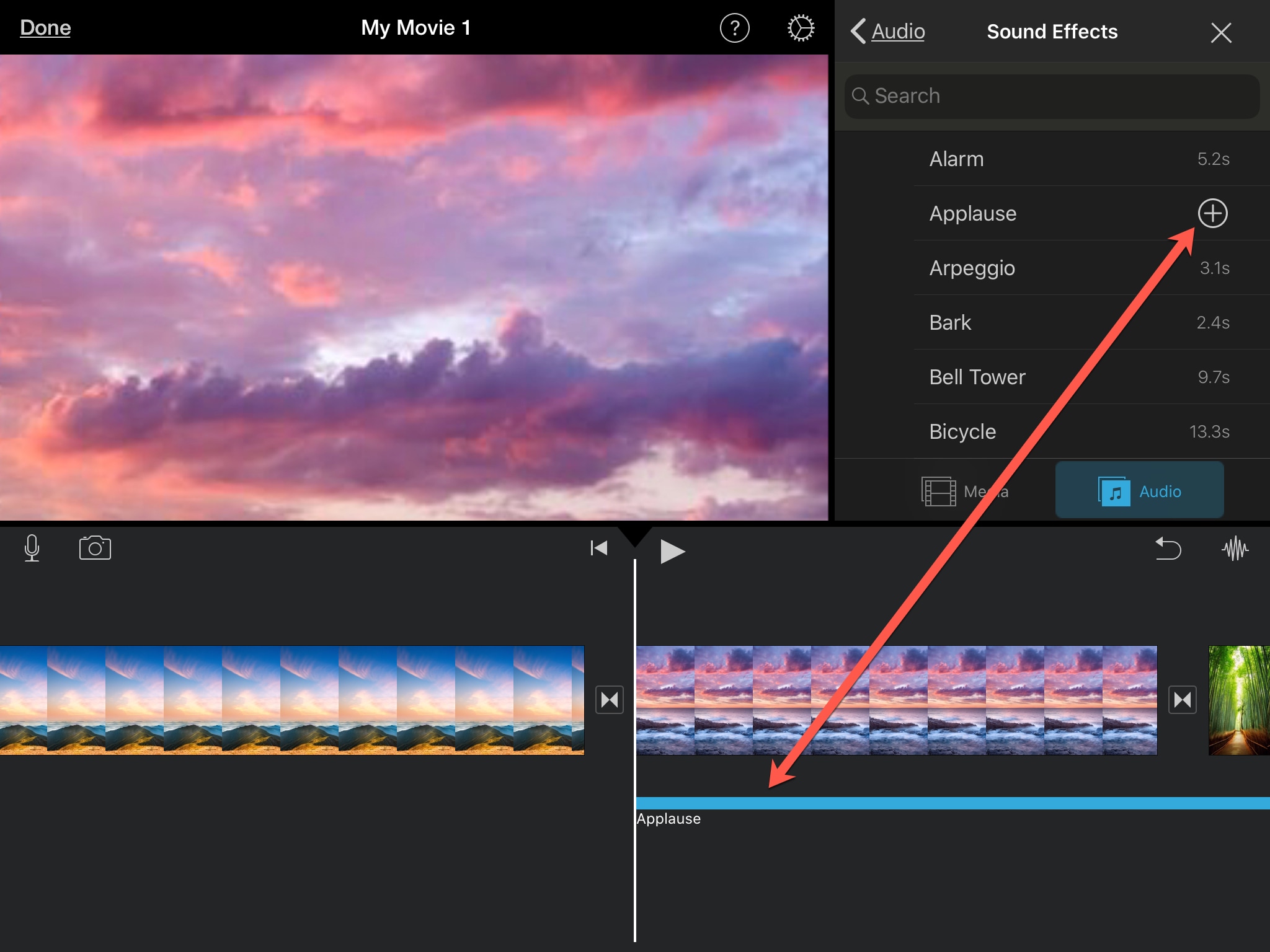
Do the following if you prefer to use Theme Music for your movie on iPad or iPhone:
1) Tap the gear icon on the top right of the screen on iPad and bottom right on iPhone.
2) Move the slider to enable Theme Soundtrack or Theme Music. You cannot pick the Theme Music separately from the (visual) Theme like on Mac. So, keep this in mind if you are already using a Theme for your movie.
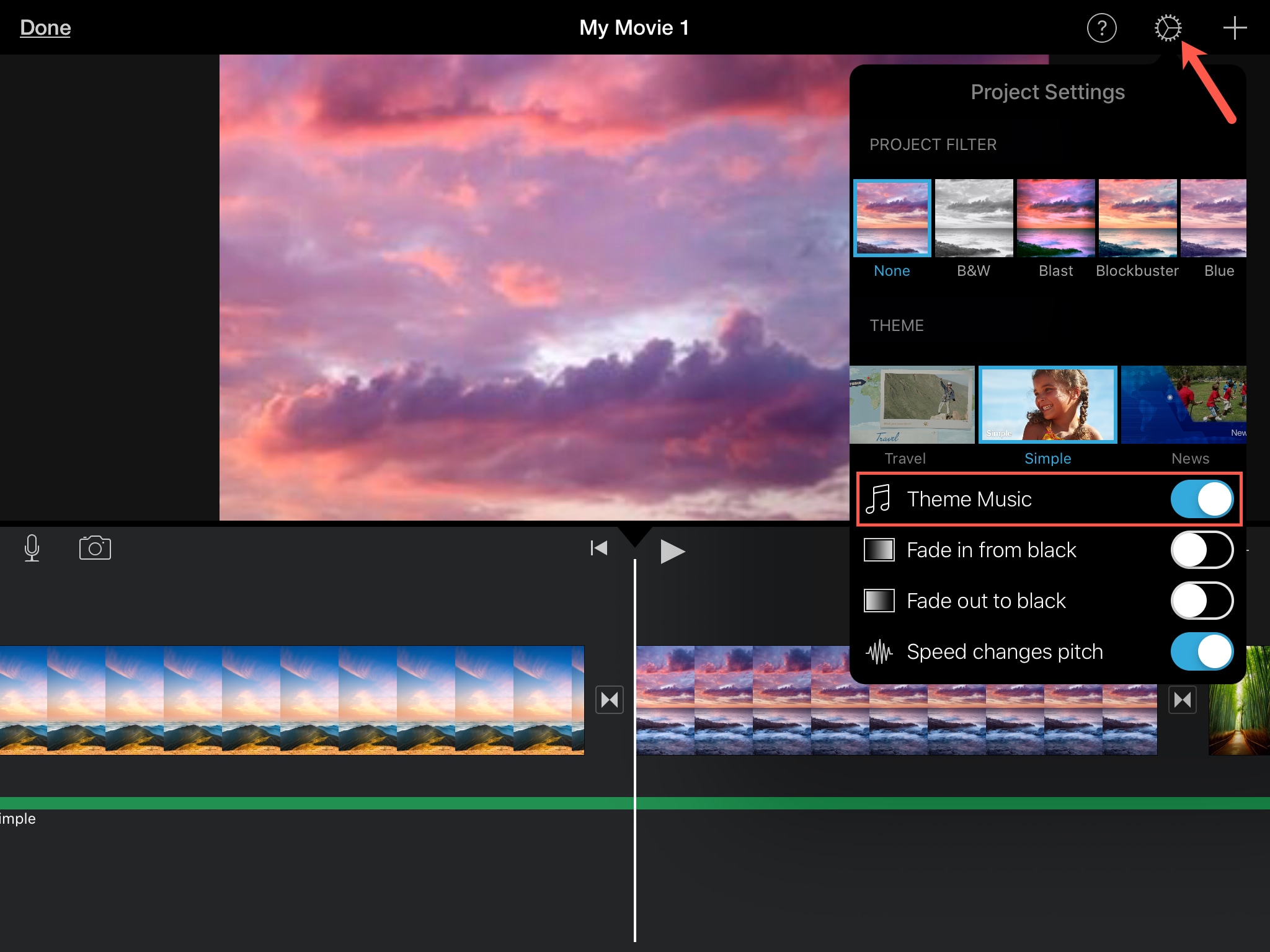
Adding dramatic or fun music along with kooky or cool sound effects to your movie just makes it better. And iMovie on Mac and iOS gives you great options and flexibility to make your movie sound as good as it looks. Are you going to add some sound to your flick? Let us know!
Useful iMovie tips: