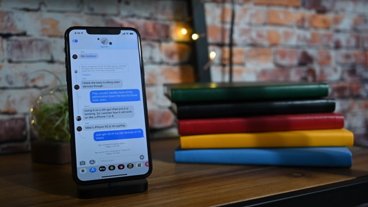How to record streaming audio on iOS
Apple's iPads and iPhones are great for listening to streaming audio, but they've not been great at recording it. They still aren't, but there are ways to make certain types of recordings that can be useful.
This is not about recording tracks from Apple Music the way some of us used to use audio cassettes to record the Billboard Top 100 off the radio. However, it is about the ways you can record streaming audio, and even phone calls, when you're researching a topic or interviewing someone.
We're still at the stage where this is effectively a workaround, though, and there are privacy reasons why Apple will probably forever block the ability to record FaceTime calls, at least without the other person knowing.
Still, when you're trying to learn something from a webinar or a company group call, when you've got five minutes on the phone with an expert on a topic you're researching, this is what you do.
Streaming audio
You're going to find exceptions to this, so you must test it out before you rely on it completely. Broadly speaking, if audio is playing on a website, you can record it on your iPad or iPhone.
The very certain exceptions are services like YouTube and Netflix, which block recordings whether you're watching via their apps or Safari.
Yet, Apple's live stream of keynotes and financial earnings reports are fine, you can record them. There can be legal issues to do with making recordings or using them, but technically it all works if you do the following.
- Add Screen Recording to your Control Center
- Swipe down to get Control Center and then tap the Record button
- Watch the stream
- Tap the red Recording icon in the menubar when you're done
You'll get a notification saying the screen recording has been saved to your Camera roll. And there it is, a video of everything that was on your screen during the recording — and all of the audio too.
If the site blocks you, though, you'll know it right away because the recording ends and you get that notification immediately.
You don't want video
You have just recorded a video of your screen and we're only interested in the audio. For once in this audio workaround, though, it's to your advantage being on iOS.
You could AirDrop the video over to your Mac and open it in something like QuickTime Player. If you then went to File and Export As, you'd find an option called Audio Only.
That would do it, but even without AirDropping, it's an extra step where the iPad can do it in one — if you have an app called Ferrite installed.
Ferrite is a basic recording studio for the iPad and it has the advantage that it can import video from your Camera roll, and discard the video.
Problematic
For the safest results, record your screen this way in chunks of just a few minutes each time. In our experience, you can record one half-hour webinar's audio fine and the next will suddenly cut off. Sometimes as you listen to it being recorded, you'll hear the audio cut out, but sometimes you won't know until you come to play it all back.
So as inconvenient as it is, start and restart the screen recording at intervals.
Research
The benefit of using Ferrite, and working with audio streamed over a website, is that this audio will be broadcast quality — or at least, it will be as high a quality as your connection, your app and your call can provide.
If you're just concerned with getting down what someone is saying, then you still want the highest quality recording you can because it will make transcribing easier.
You're just not always going to get that chance. Speakerphones were invented so that we could put our iPhones in front of them and use Apple's Voice Memos app.
And then iOS external microphones were invented so that we could do this better.
At least the iPad is good for recording audio this way. As well as Voice Memos, you have Ferrite, and you also have GarageBand. Although GarageBand is expecting you to be singing lyrics so getting it to record more than three minutes, without a metronome, takes a little learning.
It's a workaround
It's good that the iPad and iPhone won't let nefarious people record your phone calls or FaceTime, but it stops all of us. We can't ever expect Apple to relax security, but we can hope for it to become an option.
And in the meantime, these iPhones and iPads of ours are great audio research-gathering tools.
Keep up with AppleInsider by downloading the AppleInsider app for iOS, and follow us on YouTube, Twitter @appleinsider and Facebook for live, late-breaking coverage. You can also check out our official Instagram account for exclusive photos.
 William Gallagher
William Gallagher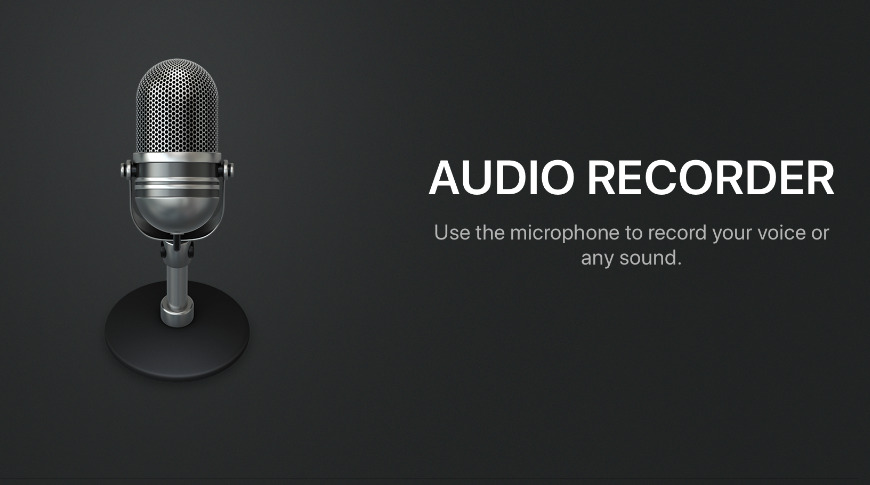
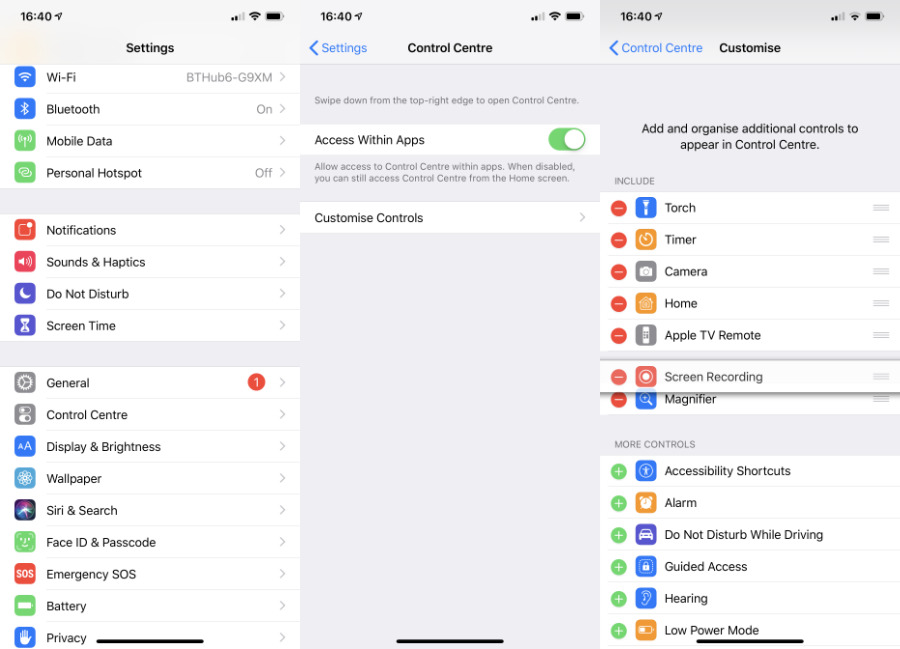

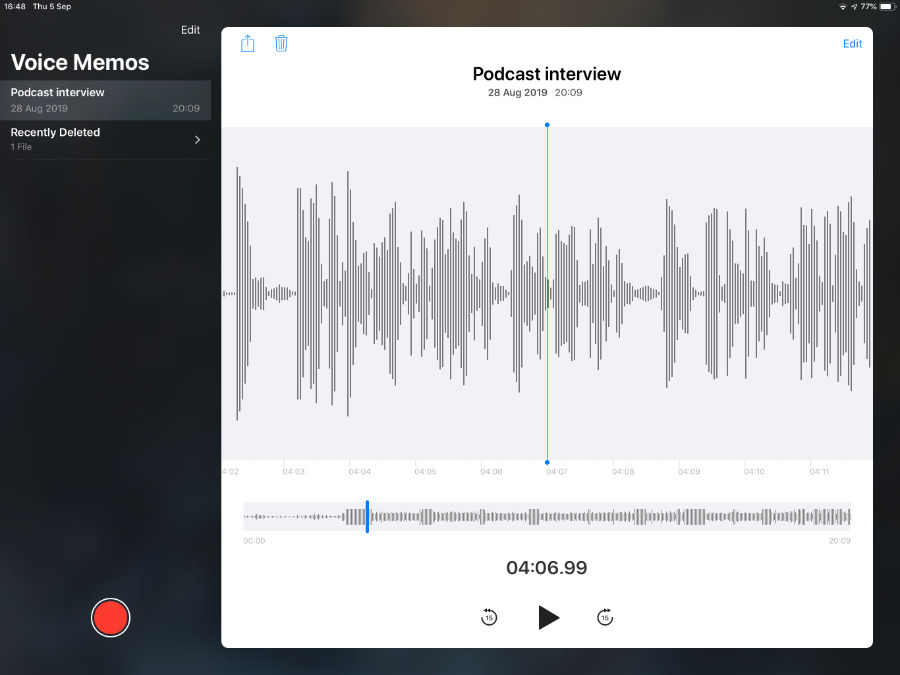











 William Gallagher and Mike Wuerthele
William Gallagher and Mike Wuerthele

 Wesley Hilliard
Wesley Hilliard
 Andrew Orr
Andrew Orr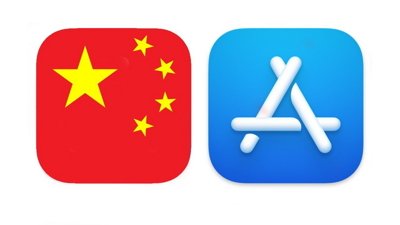



 Amber Neely
Amber Neely