From Slide Over to Stage Manager, and everything in between, this guide will cover all the ways to multitask on your iPad and show you how to optimize your workflow and increase productivity.
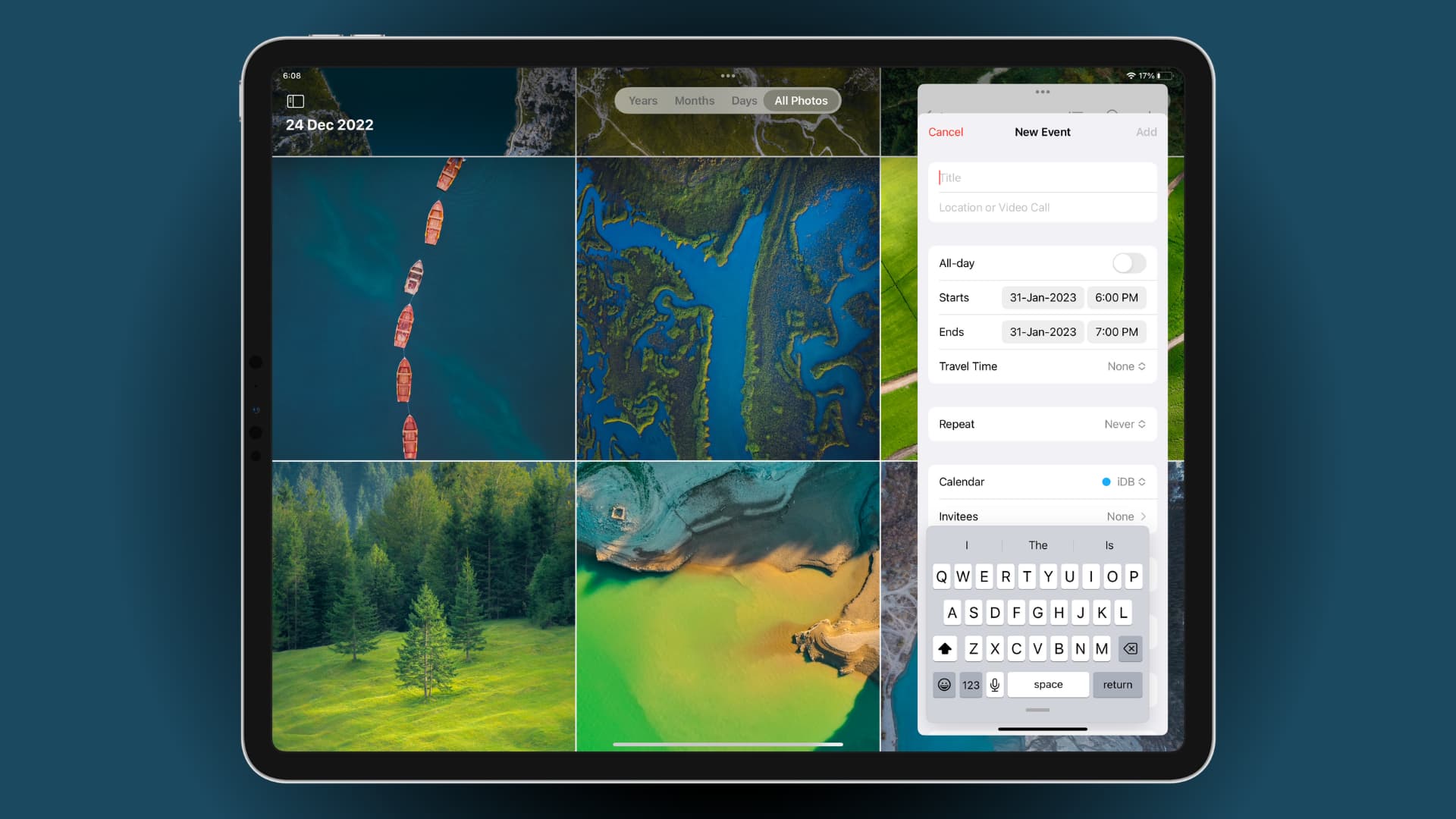
1. Slide Over
On iPadOS, you can use multiple apps in Slide Over and switch between them easily. Just open an app and then drag another app out of your Dock to add it to the top of the first app. Now, the app you dragged will open in a small, tall window, and you can have several apps open this way. To learn more, check out our full guide on using Slide Over on iPad for enhanced multitasking.
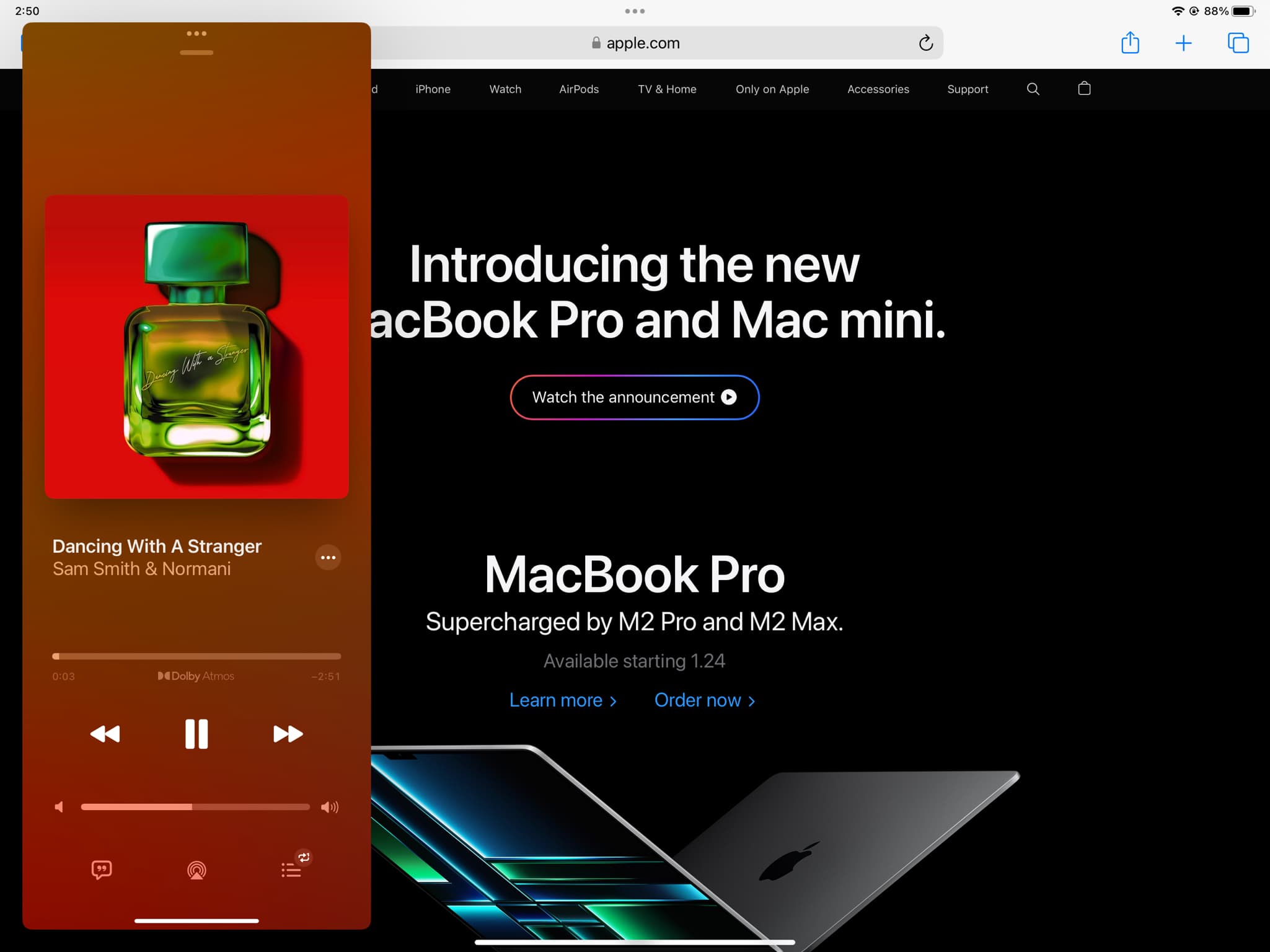
2. Split View
With Split View on iPad, you can simultaneously open two apps or two windows of the same app on the screen. Each app or window takes 50% screen area. You can, however, change this and have one app take 25% screen while the other takes the remaining 75%. Our easy tutorial shows you how to use Split View on iPad and work with two apps or windows side-by-side.
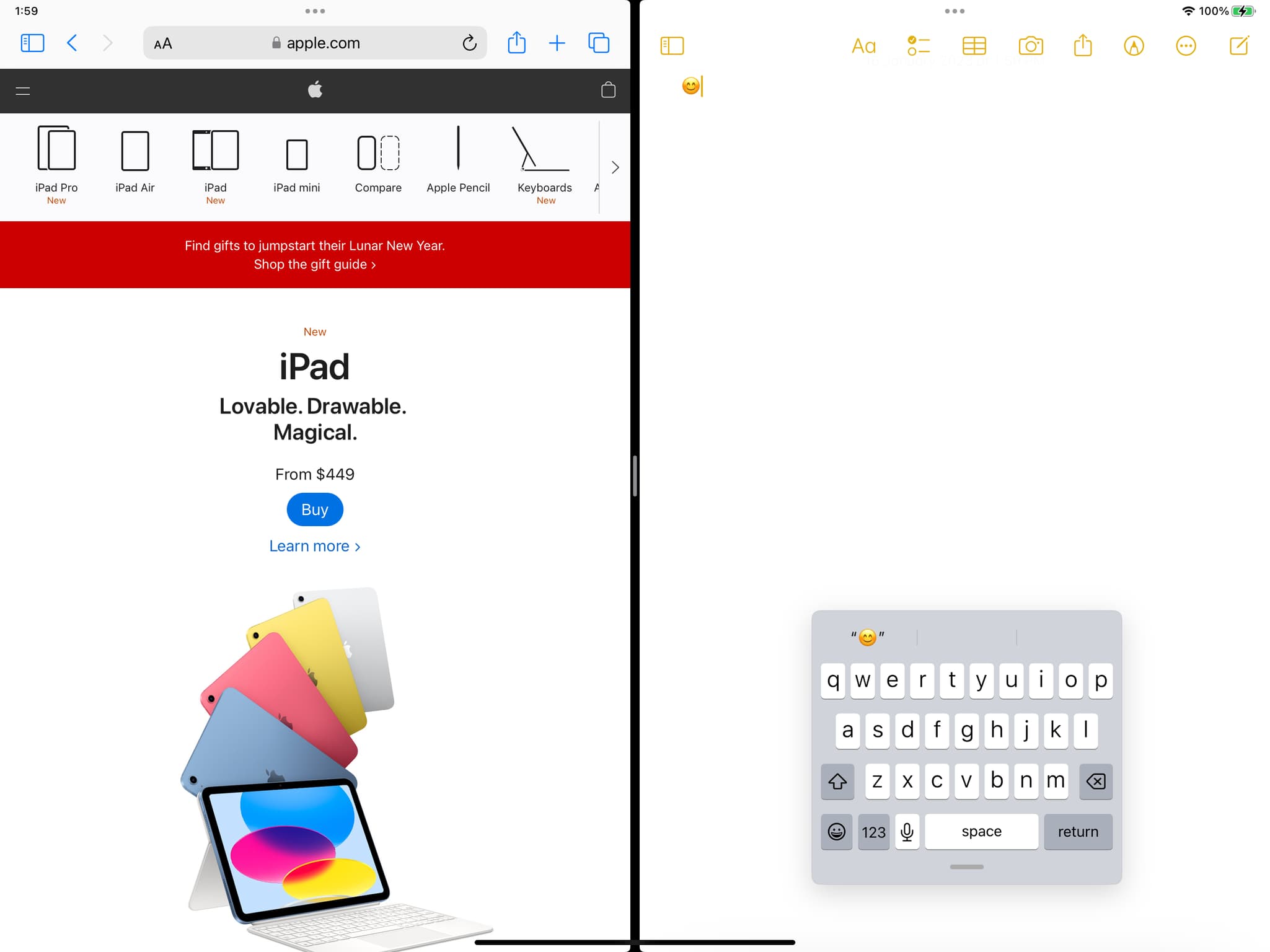
3. Center Window
When you touch & hold specific options in some apps like Messages, Notes, and Mail and choose Open in New Window, they don’t open in Split View, but the window opens as a raised popup in the middle of the iPad screen. Apple calls this Center window, and we have talked about it in our Split View guide.
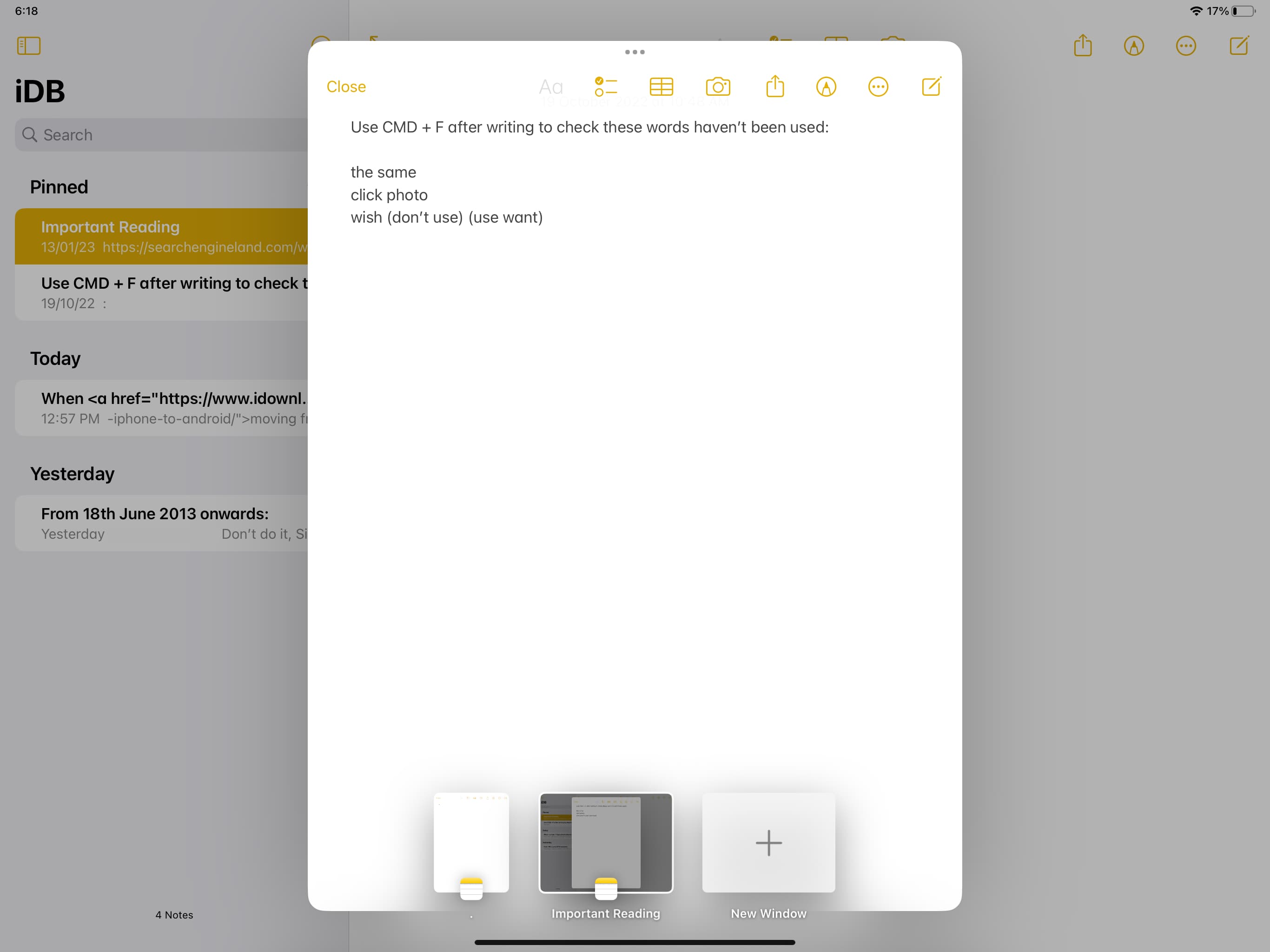
4. Picture-in-Picture
With this multitasking feature, the video you’re watching detaches as a small floating window and appears everywhere on your iPad screen even after you leave the app where that video is playing. You can move the picture-in-picture (PiP) window to any of the four corners of your iPad screen.
To enter picture-in-picture on your iPad, tap the PiP button on the video player screen. Note that many websites and apps don’t show a PiP button, but you can enter picture-in-picture automatically as long as it’s enabled from Settings > General > Picture in Picture.
Picture in Picture also works when you’re on a video call in supported apps like FaceTime. The moment you swipe up or press the Home button to exit the FaceTime app, the video call will appear as a small floating window.
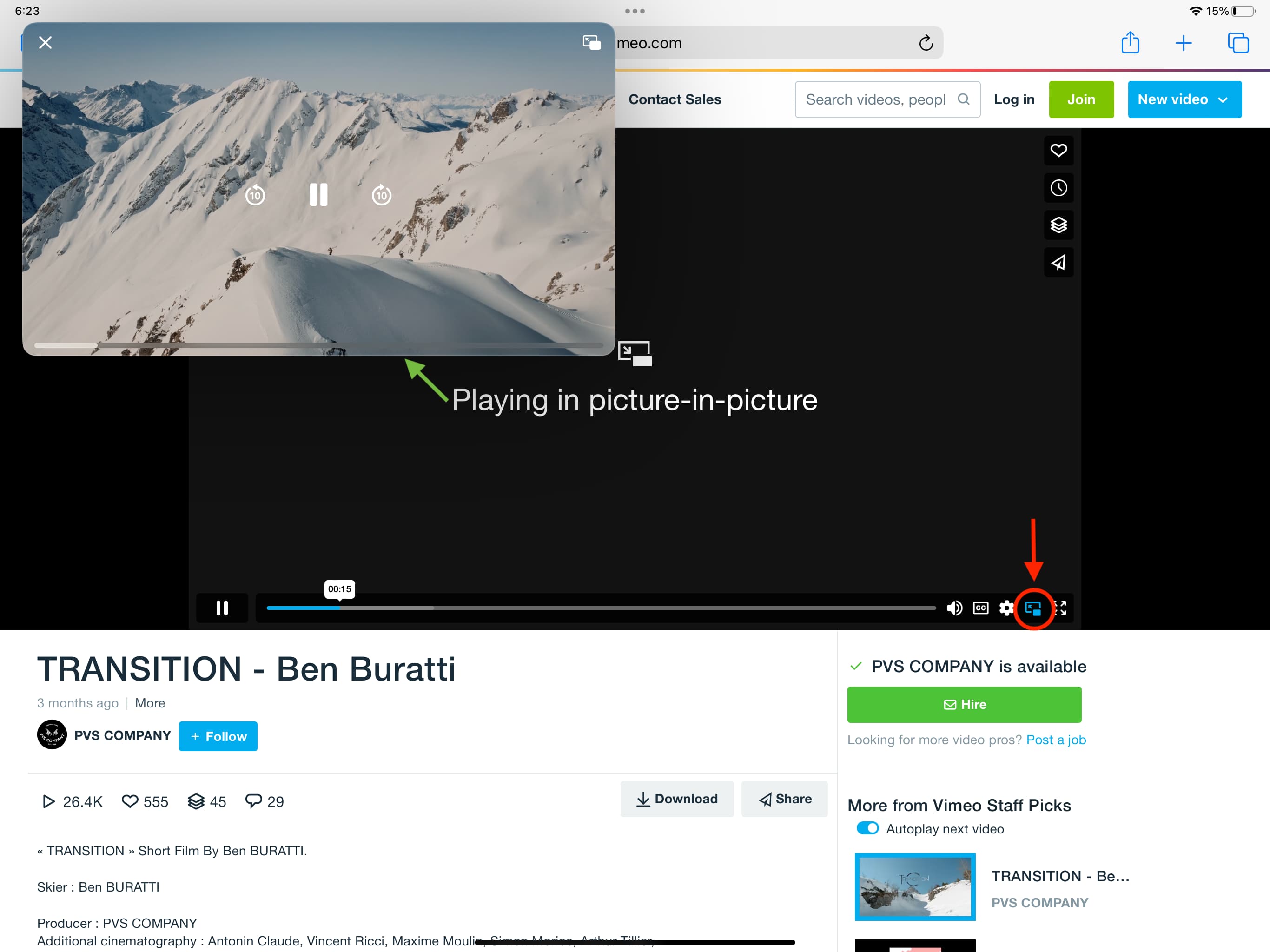
5. Stage Manager
Stage Manager arranges some recent apps as easily accessible tiles on a thin strip on the left edge of your iPad screen. From here, you can quickly tap an app to bring it to the screen and use it. When you do that, Stage Manager may continue to show the other app tiles in the strip for quick back and forth. However, if an app (like Settings) requires the full screen, then Stage Manager will hide, but you can easily see it again by swiping right from the left edge of the iPad screen. For more, please check out our dedicated tutorial on using Stage Manager.
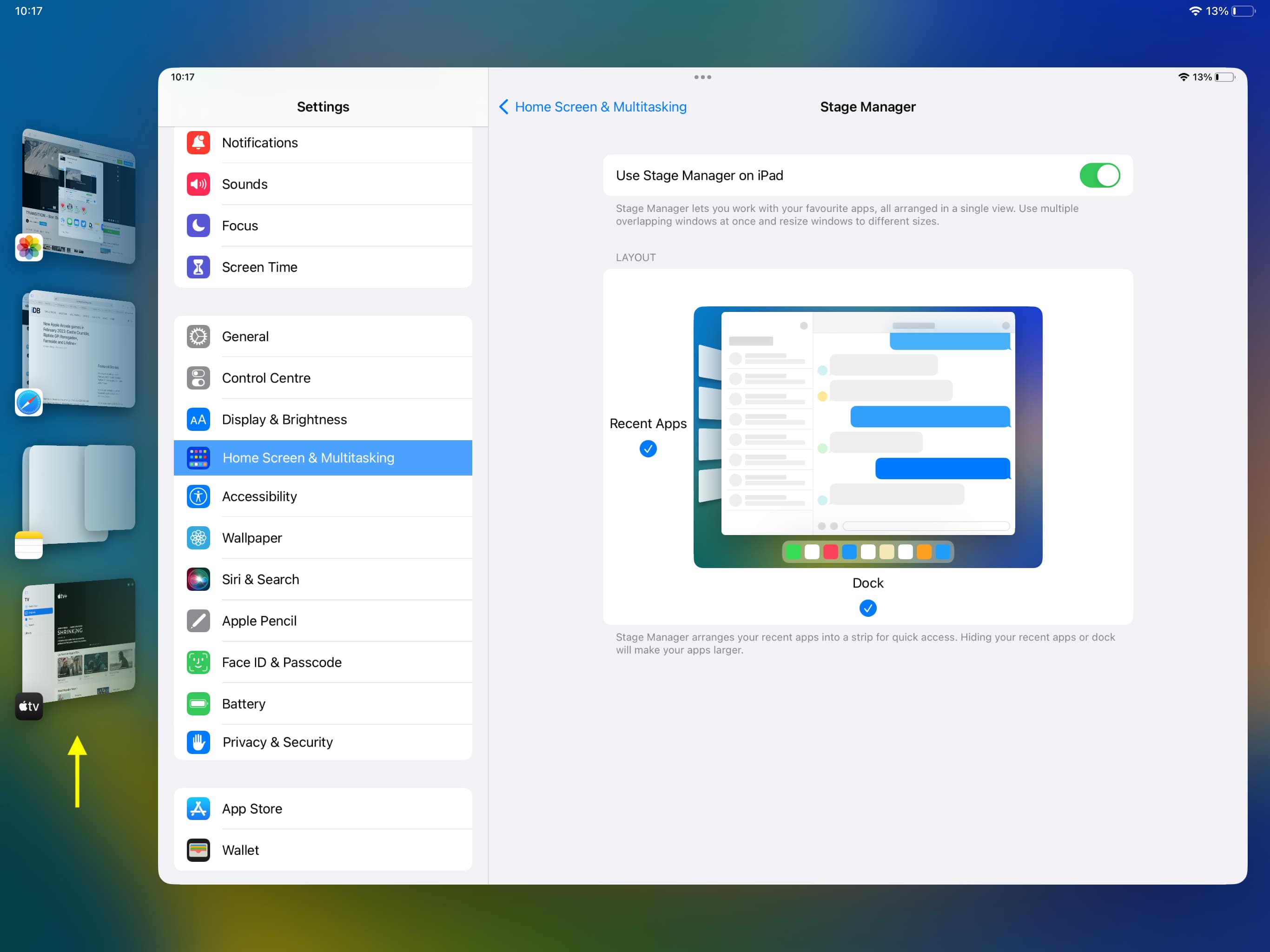
Do more with your iPad: