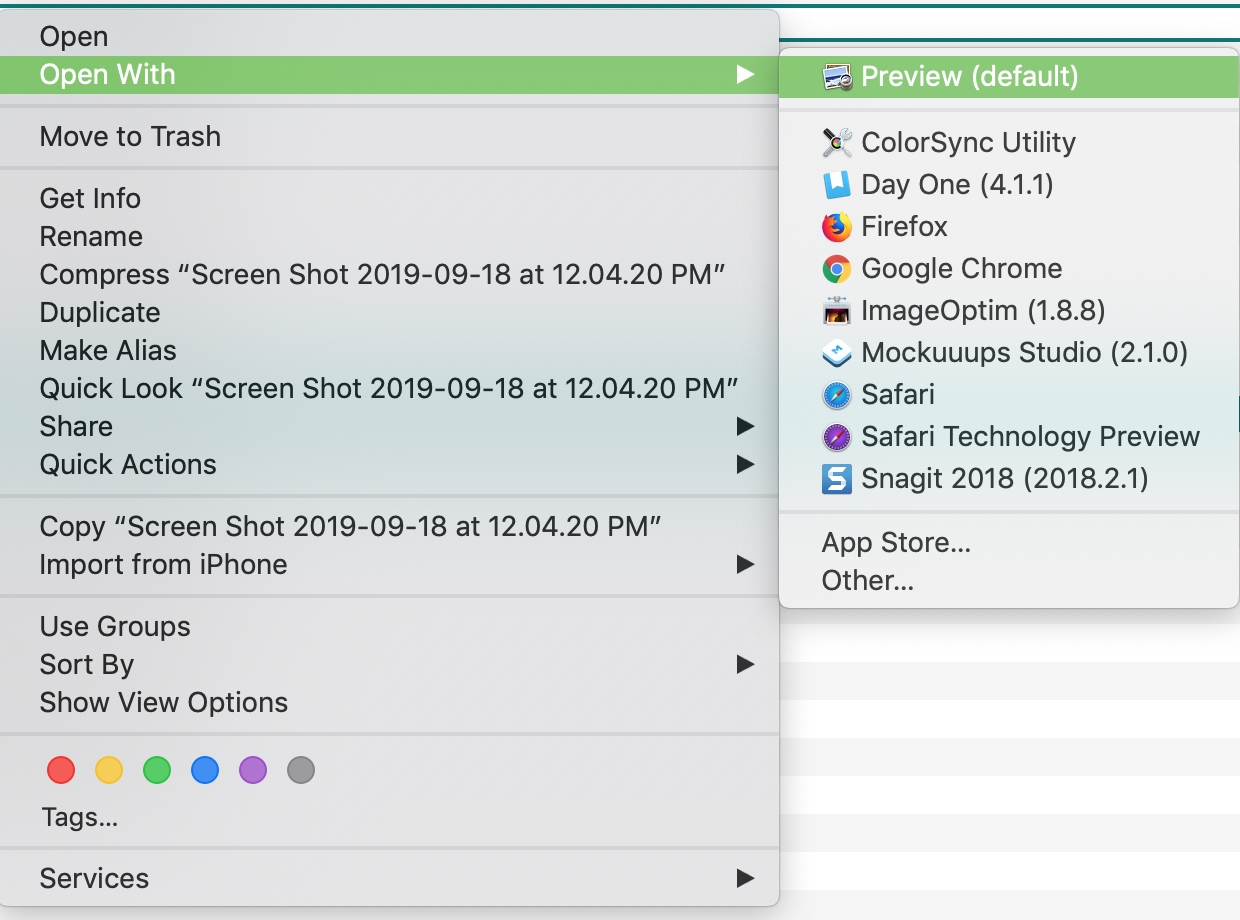
As another helpful piece in our “New to Mac” series, this tutorial walks you through the Preview app on your Mac. This useful tool is the default viewer for images and PDFs. You can use it for more than previews, however. Preview offers markup and annotation tools along with features for merging PDF files and signing documents.
So, if you’re new to Mac and want to know all about Preview and what you can do with it, read on!
What you can do with Preview on Mac
Here’s a summary of our tutorial in case you’d like to jump to a specific section:
- View images and PDF files
- Convert image file types
- Fill out forms and sign documents
- Password-protect a PDF file
- Merge PDF files
- Edit and annotate images and PDF files
View images and PDF files
As we mentioned, Preview is the default viewer for your images and PDFs. So if you double-click one of those file types on Mac or select it and choose Open, it will open in Preview.
Note: You can change the default viewer for your images and we have you covered with how to do that as well.
Convert image file types
You might need to use a specific file type for your image. Preview makes it easy to convert image file types. Open your image in Preview and then follow these steps.
1) Click File > Export from the menu bar.
2) Rename your image and choose a new location if you like.
3) Select the file type in the drop-down box. You can pick from HEIC, JPEG, JPEG 2000, OpenEXR, PDF, PNG, and TIFF.
4) Depending on the file type you select, you may have additional options for quality and filter.
5) Click Save.
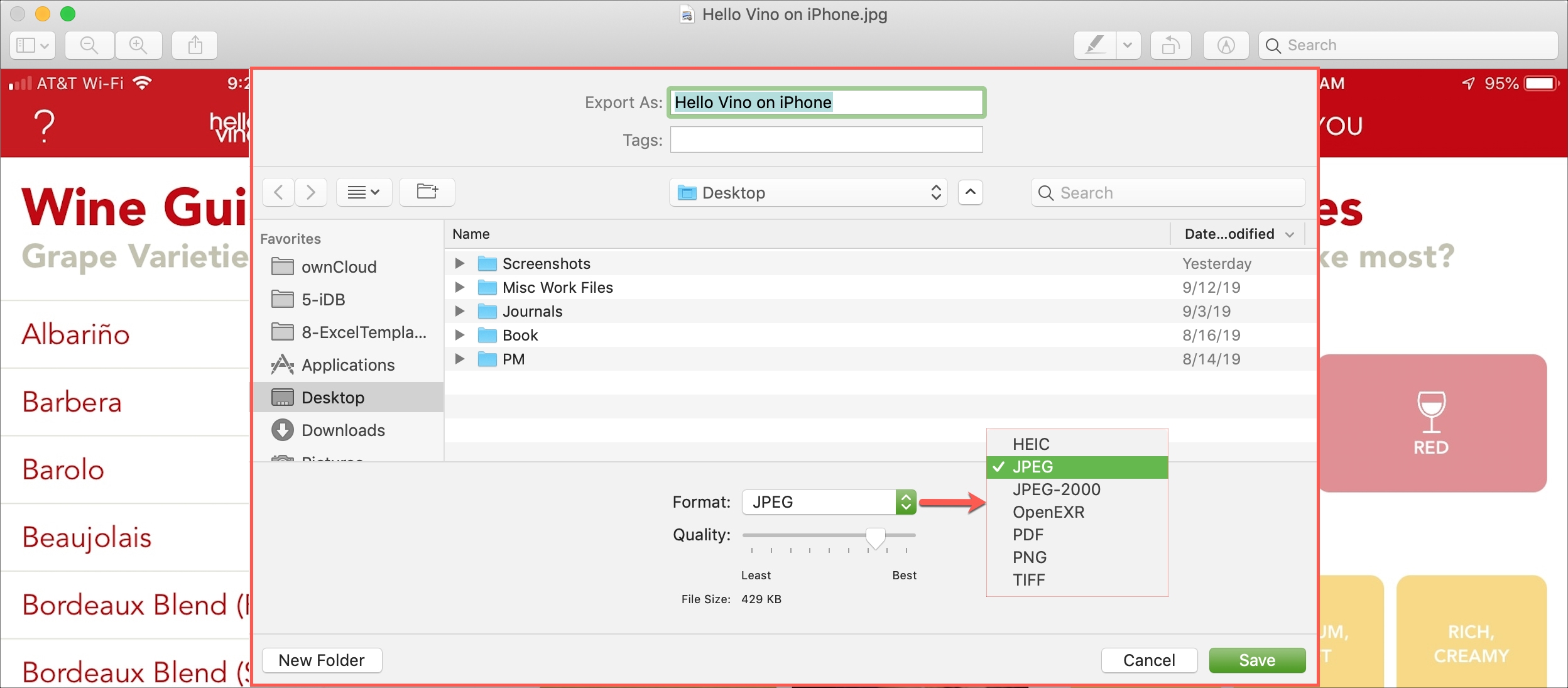
Fill out forms and sign documents
Preview lets you complete and sign PDF forms and documents. This is super handy with many businesses and companies using PDFs.
Fill out a form
To fill out a form, open the PDF in Preview and then do the following.
1) Click on a line in the form where you need to enter text.
2) When the text annotation box appears, just type inside of it.
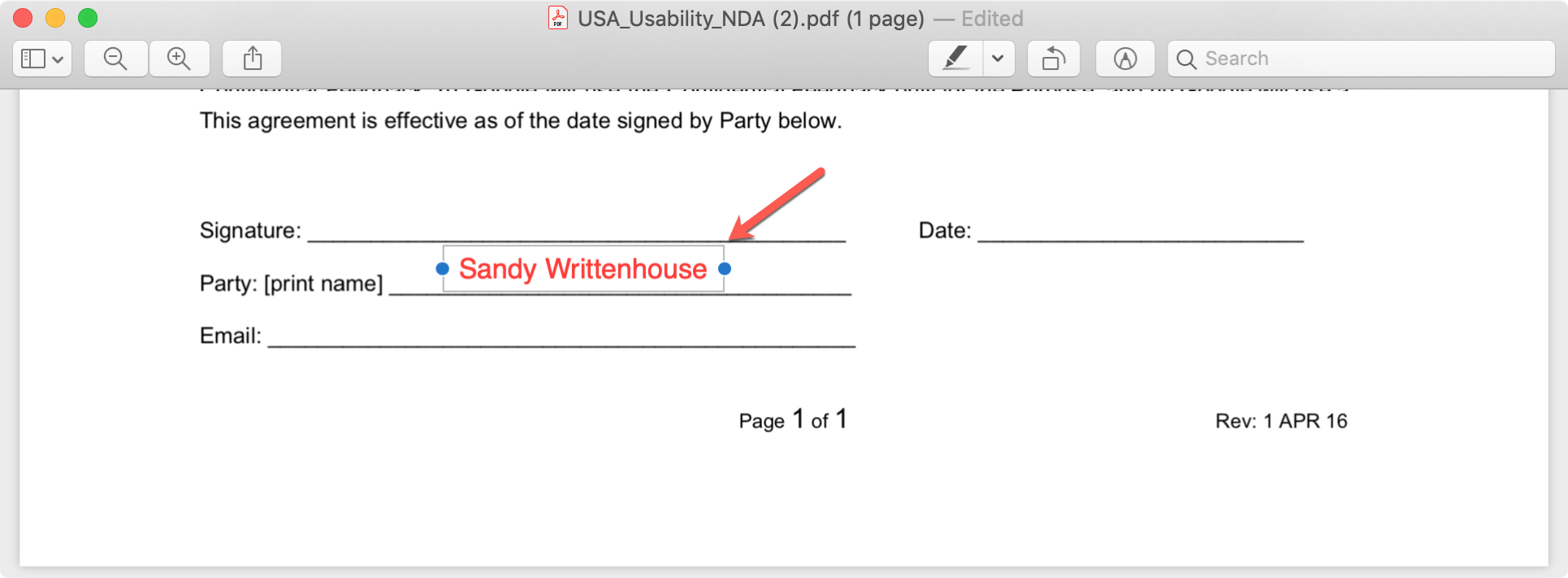
Sign a document
To sign a document, you can use one of two methods. Open the PDF in Preview and do one of the following.
Method one –saved or no saved signature
1) Click the Show Markup Toolbar button.
2) Click the Sign button.
3) Select a saved signature or click to Create Signature and follow the prompts.
4) When your signature appears in the annotation box, drag it to the signature spot in the document.

Method two – saved signature
1) Click Tools > Annotate > Signature from the menu bar.
2) Select a saved signature.
3) When your signature appears in the annotation box, drag it to the signature spot in the document.
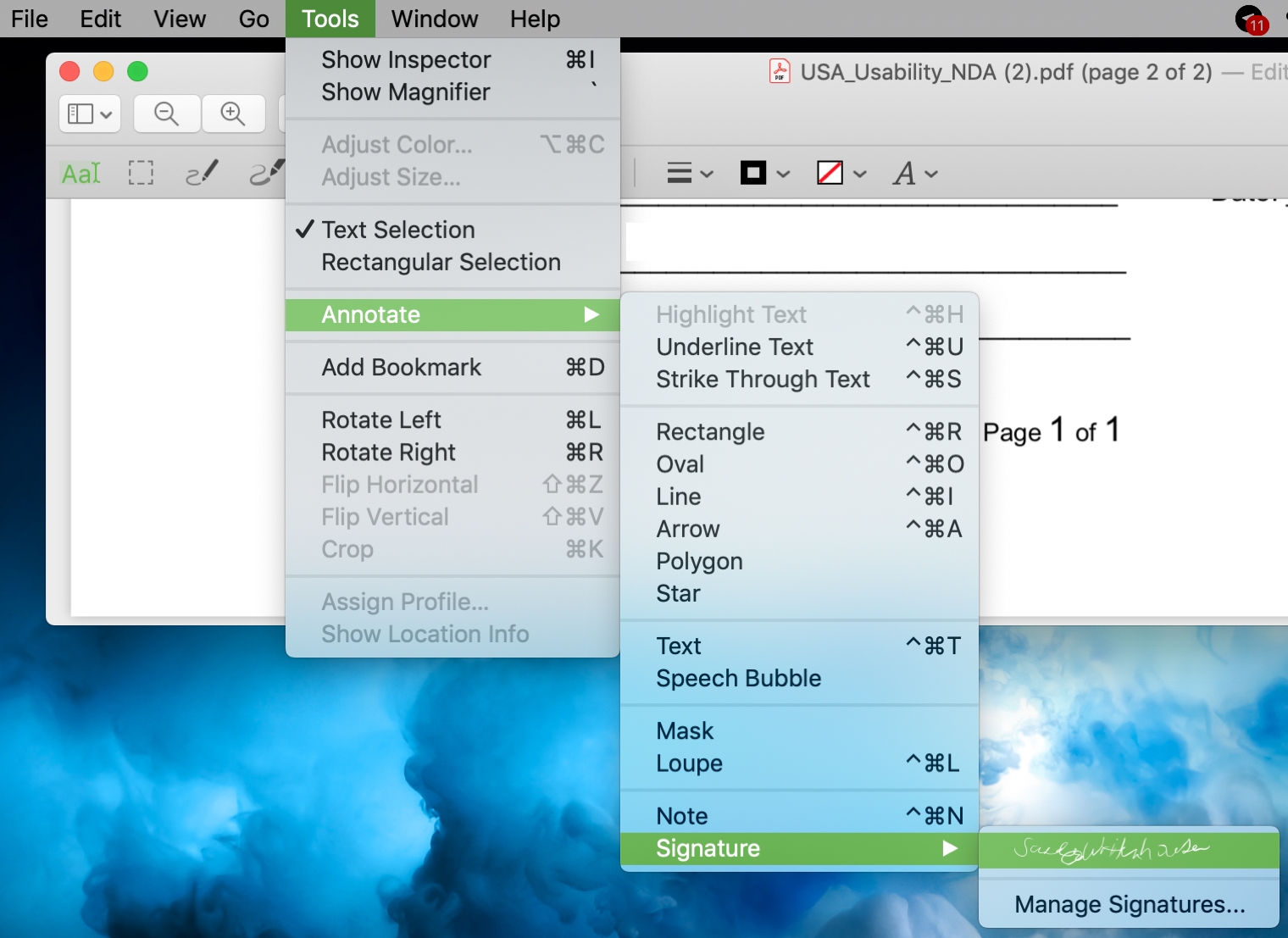
Password-protect a PDF file
You may have a PDF document that you want to protect with a password. This is also easy to do with Preview on your Mac. Open the file and then follow these steps.
1) Click File > Export from the menu bar.
2) Rename your image and choose a new location if you like.
3) Check the box for Encrypt.
4) Enter and verify the password you’d like to use.
5) Click Save.
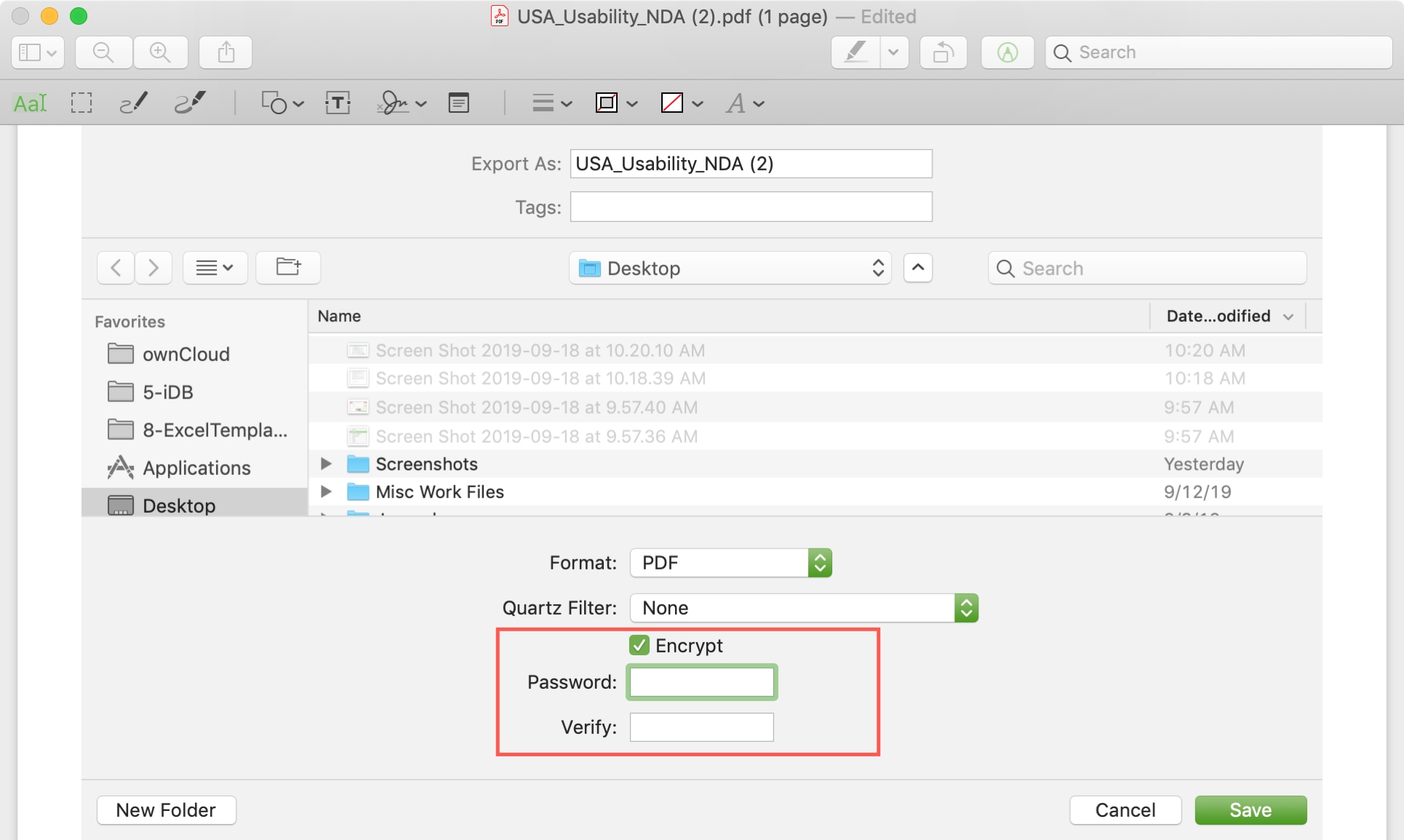
Merge PDF files
If you have more than one PDF file and would like to merge them together, Preview makes this simple to do. You can merge specific pages or an entire PDF.
Merge pages of a PDF
1) Open each PDF file in Preview.
2) Click View > Thumbnails in all Preview windows for the files.
3) Select a thumbnail in the sidebar and drag it to the sidebar in the other Preview window for the file.
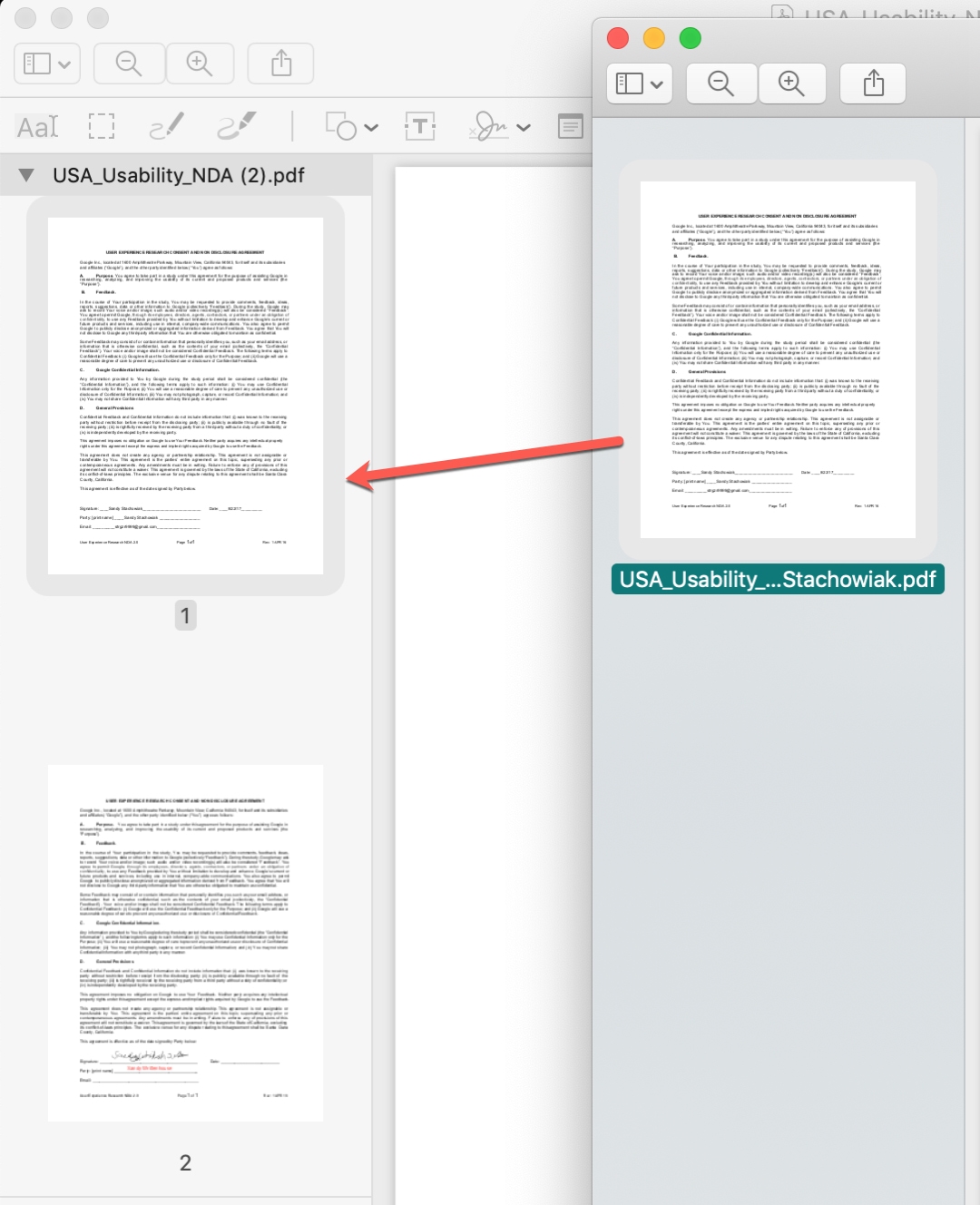
You can reorder the pages in the file by clicking and dragging the thumbnails in the sidebar.
Merge an entire PDF
1) Open one PDF file in Preview.
2) Click View > Thumbnails from the menu bar.
3) Locate the other PDF file in Finder.
4) Drag the file from Finder to the sidebar in Preview.
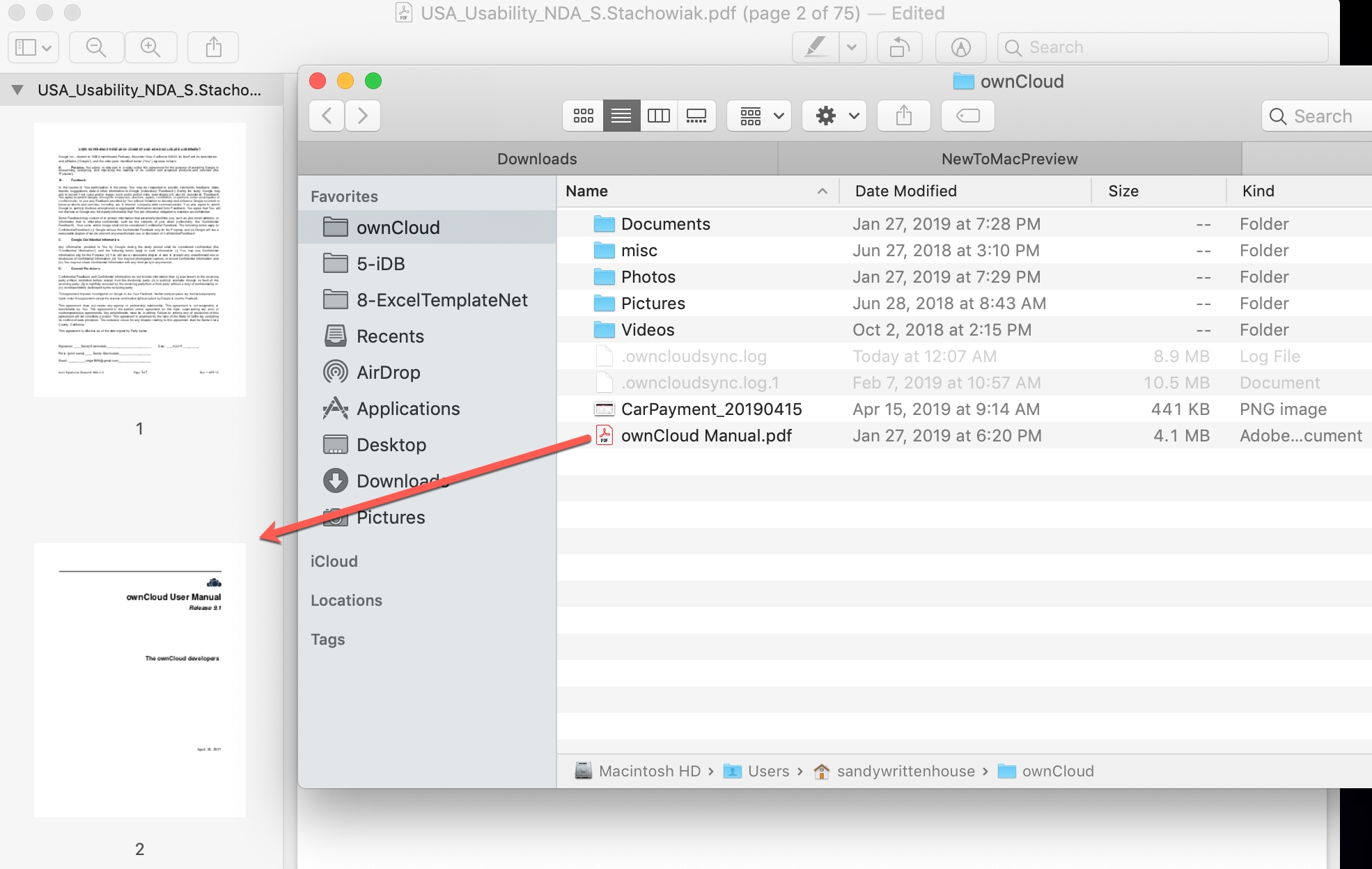
Edit and annotate images and PDF files
Preview offers helpful markup tools that allow you to edit and annotate your images and PDF files. To open these tools, click the Show Markup Toolbar button.
You’ll see a variety of different tools which change slightly depending on if you open an image or a PDF file.
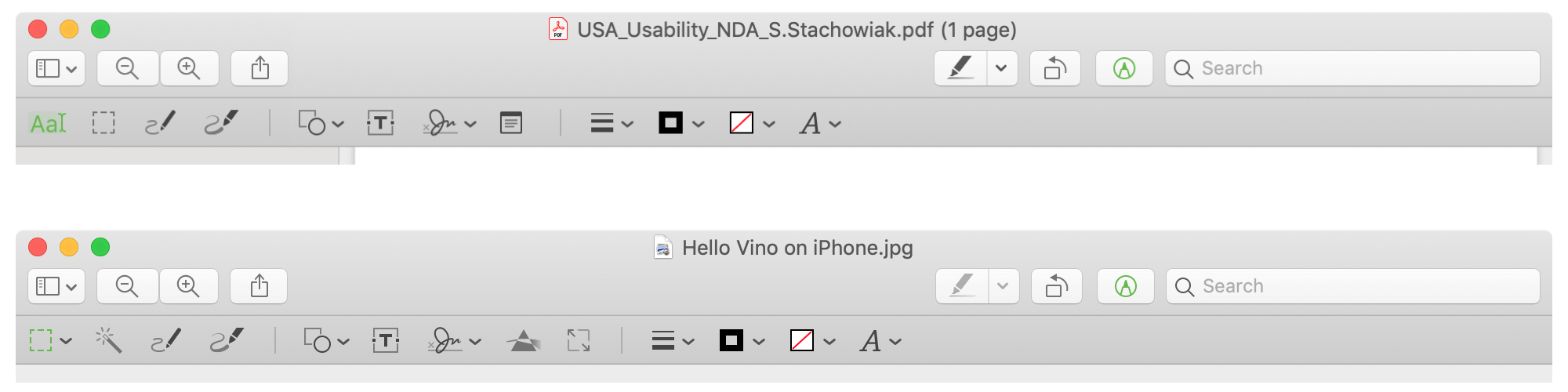
You can do things with images like draw, sketch, adjust the color, resize, or rotate. And with PDF files you can sign, add text, highlight, and underline.
Wrapping it up
Preview on Mac is a terrific tool for viewing, editing, and overall, doing more with images and PDFs. And since it’s built right in, there’s no reason not to give it a try when you need it.
For other “New to Mac” tutorials, check out how to make Siri work for you and how to use the basics of Finder.