
9to5Mac is brought to you by JustAnswer: Connect 1-on-1 with an Apple support Expert to get step-by-step assistance via phone or online chat, 24/7. Try it now.
Apple just released iOS 13 to the public, and it’s available as an over-air-download to users now. Did your iOS update fail for some reason? Read on as we walk through a few common problems and solutions.
Remove and download the update again
One of the easiest ways to troubleshoot an iOS update is to simply start the process over. This entails detailing the downloaded file, re-downloading it, and going through the update process again.
- Open the Settings app
- Tap General
- Tap “iPhone Storage”
- In the list of apps, you should see the iOS update
- Tap the update
- Tap Delete
- You can now download the update again
Manage your iPhone’s storage
One of the most common reasons an iOS update might fail is because of a lack of storage space. This is easy to resolve, so long as you’re willing to make some short-term sacrifices by deleting music, apps, photos, or videos.
- Open Settings
- Tap General
- Tap “iPhone Storage”
- Look at what
You only need to delete enough stuff to free up the storage required by the iOS update. The easiest thing to delete is videos – which you can then re-download after the update has been installed.
‘Unable to Check for Update’ error
Another common error while trying to update to a new version of iOS is that your iPhone is “Unable to Check for Update.” The error doesn’t offer much explanation, with Apple only saying that “an error occurred while checking for a software update.”
Another common error will say that Apple is “Unable to Verify” the update.
The easiest way to resolve these issues is to restart your iPhone. Apple also suggests that you try to update your device using a different WiFi network.
Update with iTunes or Finder (Catalina)
If all else fails, Apple suggests updating via iTunes (or the Finder app if you’re running macOS Catalina). Here’s how to do that:
- Connect your device to your computer.
- Open iTunes or Finder and select your device.
- Click Summary, then click Check for Update.
Wrap up
Have you run into any issues installing iOS 13 on your iPhone? Did any of these solutions help solve your problem? Let us know down in the comments and we’ll do our best to help!
 9to5Mac is brought to you by JustAnswer: Connect 1-on-1 with an Apple support Expert to get step-by-step assistance via phone or online chat, 24/7. Get access to thousands of highly rated, verified Mac Support Specialists. Specialties include: Mac, iPod, iPhone, iPad, iTunes, and more. Try it now.
9to5Mac is brought to you by JustAnswer: Connect 1-on-1 with an Apple support Expert to get step-by-step assistance via phone or online chat, 24/7. Get access to thousands of highly rated, verified Mac Support Specialists. Specialties include: Mac, iPod, iPhone, iPad, iTunes, and more. Try it now.
FTC: We use income earning auto affiliate links. More.
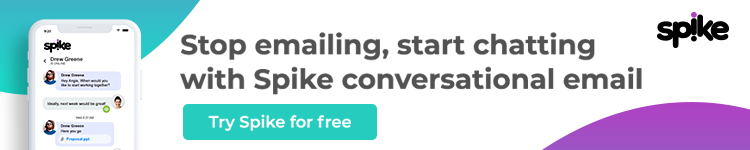


Comments