iOS 13 is pretty great on the iPhone, but the real deal is iPadOS 13. With the new operating system, Apple split its tablet and phone platforms for the first time since the launch of the original iPad, and the tablet went in a whole new direction. iPadOS is still iOS, but now there are contextual menus, multiple windows for apps, a home screen that isn’t just a blown-up iPhone home screen, and a proper web browser. You can even plug in mice and USB hard drives.
Apple managed a fine balancing act here. If you update to iPadOS 13 and don’t really think about it, then everything (mostly) works the same, with just extra speed and polish. But if you want to dig in, you will find a whole new computer just below the surface.
Best iPadOS features
I’m not going to do a blow-by-blow of all the new features in iPadOS, which launches today. For that, you can either read our library of iOS 13 how-to articles, or just head to Apple’s own iPadOS overview, which is excellent. Instead, I’ll describe the changes I like the most — and which make the biggest difference to using the iPad for Real Work™.
iPad mouse and menus
The big difference between Mac and iPad (apart from touch), was always the mouse and the menus. Now the iPad has both. You can use pretty much any Bluetooth or USB mouse (and although Apple’s Magic Trackpads aren’t officially supported, you might get one to work).
The iPad mouse isn’t as accurate as the pixel-perfect Mac mouse, because it still uses the iPad’s fingertip-size touch targets. It’s more of a remote-control finger than a regular mouse. But it is fantastic. You can even assign all the mouse buttons to iPad-specific tasks, including triggering shortcuts.
The mouse is surprisingly handy when your iPad is hooked up to a keyboard and propped up on a stand. And this brings us to the menus. The iPad now has contextual menus that replace those crazy little black blob menus that had all kinds of functions hidden inside them. Now, when you long-press pretty much anything (or right-click using a correctly configured mouse), you’ll see a contextual menu. (The iPhone gets these, too, in iOS 13.)
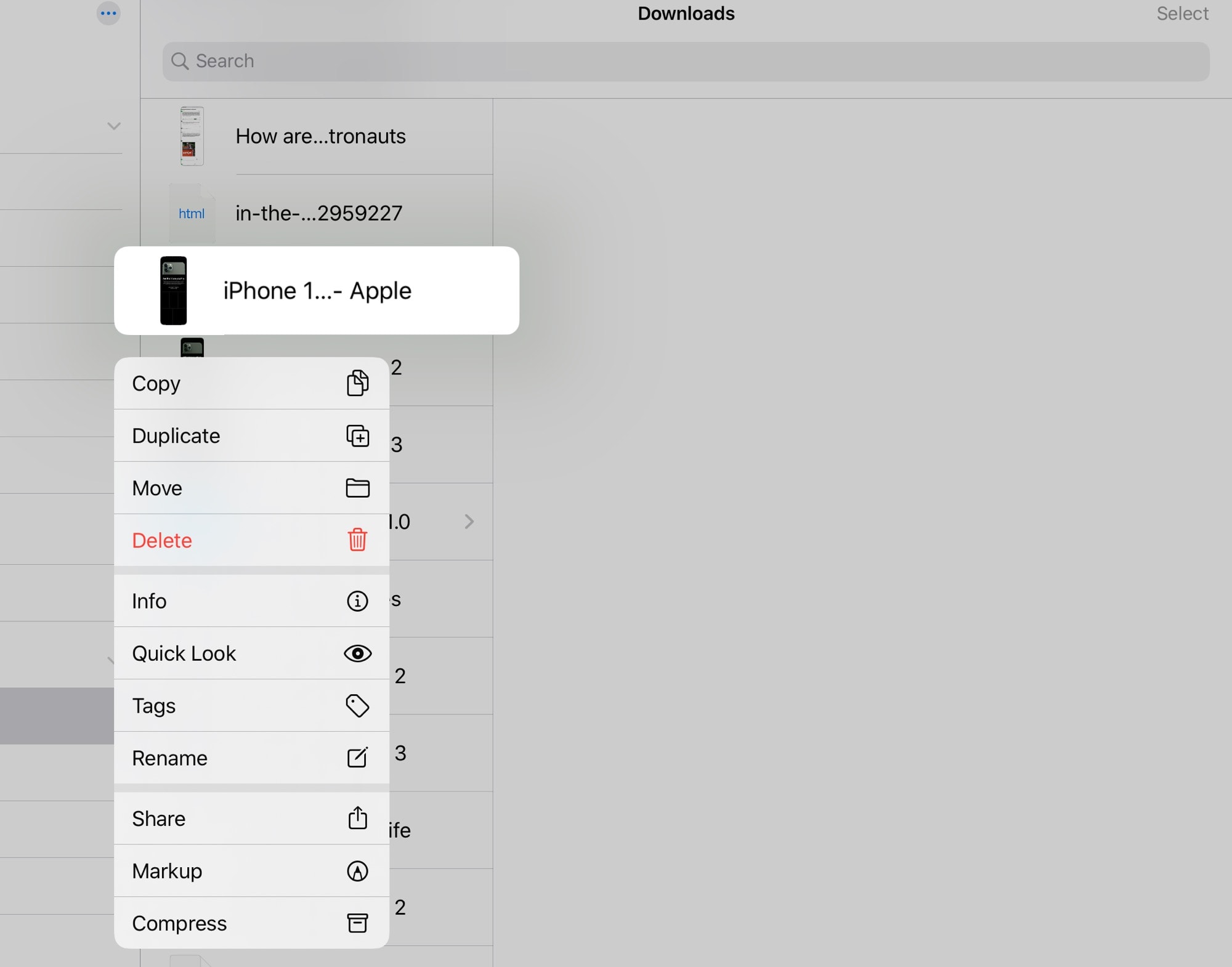
Once you get used to these, there’s no going back. They bring a clarity, consistency and size that beats everything about the old way.
USB support in iPadOS

Photo: Charlie Sorrel/Cult of Mac
The iPad and iPhone have always had USB ports. They just used a Lightning plug. You could hook up keyboards, MIDI music gear, displays and audio interfaces if you used Apple’s USB-to-Lightning adapter (aka the Camera Connection Kit). Then the 2018 iPad Pro swapped in a USB-C port, and made things even more explicit.
Now, in iPadOS 13, the range of things you can plug into the iPad is huge. That’s almost entirely down to one change — both the iPad and the iPhone now accept external storage. This can be a mains-powered USB hard drive, or it can be a synthesizer, or an audio recorder with internal storage, etc. In short, pretty much anything you can mount as a drive on the Mac works with the iPad now. Yes, even a Kindle.
What’s more, apps can be updated to access this storage directly. Some apps, like video player Infuse, do that already. But you can just browse the drive in the Files app, and use the standard Open In… command to send files to other apps. This is how Lightroom does it now, for example.
This is both amazing and normal. You already know exactly how this works. You can drag and drop between connected drives and devices. You can preview and edit files in place, without copying them to the iPad first. But doing it on the iPad still feels special.
Safari
Safari is one of the stars of iPadOS 13. Apple calls it a full desktop-class browser now, and it is. That means you can download stuff to a downloads folder or drag bookmarklets to the bookmarks bar (via the Favorites panel). You get served the proper desktop version of a website instead of a stripped-down mobile version, by default.
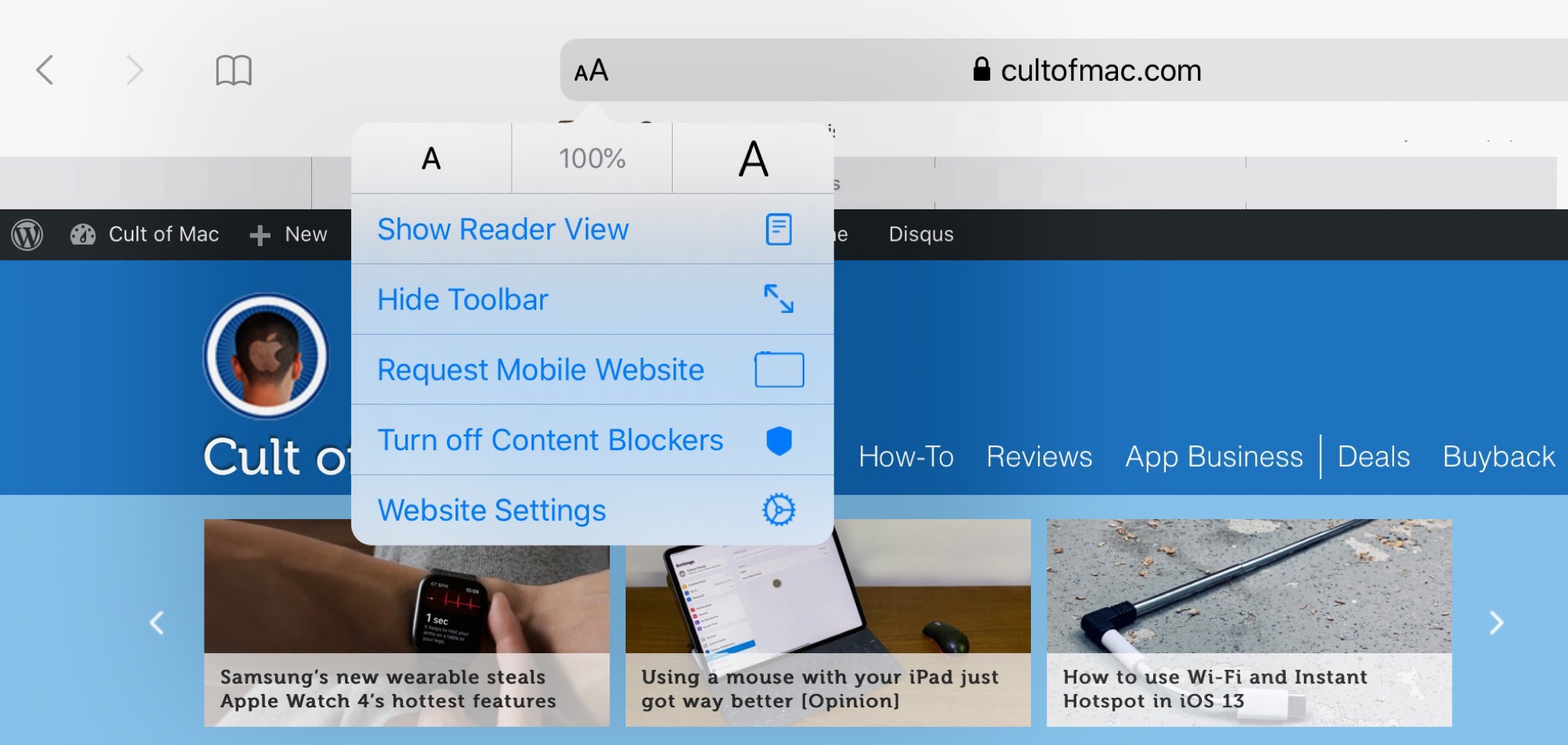
Photo: Cult of Mac
But the Safari changes go deeper than that. For instance, if there’s a pop-up list on a page, you can now navigate that list by typing. This means you don’t have to scroll to pick your country in an address form, for example — you just type the first letter to quickly find it. You also can tap once on a video thumbnail to preview that video (if the site supports the same feature for mousing over a video on a Mac or PC).
But for me, the killer is per-site settings. I can now make the text bigger on sites that are hard to read, and the setting is saved for that site only. You can also disable content blockers per-site, using Safari itself. This means the content blocker app itself need never know what sites you are allowing.
Slide Over
The final big change in iPadOS 13, for my use, is Slide Over. This feature transforms from a novelty into an essential. Now, you can stack up several apps in Slide Over, and then flip between them. If you’ve used the app-switching swipe gesture on the X-series iPhones, then you’ll recognize the new Slide Over app switcher. It’s the same.
This means you can keep the Notes app, a shelf app like Yoink, the Messages app, Slack and a few others, all ready in the Slide Over slot. You can quickly flip to the one you want, and a quick drag adds that instance of the app to the Split View.
Another neat addition to Slide Over is that you can have a separate Slide Over window, in addition to the main full-screen one you use. This is thanks to iPadOS’ new support for multiple windows. I don’t really find the new windows so useful, yet, but they make Slide Over a lot better.
Best iPadOS features: The rest
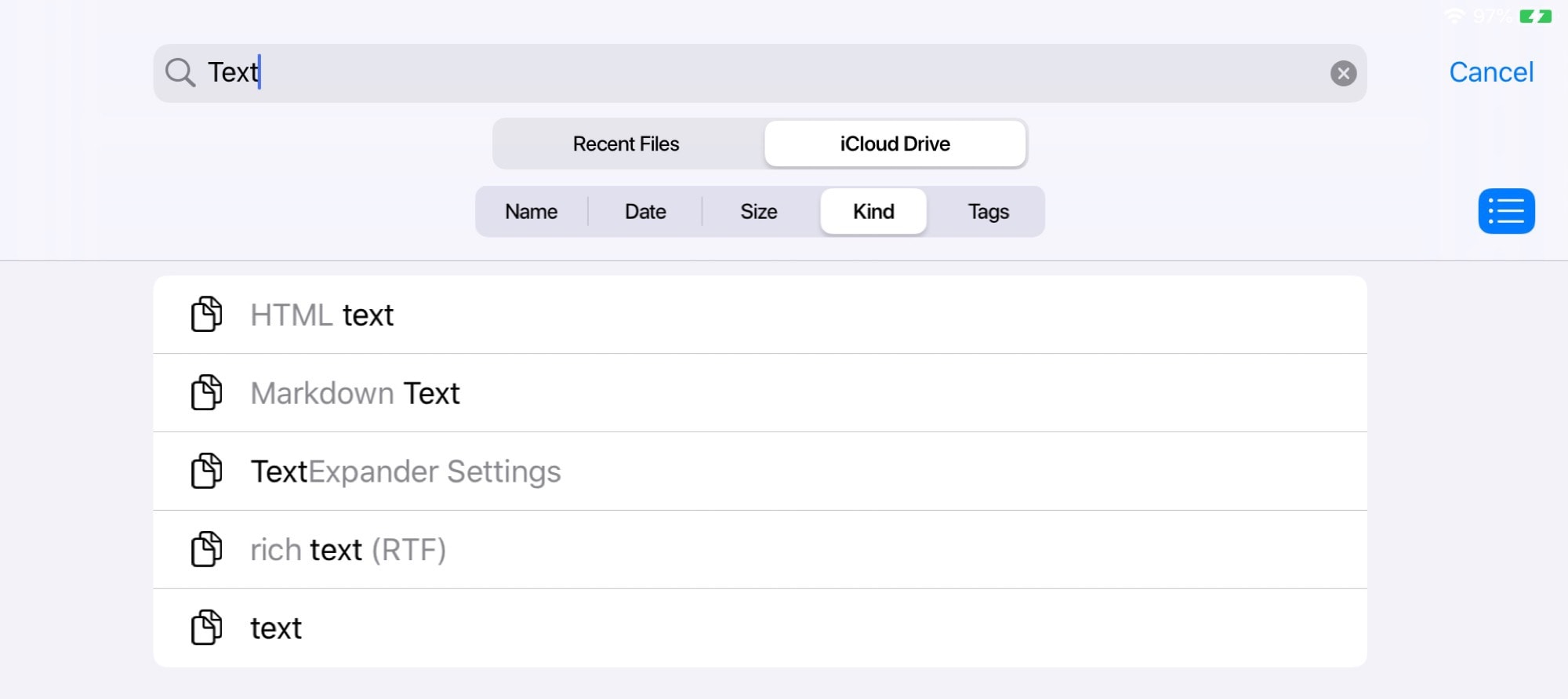
Photo: Cult of Mac
It seems crazy to relegate the remainder of the best iPadOS features to one section at the end, because many of them are so good. The new text tools are fantastic. Dark mode is a big deal (if you like harder-to-read interfaces). And the Photos app also gets a huge overhaul. But the above-listed features are, for me, the real meat of this release. They take a nice tablet computer and make it better and easier to use, day-to-day.
You’re going to love iPadOS 13.
![IPadOS shuts up all those ‘not a real computer’ claims [Opinion] With iPadOS, you're one step closer to replacing your Mac with an iPad.](https://www.cultofmac.com/wp-content/uploads/2019/06/Untitled.33c90ebe405345c0ad5efbd7300e66a8.jpeg)

