Learn these essential text editing gestures on your iPhone or iPad so you can copy, cut, paste, and boost your productivity.
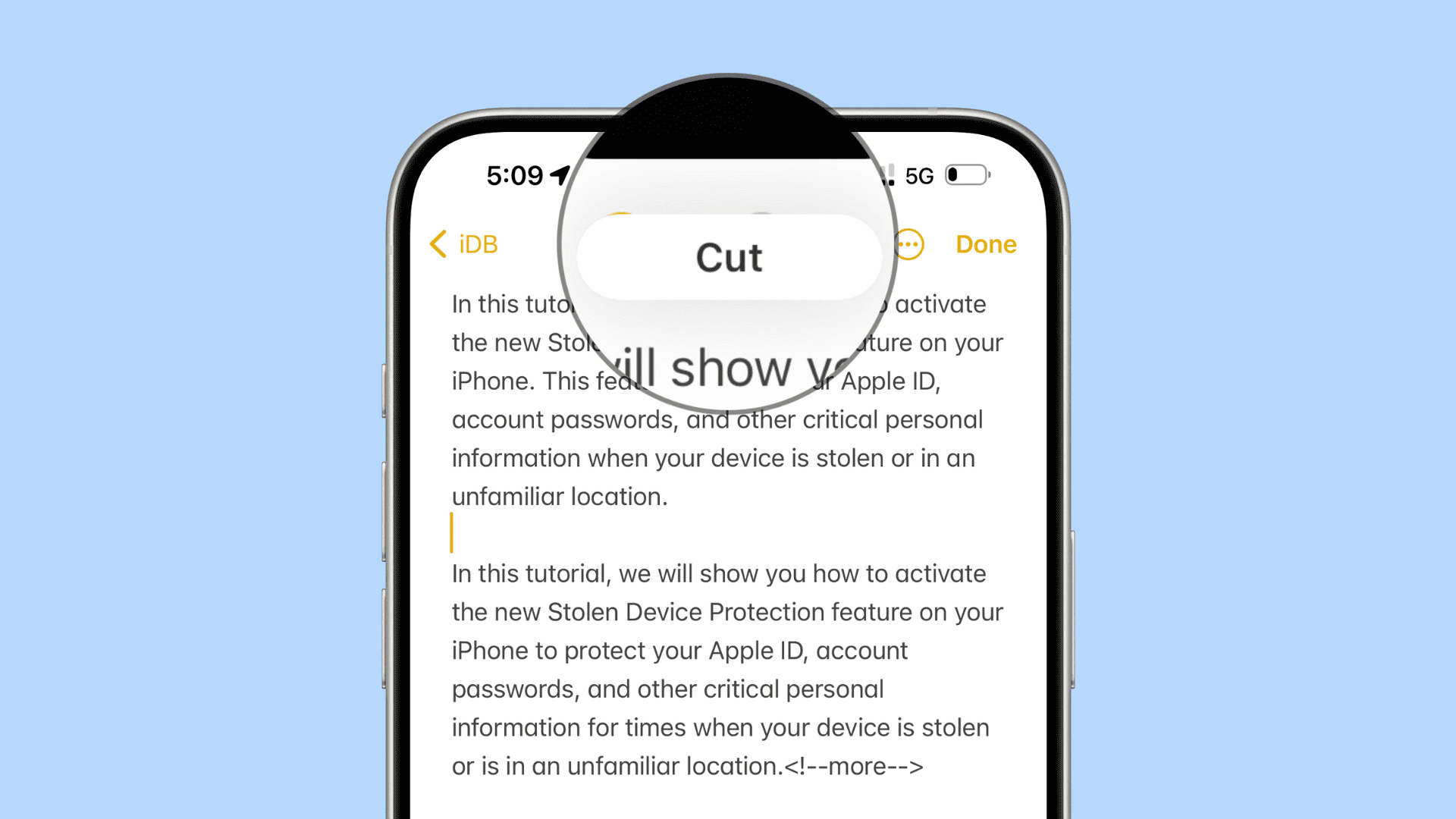
Note that these text editing gestures will primarily work when you’re inside a note or text document. Secondly, these may not work in all iOS apps.
Select text
You can quickly select a word, sentence, or entire paragraph with simple taps. And to select all of the text on a page, tap and swipe.
- Select a word: Double-tap with one finger.
- Select a sentence: Tap it three times.
- Select a paragraph: Tap it three (or four) times.
- Select all text on a page: Double-tap at the start and drag two fingers down the page.
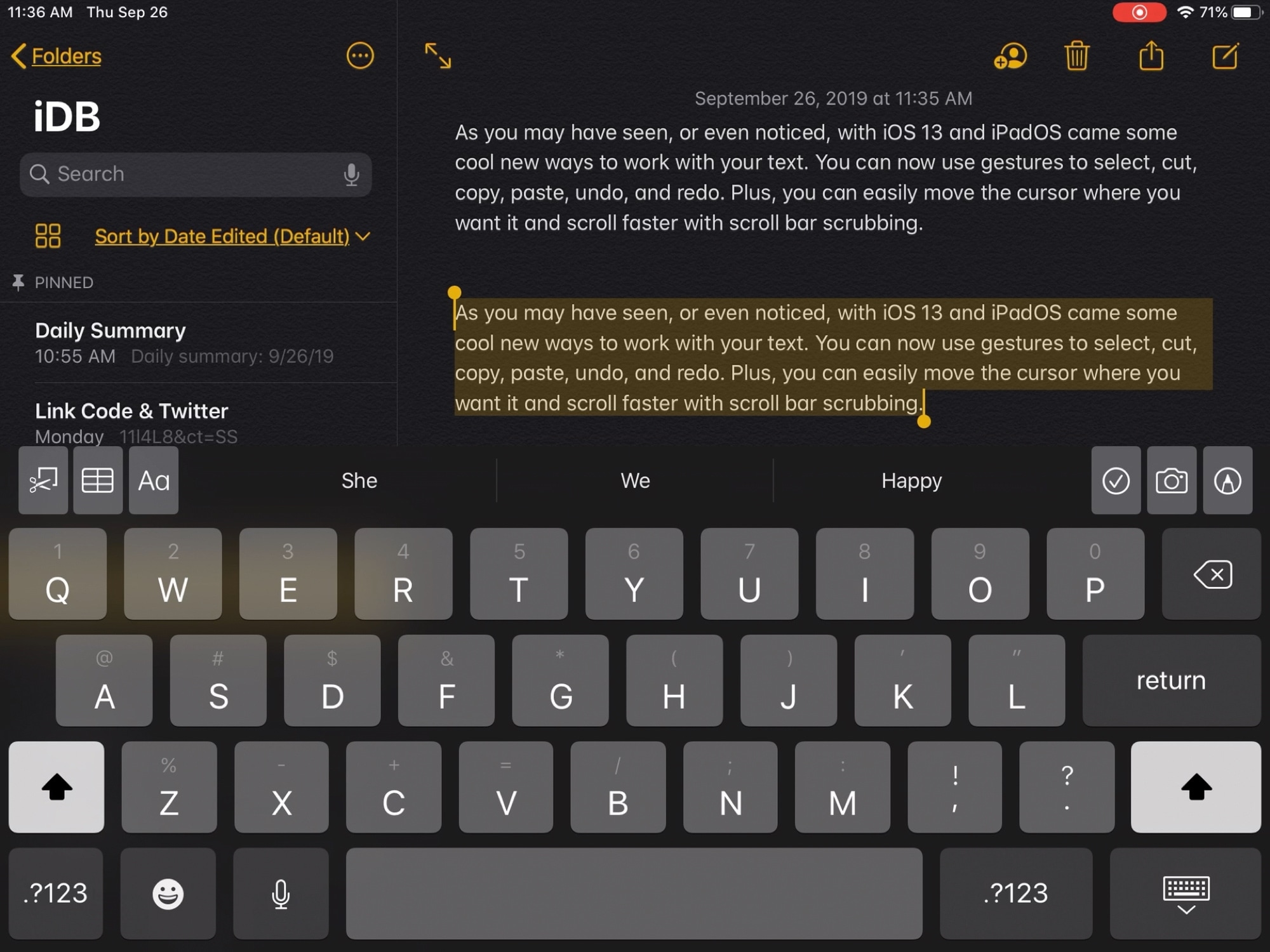
Cut, copy, and paste
It’s very simple to cut, copy, and paste text with these text editing gestures. But before you do that, remember to use one of the methods above to select your text first.
- Cut: Pinch inward with your thumb and two fingers quickly two times.
- Copy: Pinch inward with your thumb and two fingers.
- Paste: Pinch outward with your thumb and two fingers.
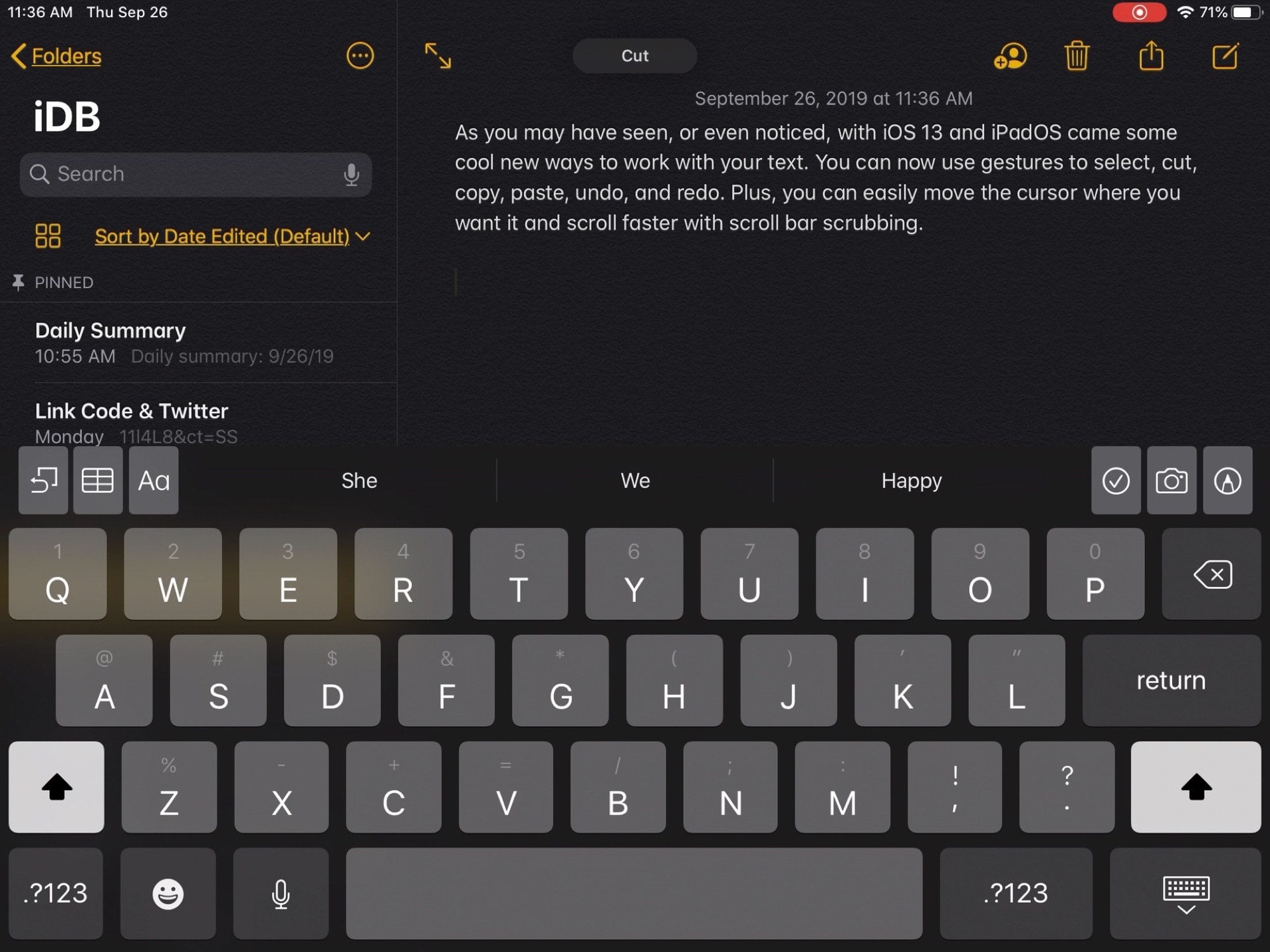
Note: Instead of thumb, you can also use a third finger.
Undo and redo
Like the other text editing gestures on this list, undo and redo are easy, too.
- Undo: Swipe from right to left with three fingers.
- Redo: Swipe from left to right with three fingers.
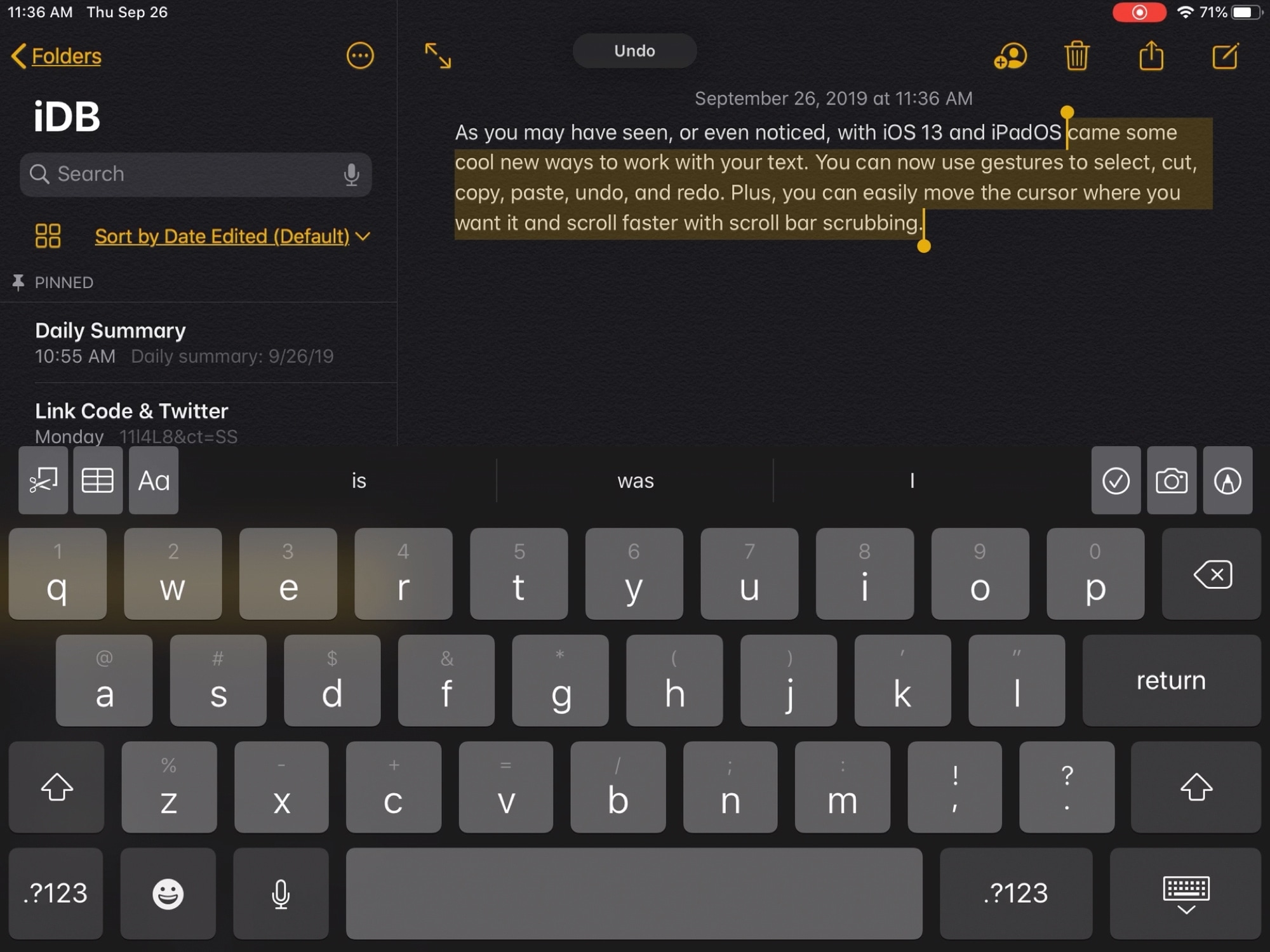
Note: You can also shake your iPhone or iPad to undo the change.
Cursor and scroll bar
While not technically for text editing, these additional two gestures are handy to keep in mind.
- Move the cursor: To move the cursor anywhere you want it, just pick it up. Tap and then drag it anyplace you need it. It will snap into place when you release it.
- Scrub bar scrolling: To scroll faster, touch and hold the scroll bar on the right of the document and then drag. This works for lengthy documents, emails, web pages, and more.
It may take a little practice to remember these text editing gestures, but once you get the hang of them, they’re pretty easy and intuitive, especially on the big iPad or the iPhone Plus/Pro Max screen.
On a related note: How to customize trackpad and mouse gestures on your Mac