In this tutorial, we will show you how to see 360-degree panoramic views of specific locations and cities within Apple Maps on your iPhone, enabling you to embark on virtual explorations of various destinations.
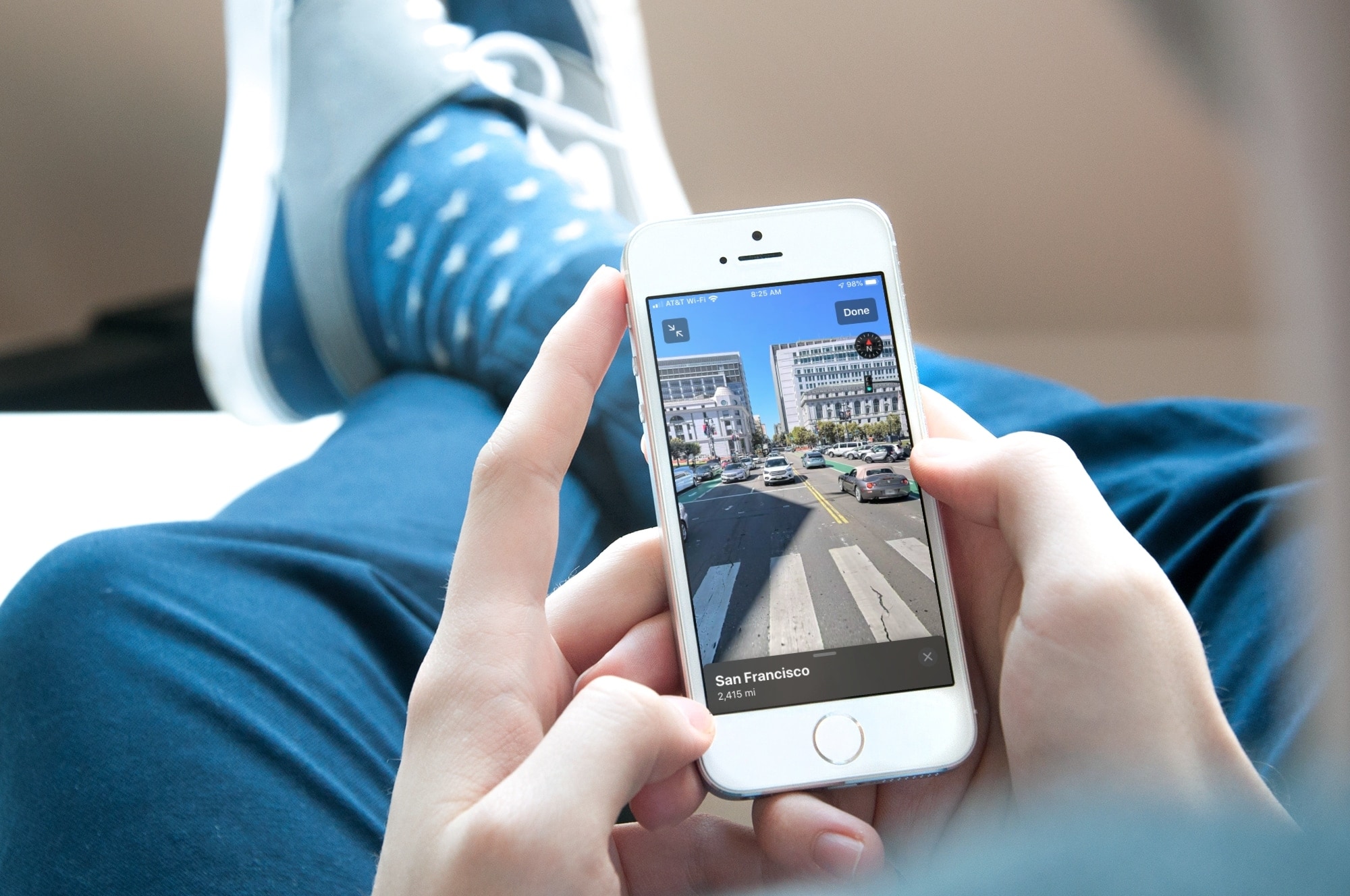
Like the Google Maps and Google Earth Street View feature, Apple has a similar option called Look Around.
You can use it to take a virtual walk in streets and cities you have never been to. Additionally, it can help you navigate to and around popular destinations by showing you their exact 360-degree view.
Supported cities and places
As of writing this, Apple Maps Look Around is available in these locations:
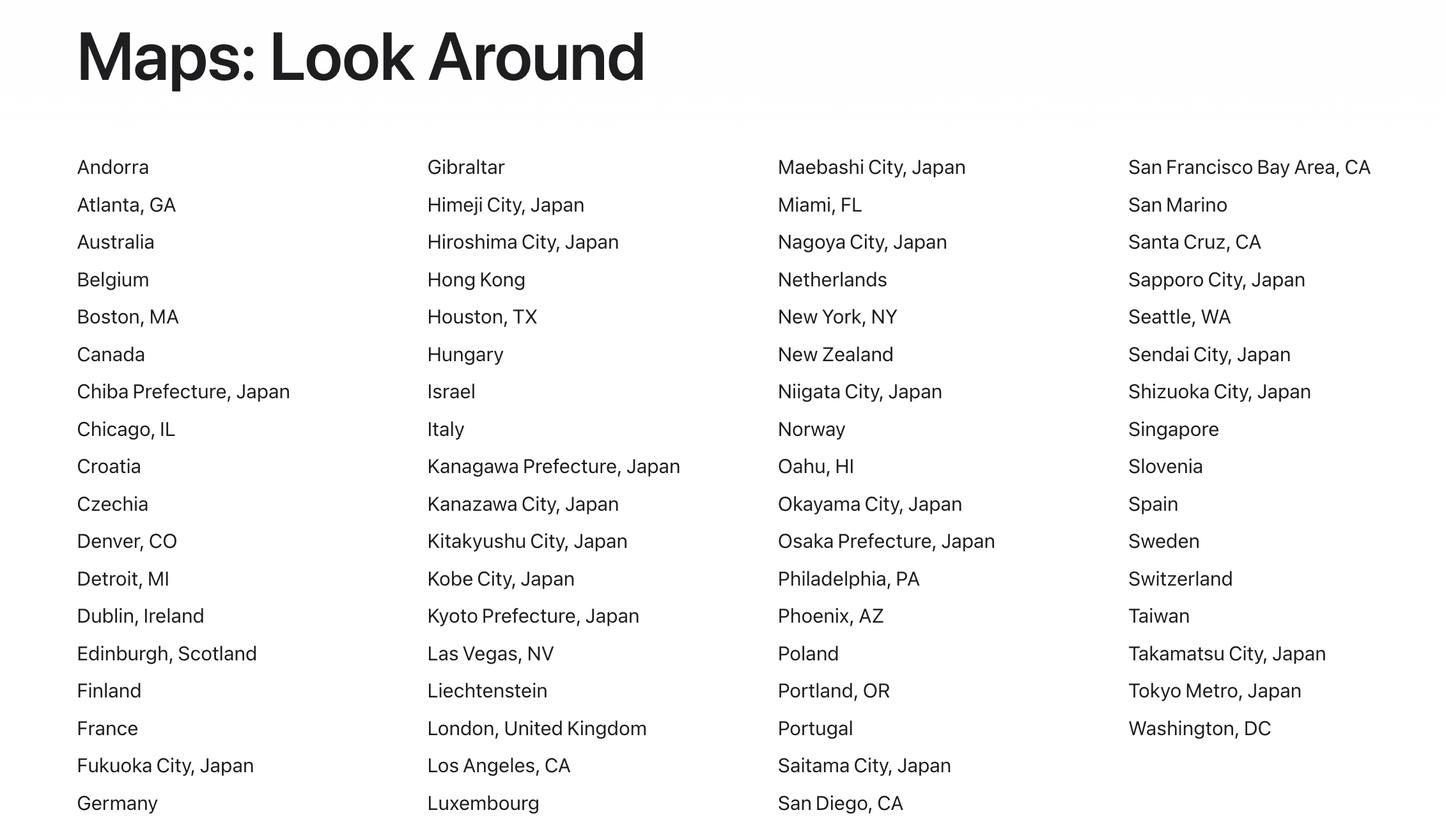
Apple is working to add more locations to this. You can visit the Apple Maps Image Collection site for additional information.
As you wait for the Apple vehicle to visit your neighborhood, you can still take advantage of the feature and check out some pretty cool spots.
View a location with Look Around in Apple Maps
1) Open the Maps app on your iPhone or iPad and enter a location into the search box. You can search for a particular street, city, or spot (i.e., San Diego airport).
2) Tap the binocular icon from the bottom of the Maps screen. If you don’t see it, zoom in on Apple Maps until you reach the street level.
3) You will now see a small Look Around window that will show the real-life 360-degree view of that area.
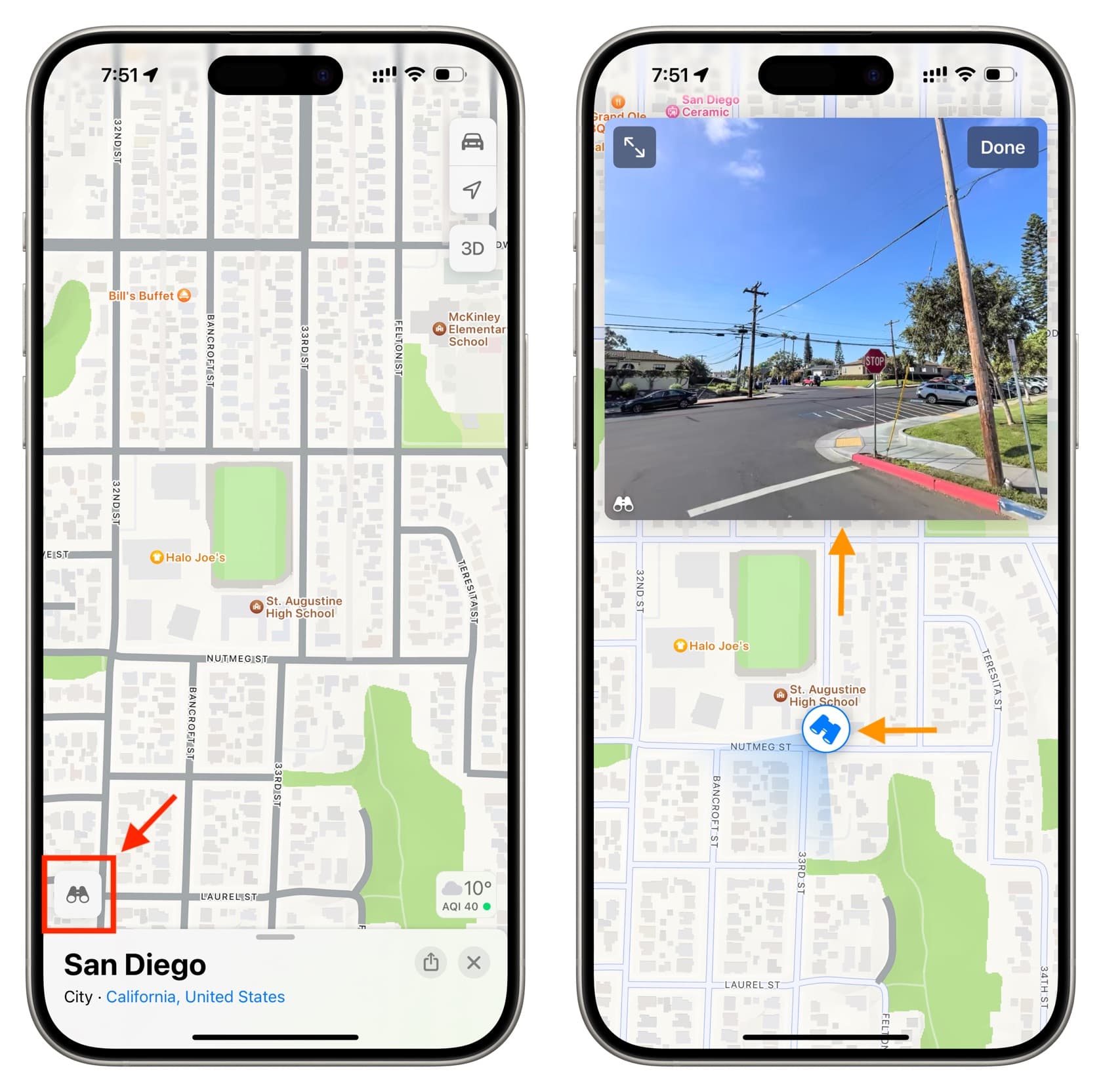
Here’s how to use it:
- Put one finger over the Look Around window and drag left, right, up, or down with one finger to explore the area.
- You can also use two fingers to pinch in and out to zoom the view.
- You can also tap a spot on the Look Around window to move forward to that scene.
- The actual map in the background is helpful, and you can move around using this as well. When you do that, the blue binocular icon will move to that spot. But if you’d like to see the Look Around window on the full screen, tap the two-arrow icon from the top. When Look Around is in full screen, you will see labels (like street names) mentioned over the real-life view. If you don’t want that, swipe up and tap Hide Labels to get an unmarked look.
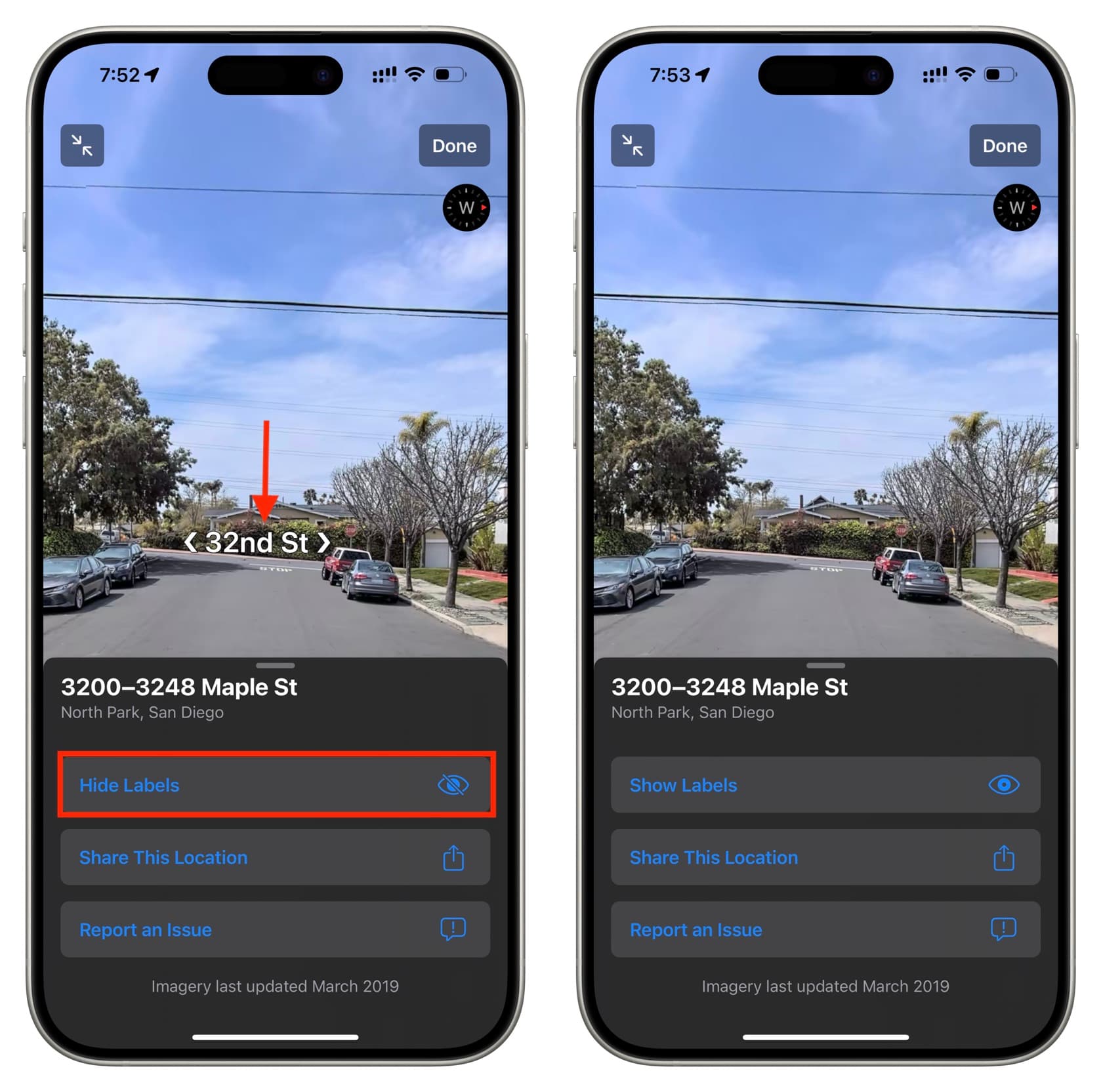
4) Tap Done to exit Look Around.
Do more in Apple Maps: