How to Use tvOS 13’s Picture in Picture
tvOS 13 is here, but the update is sufficiently subtle that you may not even realize you’re running it unless you’ve bumped into the new auto-play videos on the Home screen or one of the bugs that our readers have been reporting. I covered most of what’s new earlier this year in “An Early Look at tvOS 13” (10 June 2019), but an interesting new feature cropped up later in the beta cycle: Picture in Picture (PiP).
Finally! The iPad has had PiP for years, and it seemed like an obvious feature for the Apple TV. Unfortunately, Apple shipped PiP in tvOS 13 with a huge limitation: it works only inside the Apple TV app. In earlier betas, you could start playing a video in the Apple TV app, minimize the video into PiP, and browse around the tvOS interface while watching the video in the tiny PiP window. Likely for the sake of simplicity, in the shipping version of tvOS 13, any video playing in PiP disappears if you return to the Home screen.
Restricting PiP to the Apple TV app limits its appeal, but you might still find it useful. Here’s how to activate PiP:
- Start playing a video in the Apple TV app.
- Touch (don’t click!) the touchpad of the Siri Remote to reveal the PiP button. (If you’re using the Remote app or the remote in Control Center, pause and unpause the video to reveal the PiP button.)

- Swipe up to highlight the button, and then click the touchpad. (You might think you should swipe down to get to the button, but that displays menus at the top of the screen instead.)
The video will shrink into a small PiP window in the lower-right corner. To reveal PiP controls, press the TV button. To hide those controls, press Menu. Don’t accidentally press the TV button to hide the controls, because that will take you to the Apple TV’s Home screen.
There are three control buttons in the PiP window.
Swipe on the touchpad to highlight one and then click to activate it:
- Make the PiP window full screen: Click the left button.
- Move the PiP window: Click the center button to move the PiP window to the upper-right corner. Click it again to move it to the next corner, in a counter-clockwise rotation. And so on.
- Close the PiP window: Click the right button.
Remember, to leave the PiP controls so you can browse in the Apple TV app, press the Menu button, not the TV button.
What’s interesting is you can start playing another full-screen video in the Apple TV app while playing a video in PiP. Just navigate to it and play it like normal. The full-screen video’s sound will play normally, while the volume will be muted in the PiP video.
You can switch between videos or close the PiP window. Bring up the PiP controls as you did before, by either touching the Siri Remote touchpad or pausing and unpausing the video.
This time there are two buttons:
- Swap video: The left button lets you switch between videos, shrinking the full-screen video into the PiP window and expanding the previous PiP video to occupy the entire screen.
- Close the PiP window: The right button closes the PiP window.
Given that PiP works only in the Apple TV app, the main use case I can imagine for it is following a sports game in PiP while watching another game or some other show full-screen. But it feels like Apple could make PiP more useful by allowing it to work regardless of what app you’re using.
Are there other good use cases for PiP in tvOS 13? Do you plan to use it? Let us know in the comments.
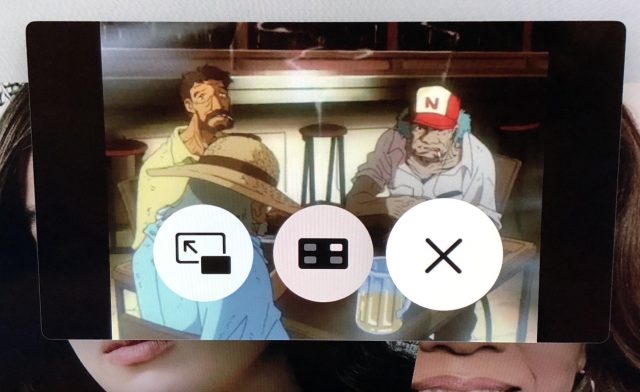
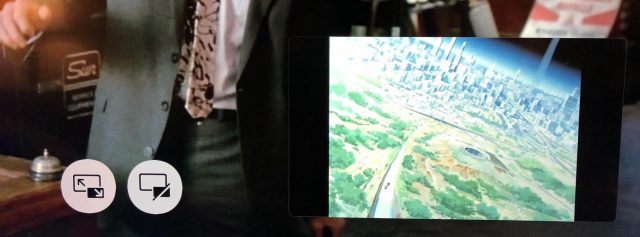
I can’t figure out how to use this. Every single show in the TV app that I try to play takes me out to a different app to watch it!
@morwen I had the same experience as you. PIP only worked while I was watching a movie/show from my Library in the Apple TV app. It didn’t work for shows that I tried watching from other linked channels that were in the Up Next category (in the Apple TV app) and it immediately stopped working once I left the app. Essentially, I could watch something from my Library while browsing through or watching previews in the Apple TV app only. I’m guessing that it’d probably work while watching rental movies too.