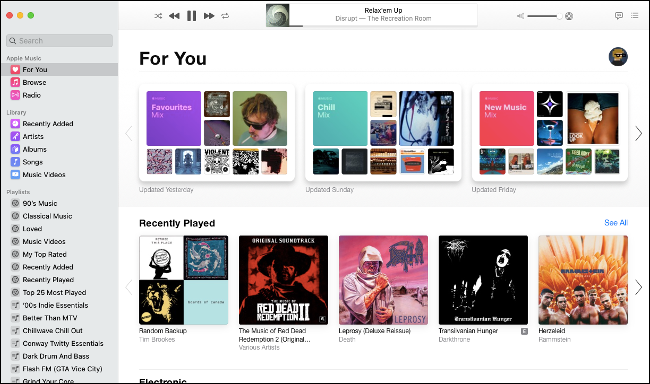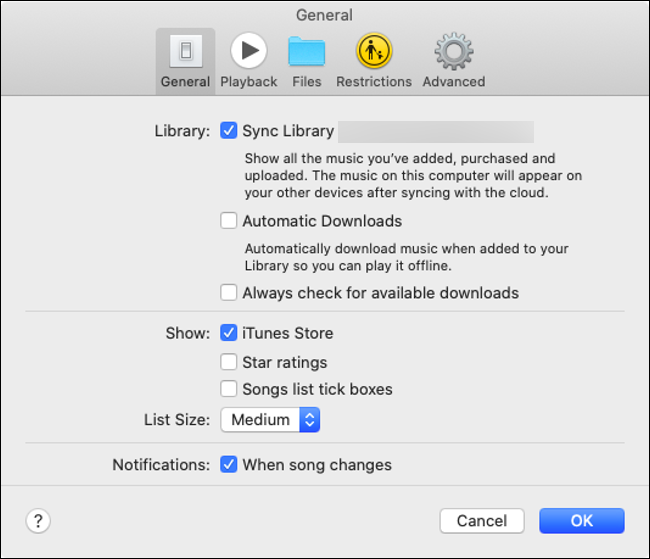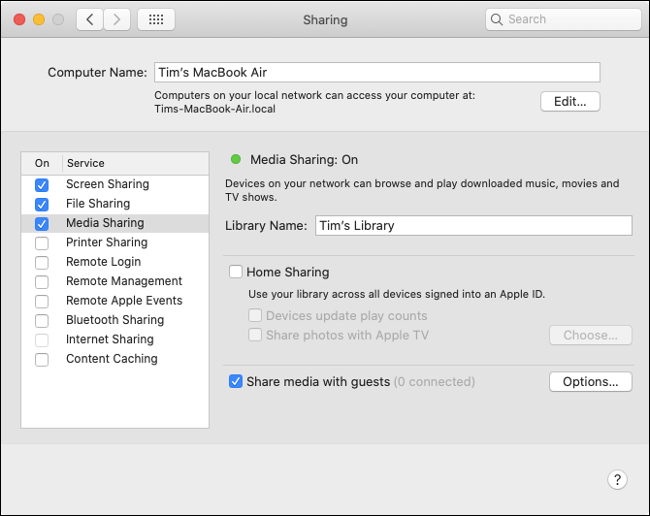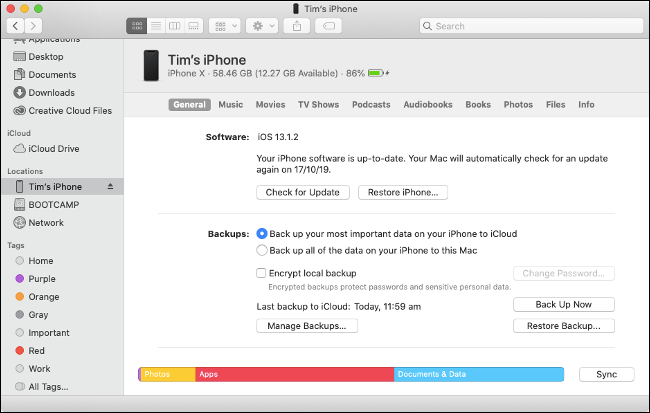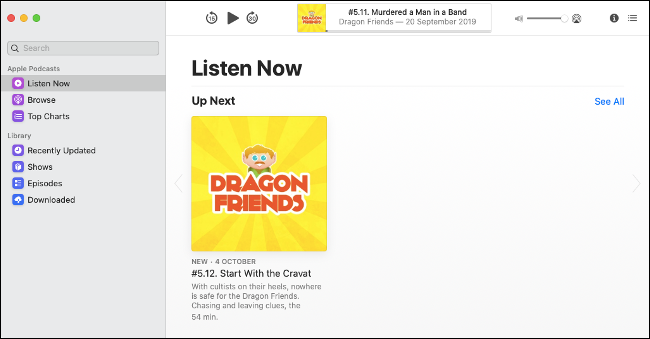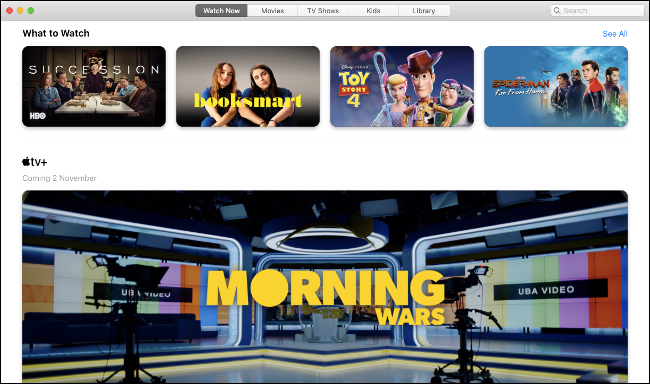Quick Links
With macOS Catalina, iTunes is gone once and for all. Music, videos, and podcasts have new apps, and Finder now handles syncing and device backups. Here's what you need to know in a post-iTunes world.
iTunes isn't gone completely, however---Apple will still provide the classic iTunes application for Windows PCs.
Music is Now Found in the Music App
macOS Catalina includes a new app called Music, which uses a very similar app icon to the one once used by iTunes. This is where you go to stream Apple Music, access previously purchased music, manage your local music library, and make new digital purchases on the iTunes store. This is also where you can find Apple's library of music videos.
The Music app looks very much like iTunes, albeit streamlined and slimmed down to focus purely on music. If you have an Apple Music subscription, the app should automatically populate with your iCloud Music Library, provided you are signed in to your Apple ID under System Preferences > Apple ID.
The Music app won't show the iTunes Store or your star ratings by default. You can re-enable these features by clicking on Music > Preferences then enabling "iTunes Store" and "Star ratings" on the General tab. These preferences are very similar to what you would once find in iTunes, including the ability to specify local media folders under the Files tab.
Click on the quotation icon in the top-right corner of the screen to view lyrics where available. You can also click on the list icon next to it to see what songs are playing next. Access the old iTunes mini-player by clicking on the album artwork in the Now Playing box.
If any other users have shared their library locally, you'll see a small drop-down box next to "Library" in the sidebar. Click on it to reveal any other libraries you can connect to.
How to Share Music in macOS Catalina
If there was one thing iTunes got right, it was library sharing---a simple way to share your music library with the rest of your local network by checking a box. Thankfully you can still do this; you just have to enable it from your Mac's Sharing preferences instead:
- Head to System Preferences > Sharing.
- Click on Media Sharing and give your library a name, then check the "Share media with guests" option.
- Click "Options" to set an optional password. You can also specify whether you want to share specific playlists or your entire music library.
This is also where you can enable Home Sharing, which allows you to seamlessly share your library across other devices signed in to the same Apple ID.
Other Apps Which Share iTunes XML Data
iTunes is often favored by DJs and other media professionals for its straightforward approach to music organization. Many third-party applications have been designed with the iTunes library in mind, allowing DJs to use their music library in third party apps.
The removal of iTunes in favor of Music has caused issues for many. XML data sharing is supported in Music, but many third-party apps have not yet been updated to account for the change. Apple recommends anyone who relies on apps like Traktor and Serato (which can both use iTunes XML data) wait until the developers have patched their apps.
For now, you can still use Music's XML data in third-party apps, but you'll have to manually export each playlist using the options under File > Library (remembering to change the "Format" to XML). Any changes made won't be synced back to your Music library, so this really is a temporary fix.
Device Syncing is Now Handled by Finder
iPhone, iPad, and iPod device management is now handled entirely by Finder. That includes the syncing of media, manually updating iOS, restoring to factory settings, and creating local backups. Apple has essentially just moved the controls that were once found in iTunes to Finder.
To manage your iOS device in macOS Catalina:
- Connect your iPhone or iPad to your Mac via a Lightning cable.
- Unlock your device and tap "Trust," then enter your passcode when prompted.
- Open a Finder window and scroll down the sidebar until you see "Tim's iPhone" (or whatever your iPhone is called).
- Click on the iPhone and click "Trust" then wait.
You should now see your iPhone appear in the Finder window and an array of tabs for managing device settings and media. On the General tab, you can check "Show this iPhone when on Wi-Fi" to enable wireless syncing (be aware this is a lot slower than using a Lightning cable).
These controls are virtually identical to the ones found in iTunes before it was retired. You can choose to back up your iPhone manually to your computer here, ideal if you're switching from an old iPhone to a new one. If you want to manage your iOS device backups manually, you'll still find them in the
~/Library/Application Support/MobileSync/
folder.
Click on each of the tabs to manage Music, Movies, TV Shows, and other content you might want to sync to your iOS device. The Files tab allows you to download and upload files to app directories, a feature previously known as "iTunes File Sharing." Use drag and drop to copy files to and from your mobile device.
Note: Apple has maintained backward compatibility with earlier versions of iOS so you can sync pre-iOS 13 devices using Catalina and the Finder. If you've updated your iOS device to iOS 13, however, you will need to use Catalina to sync and manage your device (earlier macOS versions won't work).
Listen to Podcasts in the New Podcasts App
A new app called Podcasts is now used for podcast management. This looks pretty much identical to the Music app, except instead of music, you'll find new episodes of your favorite podcasts. Any podcasts you want to sync to your iPhone will have to be managed using Finder.
You can use the Podcasts app to browse the Apple Podcasts library, subscribe to new shows and see what's popular by clicking Top Charts. Head to Podcasts > Preferences to set options like how often the app checks for new content, when to download new episodes, and disable automatic deletion of played episodes.
Downloaded podcast episodes no longer appear in your iTunes Library folder, and instead can be found hidden in
~/Library/Group Containers/243LU875E5.groups.com.apple.podcasts/Library/Cache
.
Watch Video Content in the TV App
The final new app is called TV, and despite the name, it's a home for all video content you can buy, rent, or subscribe to. That includes anything you've previously purchased on iTunes, new movies for rental, and the upcoming subscription service Apple TV+.
Click on the Library tab to quickly access videos you already own. The other tabs are for the browsing, renting, and purchase of new content. Click on a movie or TV show to view trailers and learn more about it. You'll also see a list of actors and crew involved in the movie, and you can click on any one of them to see more of their content.
Launch TV > Preferences and click on Files to define your preferred media folder location. You can import movies and other content by dragging and dropping. Anything you download will be stored in your regular Movies folder as a MOVPKG extension that can be played by the TV app. Third-party apps won't be able to view these files properly due to the DRM used.
Goodbye iTunes
The removal of iTunes is one of the most radical changes in macOS Catalina. Using dedicated apps for music, podcasts, and video makes sense. Removing iOS device management from iTunes is a move that Apple probably should have made years ago. Things make so much more sense now.
These aren't the only features we love about Apple's latest desktop OS. Check out what else is new in macOS Catalina, and whether or not you should upgrade now or wait.