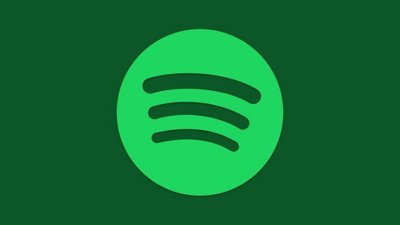How to set up multiple users on a HomePod
At long last, up to six people can talk to your HomePod and get recognized. Their choice of music will play, and their HomeKit scenes will start. It just takes more setting up than you'd imagine.
The long-awaited ability to have more than one person talk to your HomePod, and be recognized, is finally here. And the benefits are exactly as good as we hoped. Now anyone you nominate, such as family members, can ask the HomePod to play music and they'll get what they like, instead of what you do.
Unfortunately, there's still a bit of waiting to do before anyone can just call out to your HomePods. First you have to enable the feature, and it is surprisingly fiddly.
We're not saying you should buy them their own HomePod and be done with it, but, you know, Christmas isn't that far away.
What you need
This isn't something you can set up for your family, and then announce that it's done. Instead, they at least need to give you their iPhone for a minute.
All iPhones, yours and theirs, must be running iOS 13.2 or later. Similarly, any iPad must be on iPadOS 13.2 or later. And lastly, Apple says your HomePod must also be on 13.2, but we say make it 13.2.1 at least.
One reason all of this is just more fiddly than it ought to be, is that the controls you need are dotted all over your iPhone. You have to be going in and out of both the Home app, and, separately, your Bluetooth settings.
To make sure your iPhones or iPads are on the right iOS, go to Settings, General, Software Update. If you've got the latest iOS, it'll tell you. And if you haven't, it'll give you a button to download and install it.
For the HomePod, you have to check the system number by going to the Home app.
In the Home app, tap on the House icon in the top left corner. Scroll down to Software Update.
Updating the software here, in the Home app on your iPhone or iPad, will update your HomePod — or every HomePod you have on the same network.
On their iPhone or iPad
Your family member, or whoever else you want to be recognized by your HomePod, must be part of your Home network.
If they aren't, go to the Home app on your device, tap the House icon at top left again, and then under the People section, tap on Invite... to send them an invitation.
While you're in your Home app, come back out of this section, and back to the front screen of icons. Find your HomePod, then press and hold on the icon for it.
On the screen that appears, tap the gear icon at bottom right.
Now scroll down and check certain settings. You must have Listen for "Hey, Siri" and Personal Requests turned on for both your HomePod and your iOS device. Also make sure that the Language for the HomePod is the same as on your iOS device.
Next, you must have Find My turned on as well. For that, you have to back out of the Home app and over to Settings, tap on your name and then Find My. Go into that section and make sure it's switched On.
Moving on, to Settings, Privacy, and Location Services. Turn that On, too.
Do this on your iPhone or iPad — and on theirs. To recap:
- Invite people to your "Home" if they aren't already members
- Turn on Listen for "Hey, Siri" in your HomePod's part of the Home app
- Turn on Listen for "Hey, Siri" on your iPhone too
- Turn on Personal Requests on each HomePod
- Make sure Find My is turned on
- Also Location Services
- Check that your iOS device and HomePod are set to the same language
When you've done all this, you get a notification within the Home app saying that your voice is now recognized by the HomePod.
In theory, that's it. But Apple does say you may have to do one more thing.
One extra step
If you don't get that notification in the Home app, press on the House icon again, then on your name under People.
When everything has been set up correctly, you'll see a Siri section with a Recognize My Voice setting. Make sure that's on.
In practice
The good thing about all this is that once it's done, it's done — except when it's not.
Apple says HomePod can have trouble distinguishing the voices of, say, young children. If the HomePod isn't sure, it will even ask who you are.
Just reply with your name, or begin a command with "Hey, Siri, this is..." and then say your name.
Multi-user on HomePod recognizes up to six different voices. Or rather, it will respond in personalized ways and with each of six different people's music preferences, for instance.
It's still the case that anyone within earshot of your HomePod can tell it to play music, and it will. That music will be from your account, but HomePod won't alter your favorites just because they went mad for show tunes one afternoon.
Keep up with AppleInsider by downloading the AppleInsider app for iOS, and follow us on YouTube, Twitter @appleinsider and Facebook for live, late-breaking coverage. You can also check out our official Instagram account for exclusive photos.
Stay on top of all Apple news right from your HomePod or HomePod mini. Say, "Hey, Siri, play AppleInsider Daily," and you'll get a fast update direct from the AppleInsider team.
 William Gallagher
William Gallagher
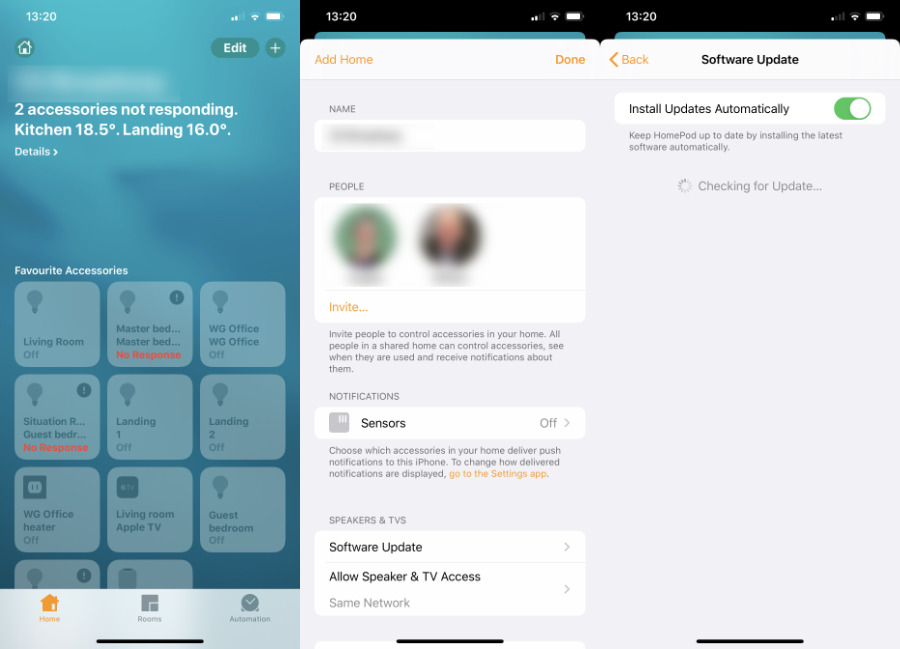
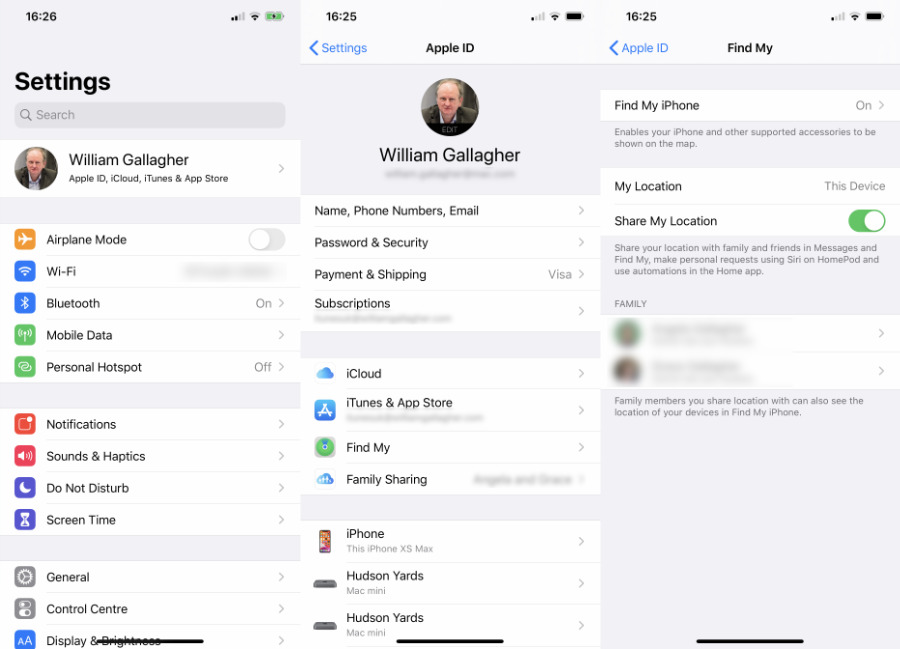











 Chip Loder
Chip Loder
 Andrew Orr
Andrew Orr
 Marko Zivkovic
Marko Zivkovic
 David Schloss
David Schloss

 Malcolm Owen
Malcolm Owen