AstroHQ’s Luna Display Dongle Turns a Mac into a Second Display
Apple recently “Sherlocked” a company called AstroHQ, by that firm’s own acknowledgment, with a macOS 10.15 Catalina feature called Sidecar for converting an iPad into a secondary Mac monitor.
Sidecar essentially replicates the functionality of a physical Luna Display dongle that AstroHQ sells for $79.99—a seemingly steep price considering that Sidecar is free (see “Catalina’s Sidecar Turns an iPad into a Second Mac Monitor,” 21 October 2019, and “Luna Display Turns an iPad into a Responsive Mac Screen,” 7 December 2018).
So, what was AstroHQ to do? Company co-founder Matt Ronge took to Twitter earlier this month to announce Mac-to-Mac Mode for Luna Display.
If such a Mac-as-secondary-display set-up sounds vaguely familiar, you might be thinking of Apple’s own Target Display Mode, which does pretty much the same thing, but only under limited circumstances. You can use it to turn certain older iMacs into second displays for other Macs. But these setups tend to be temperamental.
TidBITS publisher Adam Engst used an older 21.5-inch iMac as a secondary display with his MacBook Air for a while, but the experience wasn’t entirely satisfying. He found that he often had to reinvoke Target Display Mode after the MacBook Air woke up, and he sometimes had to restart either the MacBook Air or the iMac to get it to work. Plus, it required keeping a keyboard attached to the iMac—purely to press Command-F2 to enable Target Display Mode—and while the iMac was hooked up, it somehow prevented audio from playing on the MacBook Air.
AstroHQ thinks the limited hardware requirements of Target Display Mode and its general flakiness give the Luna alternative an opening (shall we call it “Watsoning”?). For one thing, AstroHQ’s solution supports a wider range of dual-Mac scenarios—side-by-side MacBooks, for instance, or even a Mac mini with a MacBook functioning as its sole display.
But Mac-to-Mac Mode isn’t without its own issues. Most notably, although Mac-to-Mac Mode works with side-by-side iMacs, it doesn’t support either 21.5-inch or 27-inch iMacs with Retina displays—either 4K or 5K. That’s a shame, since it means you can’t use an older 27-inch iMac with Retina display as a 5K external monitor.
That said, Mac-to-Mac Mode does support standard 4K displays.
Getting Started with Mac-to-Mac Mode
 AstroHQ sells two versions of its Luna dongle—a USB-C model for use with newer Macs, and a Mini DisplayPort version for use with older machines.
AstroHQ sells two versions of its Luna dongle—a USB-C model for use with newer Macs, and a Mini DisplayPort version for use with older machines.
In addition to one of the dongles, Mac-to-Mac Mode set-ups require the following:
- A “primary” or host Mac, from which screen content will be projected to a secondary Mac. You plug the Luna dongle into this Mac, which must be running OS X 10.11 El Capitan or later.
- The secondary Mac, which must be running 10.8 Mountain Lion or later.
- Two Luna apps. You run the Luna Display app on the primary Mac and the Luna Secondary app on the secondary Mac. Both apps are free when you buy the Luna Display dongle.
- A reliable network connection. Most people will typically use Mac-to-Mac Mode over Wi-Fi with both Macs on the same wireless network. It also works over Ethernet, if both Macs are connected to the same Ethernet network.
Enabling a Mac-to-Mac connection is straightforward, as it tends to be with a Luna-initiated Mac-to-iPad connection.
First, launch the Luna Display app on your primary Mac. If you’re running 10.14 Mojave or later, you might be asked to modify Accessibility settings in System Preferences, but you should need to do this only once.
Second, open the Luna Secondary app on your secondary Mac. At this point, the two Macs should be able to link up automatically. After a bit of display flashing, your Desktop should expand from the primary Mac to the secondary Mac.
Automatic connections worked fine for me on some attempts, but not others for reasons I couldn’t discern.
If an automatic connection does not work, you can employ a workaround called Wi-Fi Manual Connect. Click this button in the apps on both Macs. You should then see a code appear in the app on the primary Mac. The same code also will show up in the app on the secondary Mac, but with a few digits omitted—fill those in, and you should be good to go.
Wi-Fi Manual Connect worked well for me when automatic connections failed.
Once connected, you can use the Luna Display app on the primary Mac to tweak how the two Macs function in relation to each other, with the secondary Mac on the left or right. Clicking Custom dumps you into the standard Display settings for additional adjustments.
Using the Mac-to-Mac Mode
To test Mac-to-Mac Mode, I persuaded my wife to part temporarily with her trusty 2015 MacBook Air, which I paired with my 2018 Mac mini (see “It Lives! Apple Announces Pro-Focused Mac mini,” 30 October 2018) and its LG UltraFine external display (see “Apple Debuts LG’s All-New 23.7-inch UltraFine Display,” 20 May 2019).
With the MacBook Air in hand, I tested Mac-to-Mac Mode in three scenarios. Two of these involved the USB-C Luna Display dongle, and the third tapped the Mini DisplayPort version.
1: MacBook Air As Secondary Display
My goal here was to use my LG UltraFine display as the main screen for my Mac mini, with the MacBook Air off to one side as a secondary monitor, much as I would when using an iPad with the Luna Display.
This dual-screen setup worked well, with my Mac mini’s extended Desktop displaying on the MacBook Air with its full 1400-by-900-pixel resolution, and with good responsiveness.
The Mac-to-Mac Mode connection was impressively hard to break. I repeatedly closed and reopened the MacBook Air’s lid, with the Luna Display hookup continuing as if nothing had occurred. Putting the Mac mini to sleep did break the Mac-to-Mac Mode link, as you’d expect, but the Luna apps were waiting upon reawakening and automatically reinitiated the connection.
I did notice one bizarre anomaly. While both the MacBook Air’s built-in keyboard and the Mac mini’s external keyboard behaved as expected for text input, only the Mac mini’s mouse and trackpad acted normally. When using the MacBook Air’s trackpad, I couldn’t move the cursor onto the Mac mini’s display—It was notebook-only, for some reason.
2: MacBook Air As Primary Display
What if you have a Mac mini as a “headless” Mac—tucked away in a closet, perhaps? Luna Display’s Mac-to-Mac Mode lets you use a Mac laptop as a wirelessly connected monitor whenever you need it. AstroHQ has already proposed using an iPad with a Mac mini in this way.
In my case, Mac-to-Mac Mode on my wife’s MacBook Air enabled me to use my Mac mini while on the comfy sofa far from my office.
To test this single-display solution, I had to physically disconnect my LG screen from the Mac mini so that the MacBook Air would become the Mac mini’s sole display.
But first, a few macOS tweaks were required for this to function properly:
- Automatic login must be turned on via System Preferences > Users and Groups > Login Options. A pull-down menu at the top lets you designate a Mac account for automatic login. If the pulldown menu is grayed out, check if FileVault is turned on (it must be off) or if an iCloud password is used for authentication (which also disables automatic login).
- In that same Mac account, the Luna Display app must be set up to launch automatically on login (in System Preferences > Users and Groups > Login Items).
Once I had twiddled those settings, I rebooted my Mac mini while launching the Luna Secondary app on the MacBook Air. A few seconds later, the Luna apps on the Macs found each other, and—presto!—I was looking at the Mac mini desktop on the MacBook Air’s screen.
Everything worked reasonably well. Responsiveness was a bit slow but not bad. All input devices—the Mac mini’s Magic Mouse, Magic Trackpad, and Magic Keyboard, along with the MacBook Air’s built-in laptop keyboard and trackpad—behaved as expected. Dependability was decent; closing and reopening the MacBook Air’s lid had no effect on the Mac-to-Mac Mode link.
Because the MacBook Air and Mac mini connected over Wi-Fi, I was able to work anywhere within the range of my Wi-Fi network. In fact, I wrote much of this article on the MacBook Air in my first-floor living room, wrapped in a warm blanket on the sofa (because winter is nigh here in Minnesota), with the Mac mini running on the second floor in my home office. Sweet.
3: MacBook Air As Primary Computer
Until now, my Mac mini has served as the primary computer in my Mac-to-Mac Mode experiments, with my wife’s MacBook Air as a secondary display. But what if I flipped things around and made the MacBook Air my primary computer, with my Mac mini’s LG monitor serving as a secondary display for the MacBook Air?
That’s where the Mini DisplayPort version of the Luna Display dongle comes in. I plugged it into the MacBook Air for use with the primary Luna Display app, and then I ran the Luna Secondary app on the Mac mini. The goal was to extend the MacBook Air’s Desktop onto the LG display, via the Mac mini. At least, that was the idea.
Unfortunately, I could not get this setup to work reliably. The Mac-to-Mac Mode connection crashed repeatedly. At times I could move the cursor between displays, but at other times, it refused to move.
It was a mess, as AstroHQ’s Matt Ronge acknowledged when I got in touch. He said his team was scrambling to fix bugs that interfered with the use of the Mini DisplayPort model of the Luna for Mac-to-Mac Mode connections. I plan to check back on this and leave any updates in a comment below.
For now, though, although I can recommend the USB-C version of the Luna Display dongle with Mac-to-Mac Mode, if your main Mac only has a Mini DisplayPort or Thunderbolt 2 port, hold off for a bit.
Revisiting Luna Mac-to-iPad Mode
Dusting off my Luna dongles, months after writing about how they enable iPads as secondary Mac monitors, allowed me to revisit that scenario — and compare it to Apple’s equivalent, the Catalina Sidecar feature I reviewed just last month.
Because of Sidecar’s oddities, the Luna approach came as a relief in some ways. Of particular note: Using macOS with touch on an iPad screen is better with AstroHQ’s implementation. You can reach out and do just about anything with a fingertip — which seems sort of obvious, right? Ah, but as I detailed in my Sidecar review, fingertip interaction will work for some things on the iPad screen, and not others. In many cases, an Apple Pencil is required. Ugh.
So, for those who can afford the purchase of the Luna hardware, this is the best way to turn an iPad into a Mac display. Because Sidecar is free, though, most people will end up using that — which is fine since it works reasonably well, the touch issues aside, and should get better over time.
Mac-to-Mac Mode: Bottom Line
Using one Mac as a secondary display for another Mac will not have occurred to most users because, until now, this has been possible only under narrow circumstances involving specific iMac models. And, as Adam Engst notes, Apple’s Target Display Mode doesn’t work very well.
AstroHQ, scrambling to remain relevant after being Sherlocked, has therefore done the Mac world a huge favor with its Mac-to-Mac Mode. Though not yet fully baked, especially on the DisplayPort end, Luna hardware and its related software are a godsend for those with extra Macs ready to be repurposed as second displays.
This, of course, comes at a cost—the Luna dongles don’t come cheap, so every prospective user will have to weigh whether this is money well spent.
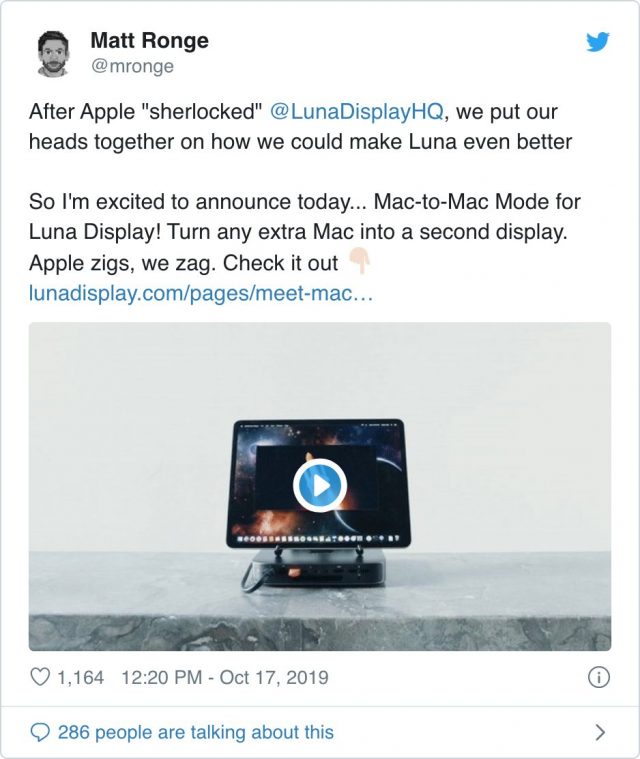

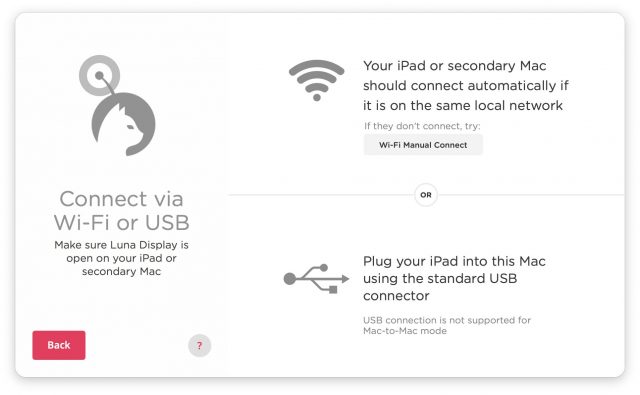
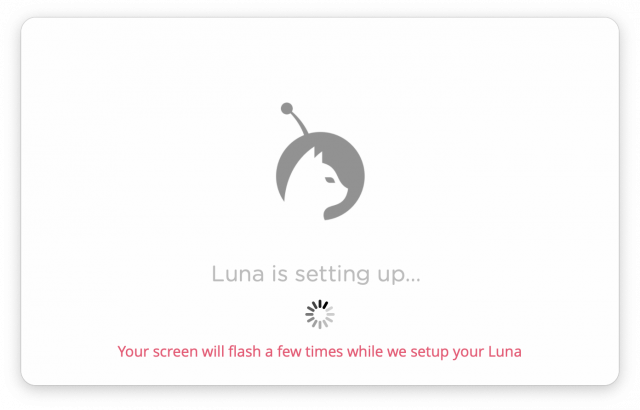
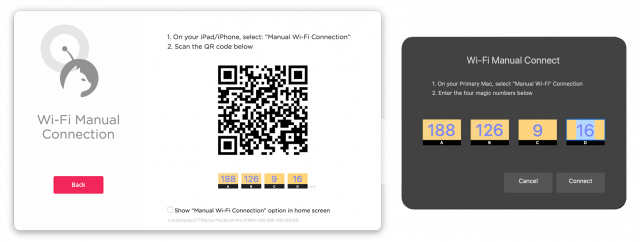
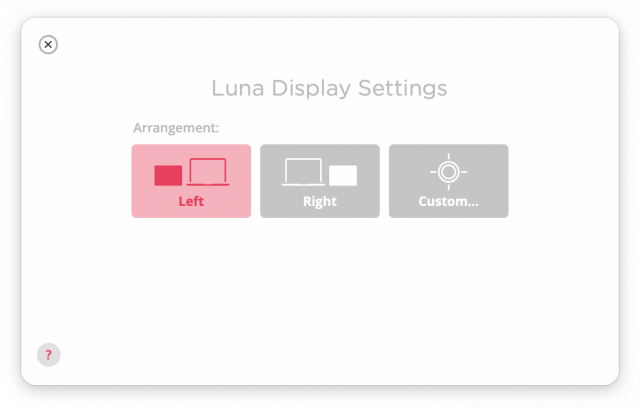
This is indeed a very interesting tool.
I’d just like to learn more details about what the dongle actually does. Seeing as all communication is apparently over the network, what is the dongle required for? Is any computation going on there? Encryption? And how come there has to be two versions, what is DP required for here when you already have USB?
Would also be nice to hear how this compares with DuetAir. I know hardly anything about it, but it appears to offer PC compatibility which might be interesting. Using the PC screen for work on your Mac of course.
My original Luna article got into its tech underpinnings a bit. Basically, it works as a monitor, just one without the glass.
Also, to clarify on DP vs. USB, the latter refers to USB-C. Some Macs have DP and some have USB-C; none, to my knowledge, have both.
Regarding Duet, I understand there is a major update that would presumably make it more competitive with Luna, though the latter in my experience works better because it’s hardware + software, not just software.
Thank you, @julio. That clarifies it. I dig the “screen without the glass” explanation.
Just one last question. If the dongle is essentially capturing video output, how does it transmit that over the network? At first I though wireless straight from the dongle itself, but then I realized that this solution also works for Macs connected through Ethernet alone. Now if this were just a USB-C dongle I’d assume it’s getting video from the bus’ video layer and using the data channels on the same bus to get the data back to the Mac’s NIC. But how would that work with the miniDP dongle? Does DP offer some kind of data channel back to the host?
I recently bought a Luna Dongle and I am very impressed.
Installation was simple and intuitive. The performance on my iPad Pro with my MacBook 2015 is every bit as good as plugging in a hardware monitor. Now I can have a second screen while not at home or doing a presentation using the iPad for others to view.
It is rare to have things work this well.
Yes a little pricy but I found it worth it. And for your first purchase direct from the company they will give you a 10% discount.
OK, I have to take issue with some of your comments so please indulge me if I provide a little background.
I recall that Adam cottoned on fairly early to what some of us recognised even well before his article ‘Double the Fun with Multiple Monitors’, TidBITS-421. Flashing forward to the 21st century, in my computer room at home, until last year, I had a 2014 iMac 27 Retina with an Apple Thunderbolt Display as a second screen while my wife had a 2010 iMac 27 with an HP 27 AND an HP 24, with the second external monitor driven by a USB DisplayLink dongle. The 2010 was starting to get a bit long in the tooth so soon after the 2018 Mini came out I bought one. I shifted the Thunderbolt Display to be the main monitor for the Mini, with the HP 27 connected via a USB-C to DisplayPort cable and the HP 24 connected with HDMI. Then I connected the old 2010 iMac as a second monitor for the 2014 iMac Retina, using Target Display Mode. I bought a cheap little USB A-B switch for the keyboard/mouse, to invoke the Command-F2 when needed and to use the 2010 iMac when desired – and it has been working perfectly ever since.
The 2010 iMac runs in the background as a kind of file server but in fact its main purpose is simply to be the second monitor for the 2014. Did I mention that it has been working perfectly for nearly a year?
Thus, I have to quibble with remarks like
Well, yes – but if one’s circumstances happen to match, as mine did, then hallelujah. And
Not at all in my experience. And
Well, they always say YMMV … and I for one am completely happy. And then at the end you make the blanket generalisation, citing Adam Engst again, that
to which I enthusiastically reply ‘Hogwash! It works PERFECTLY for me!’
I was drawn to read this article because, it is true, Apple in their infinite wisdom have given up on Target Display Mode in more recent Macs and when the time comes to retire my 2010 iMac altogether and demote the 2014 Retina to ‘second monitor’ for a super-shiny new machine I will obviously need something like this Luna. Oh. But it doesn’t work with 27" Retina iMacs! And it is
anyway. Good, then, that I don’t need anything right now; maybe the hardware will catch up with my needs before I do need something new.
Glad it’s working for you. I wrote the bits about Target Display Mode in Julio’s article since I had experience with it, and as the article says, I found it annoying enough with a MacBook Air to be largely unusable.
Using it with an iMac that doesn’t move and get disconnected probably helps, and yes, buying a switch so you don’t have to have another keyboard and mouse cluttering things up would help.
But in the end, Target Display Mode works with so few iMac model that it’s just not an option for most people. I was sad that Luna Display’s Mac-to-Mac mode doesn’t work with the 27-inch Retina iMac, since my 2014 model is getting a bit long in the tooth, but I’d love to use it as a secondary monitor for a new Retina iMac. 5K Retina is vastly better than the 27-inch Thunderbolt Display I use now.
A few people used to ask me if you could use an iMac as a second monitor. This seemed to be an obvious question but the answer was usually “no.” This was before the advent of display port connectivity. So this has been an issue for a long time. That you can now do so under some circumstances, depending of the vintage of your iMac, is nice. But you can buy an inexpensive monitor for roughly the price of an AstroHQ Luna Display Dongle, providing a reliable alternative that you can hook up to any Mac, with the appropriate adapter if necessary. Using a Mac as a secondary monitor appears convenient under some circumstances, but rather a waste of resources. Of course, if you’ve got old iMacs just hanging around, doing nothing but collect dust, well the monitor on almost any iMac is superior to an inexpensive monitor if graphics quality is a factor. But given the caveats covered in this article, a cheap monitor might still be a viable alternative.
Correct me if I’m wrong in some way.
so sorry if i missed this but - the biggest detractor for me of sidecar - and why i’m delighted there’s this alternative - even if hardware is required - is the reqirement for iCloud - why oh why does apple require iCloud to operate sidecar?
anyone??
thank you for these great reviews. bummer about the 5k imacs but still cool for mac mini options.
m.c.
I’m guessing that Apple requires iCloud because you need some sort of authentication between the devices (so bad guy couldn’t hijack your video stream), and iCloud is pretty much guaranteed to exist for every individual Apple user. It’s required for a wide swath of Continuity features, so it makes sense that Apple would assume it for Sidecar as well.
ah right - and that’s the reason i’m not using them i suppose - does apple learn any more about us from icloud on or off if we’re using these devices? perhaps such rejection on my part is naive.
thanks again.
much obliged
No, iCloud really isn’t a privacy concern, largely because Apple has extensive technical and corporate policies in place that ensure that the company has nothing to gain by knowing more about you. It does increase your exposure to Apple knowing more, but Apple doesn’t make any money by knowing that information, unlike most other tech companies, so the information goes nowhere and generally does nothing. For more details, see
And Apple’s full privacy policy at:
https://www.apple.com/legal/privacy/en-ww/
thank you Adam
that helps