Learn how to personalize and enhance your iPhone typing experience by customizing essential keyboard settings that are sure to boost your productivity.
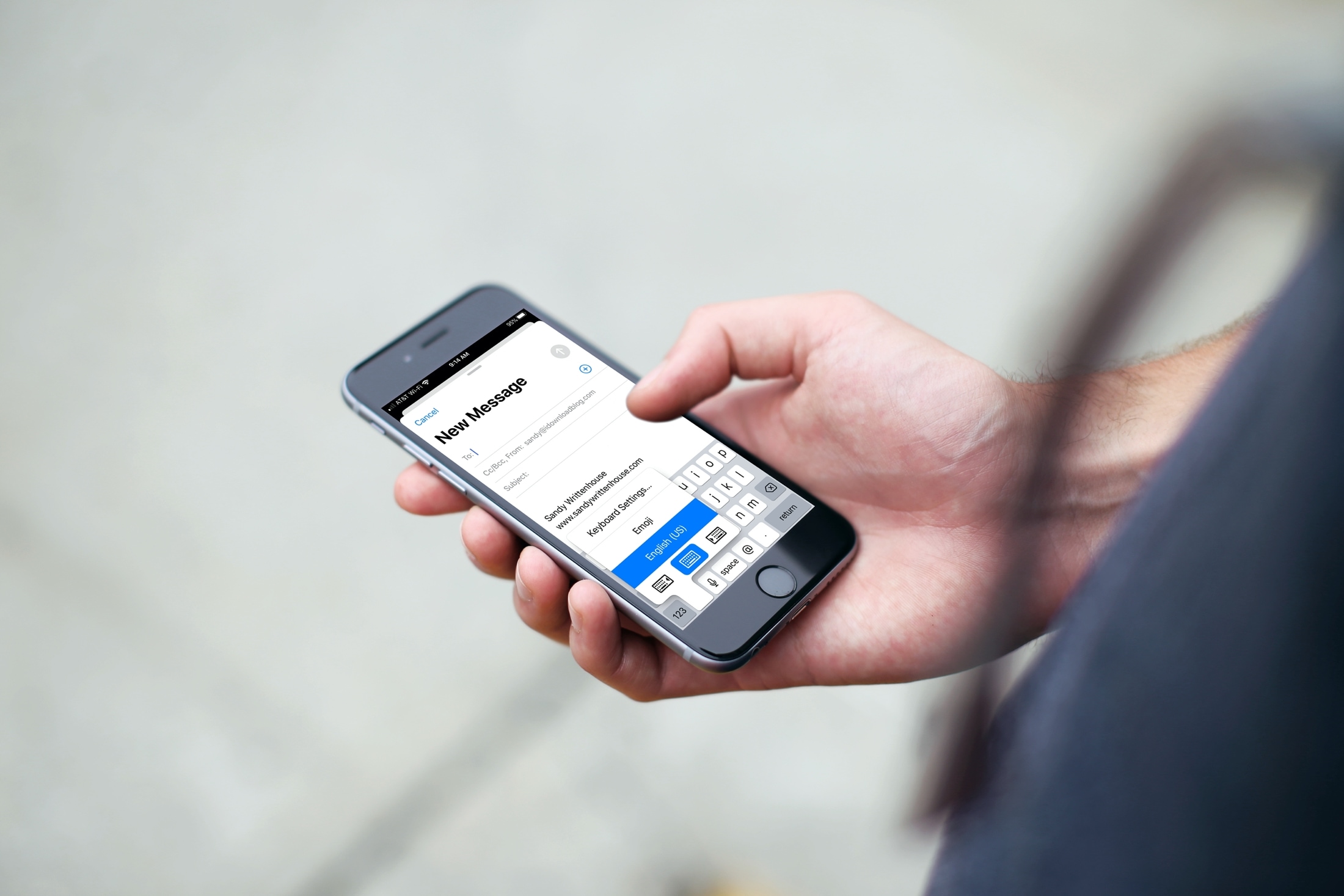
We all know that we do a lot more with our phones than making calls. We send text messages and emails, search information on the web, and take notes. So having your iPhone keyboard settings the way you want them is important for these types of things.
Access your iPhone Keyboard settings
First things first, you need to access the settings for your keyboard. Open the Settings app on your iPhone and select General. Then scroll down and tap Keyboard.
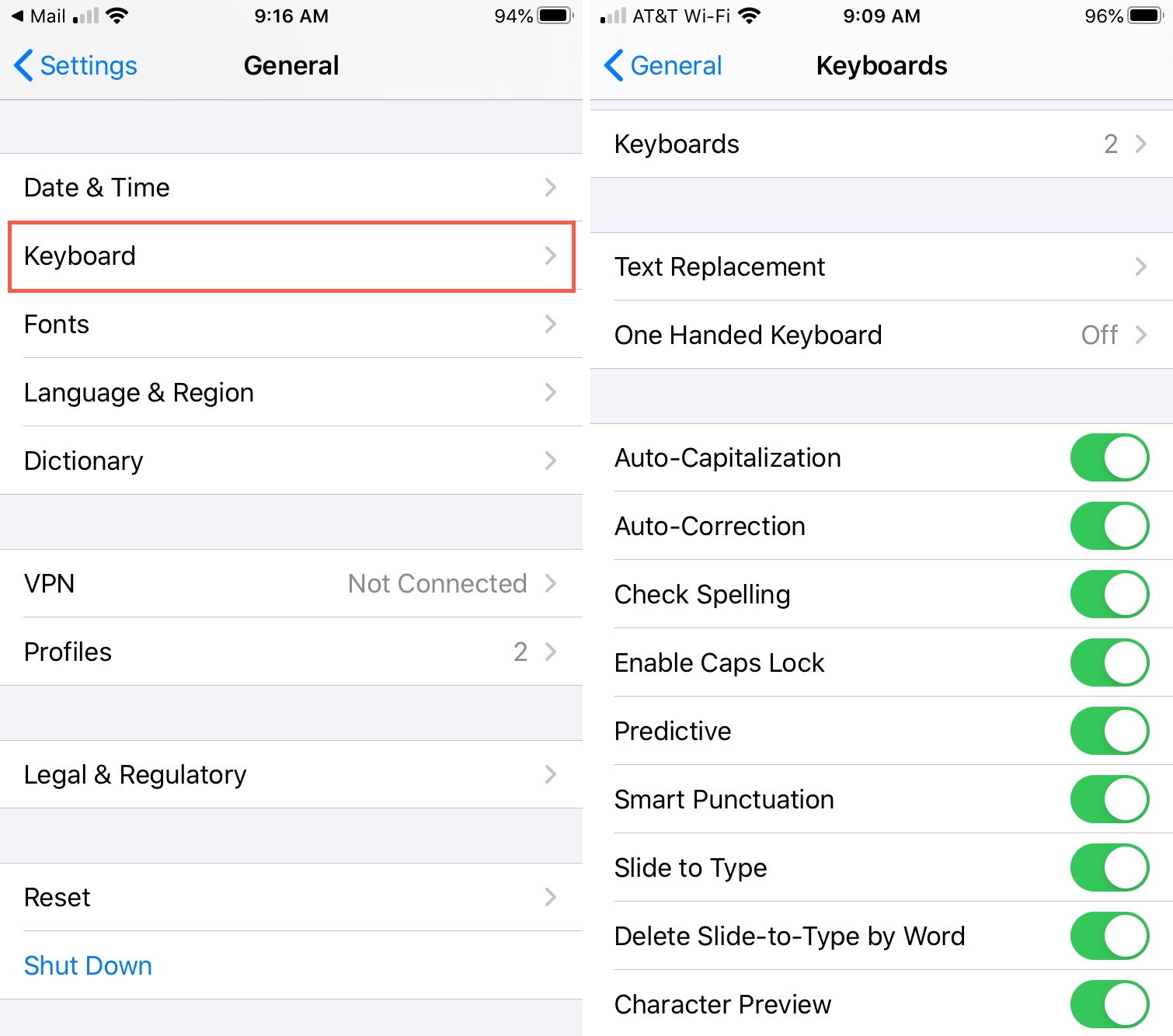
You can also access these settings directly from your keyboard. With the keyboard open, tap and hold the globe icon or the smiley face key and select Keyboard Settings.
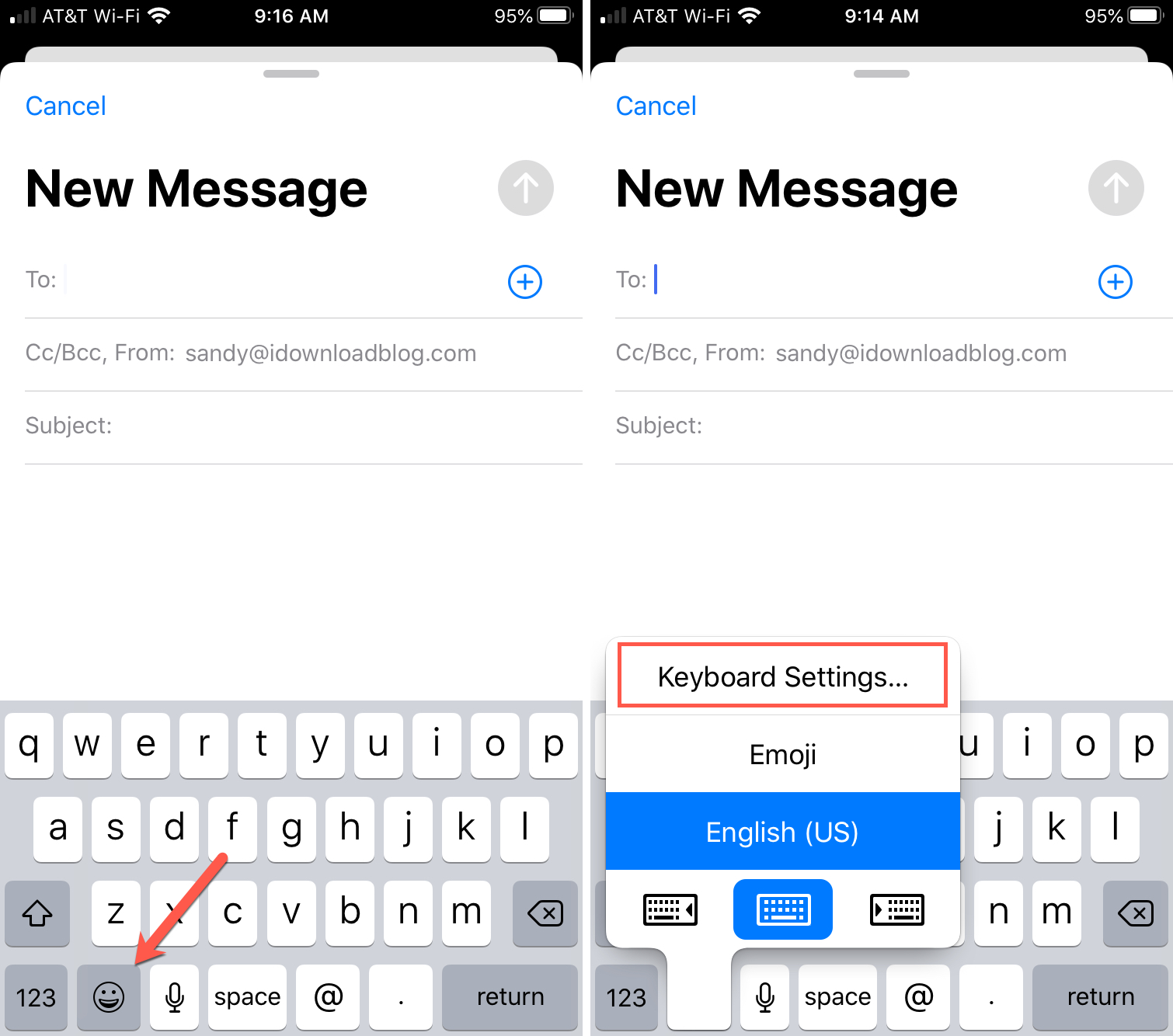
Keyboards
At the very top of the next screen, you’ll see Keyboards. You can tap this to choose your keyboard layout, like QWERTY, AZERTY, or QWERTZ. This is also where you can add more keyboards like those in other languages or third-party keyboard apps that you install.
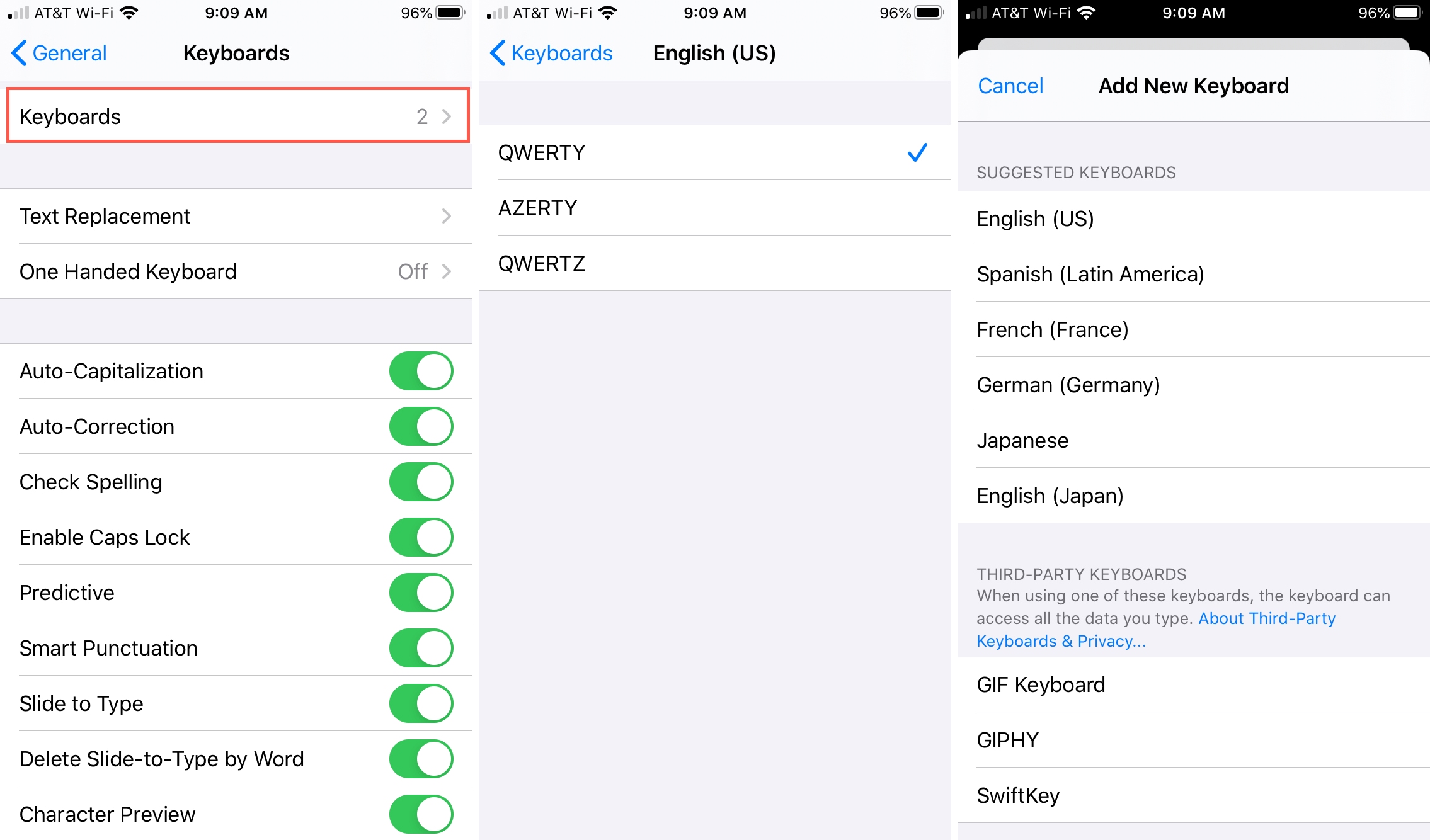
Shortcuts
Back to the Keyboards screen, you’ll see Text Replacement and One-Handed Keyboard options.
If you tap Text Replacement, you can set up keyboard shortcuts. This lets you enter the keys you want to use as a shortcut and the entire phrase or sentence that will pop in. For instance, you can set up a shortcut for when you type “tyt” it displays as “Thank you for your time!”.
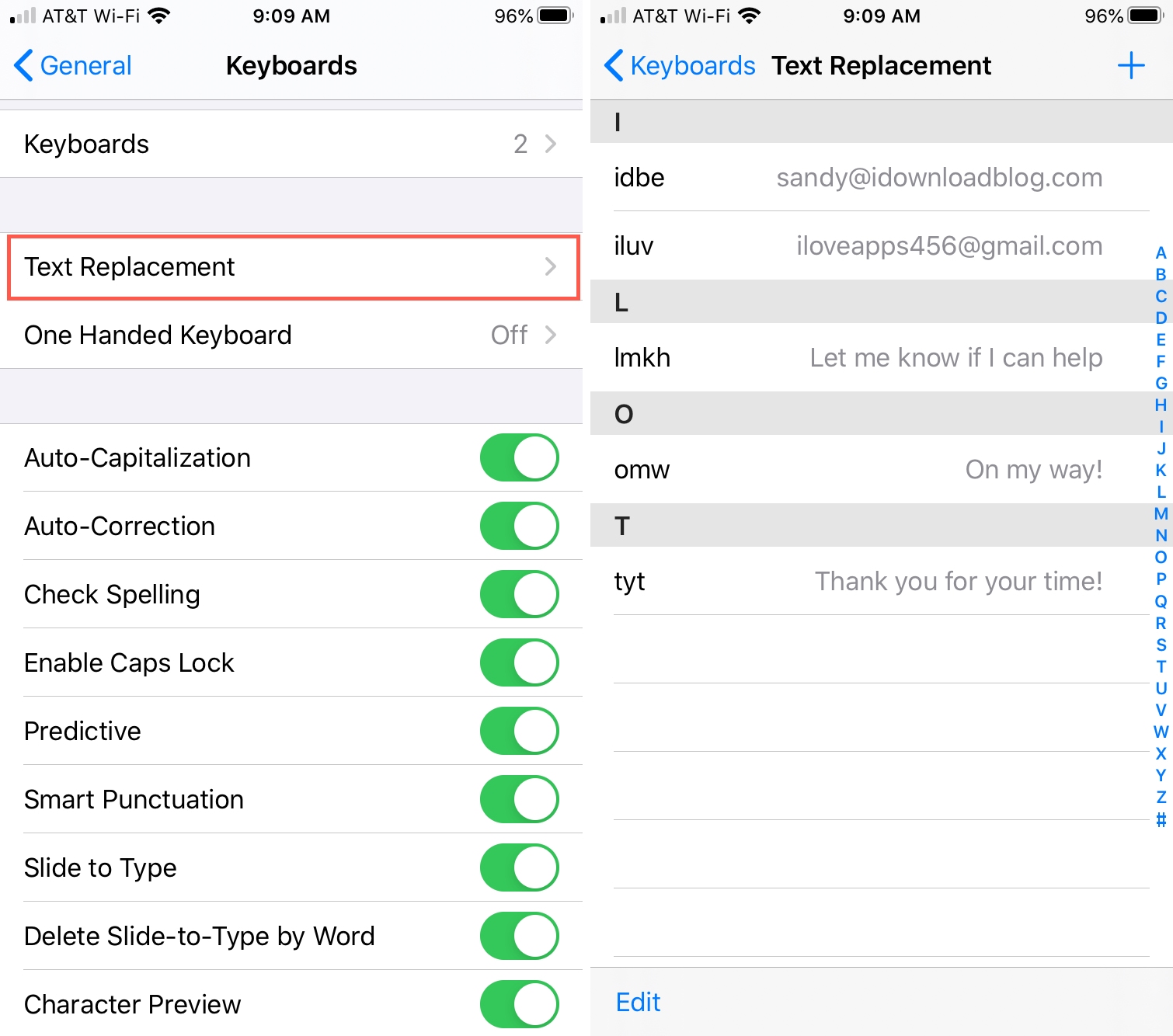
If you tap One Handed Keyboard, you can choose from Left or Right depending on your prominent hand. This will shift the keyboard slightly in the direction you need to type with one hand.
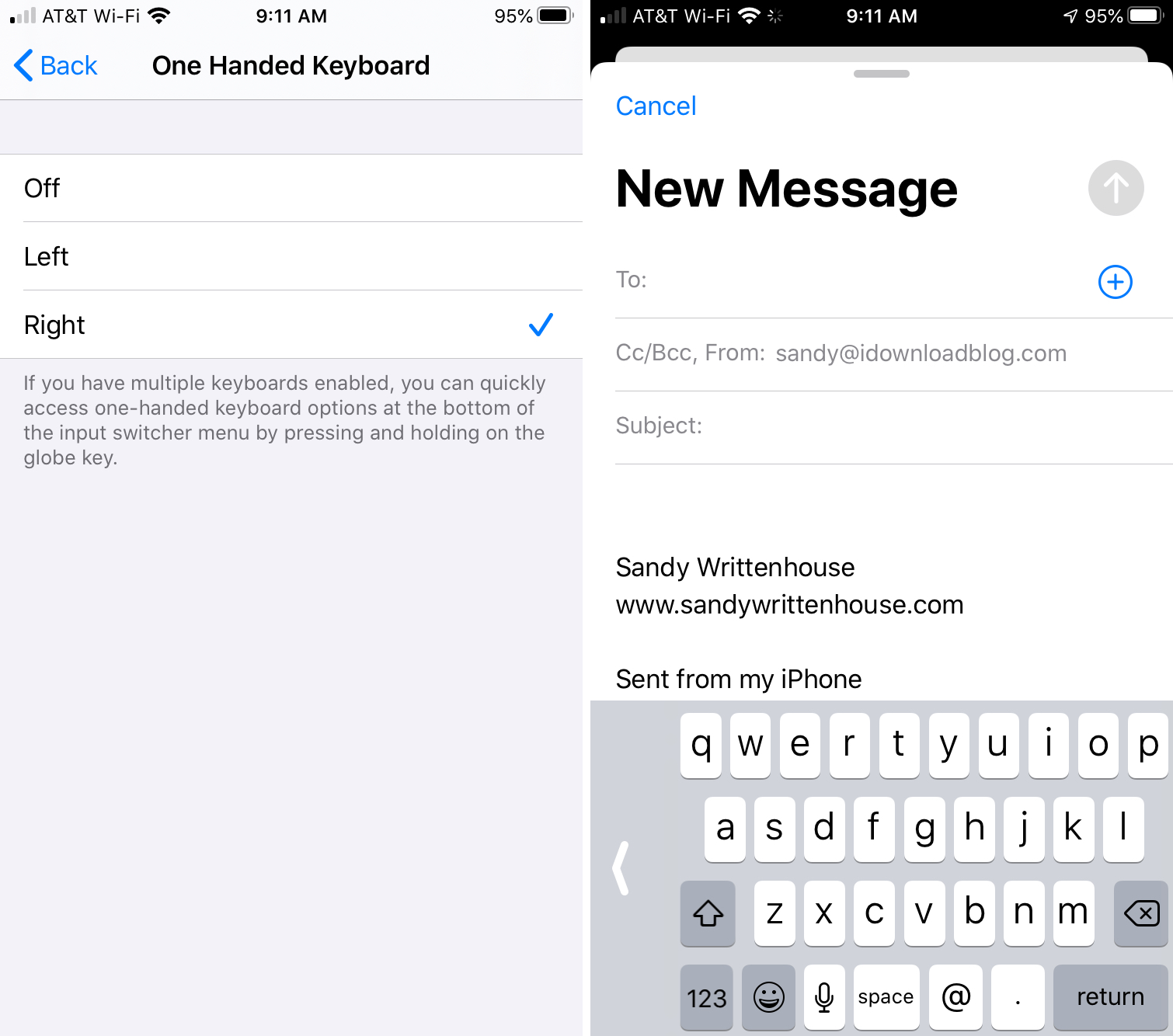
Options
The final section on the Keyboards screen is for all of your keyboard options. You can enable or disable each one using the toggle.
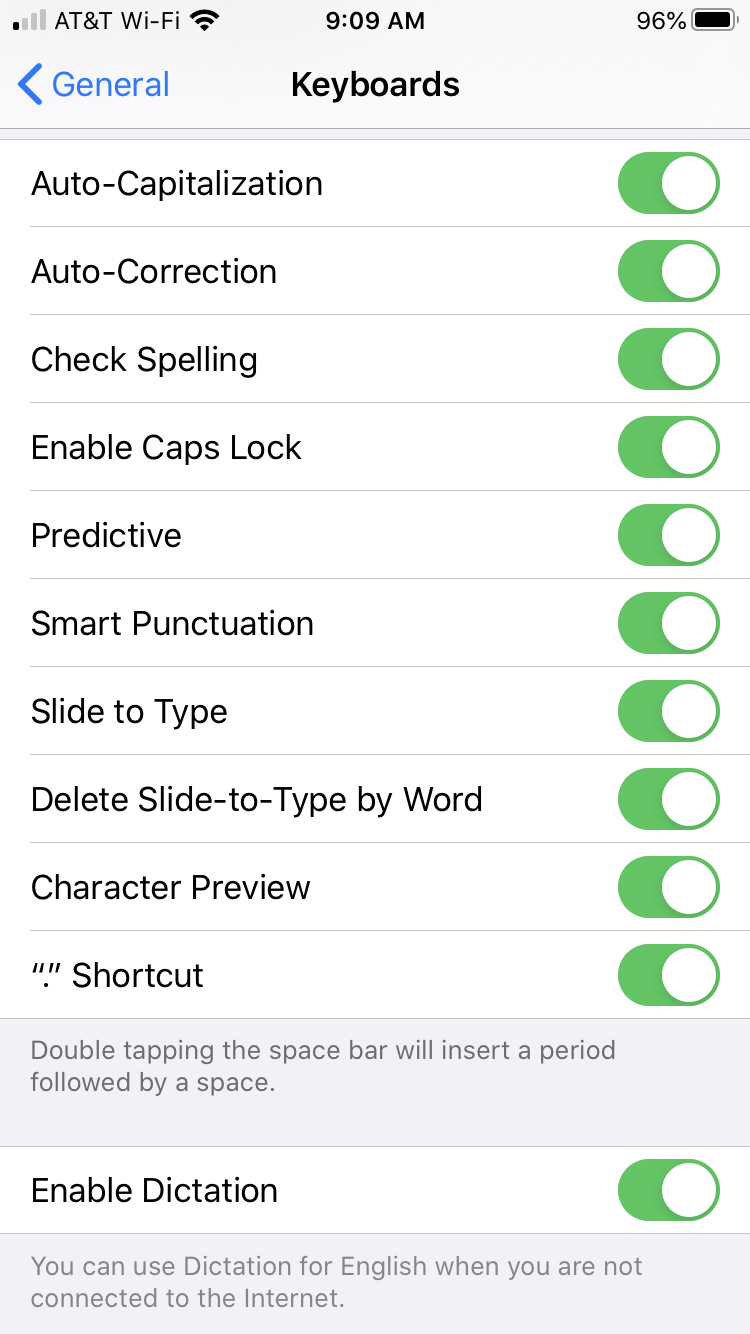
Here you can enable features like auto-correction, spell-check, predictive text, and slide to type. Each of these features is helpful in its own way. However, we do know the risks of auto-correction (wink), so use the features at your discretion.
As a new iPhone user, these keyboard settings can help you type faster, more accurately, or in another dialect when needed. So get your keyboard set up for the ways you’ll use it most right from the start.
Check out these related tips: