If you work in app development, design, run presentations, or something similar, it could at times be practical to rotate your screen to provide a better viewing angle.
Whether you’re using a Mac desktop, laptop, or an external monitor, we’ll guide you through the steps to rotate your Mac screen 90, 180, or 270 degrees, so you can turn it left, right, or completely upside down with just a few clicks. It can especially come in handy if you have a monitor that can swivel to a vertical position.
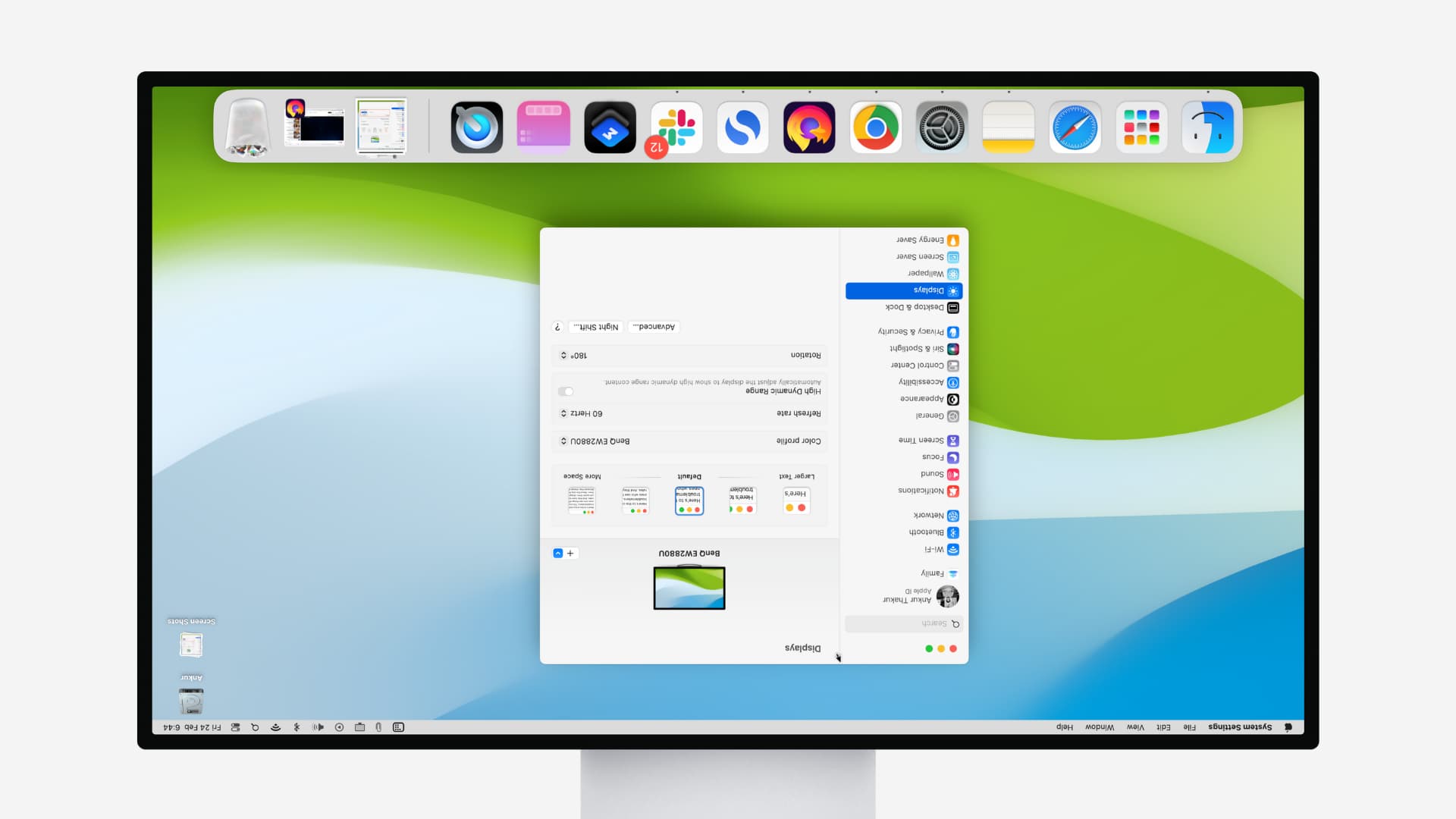
Important: The option to rotate Mac’s screen is not available on all Mac models. For example, my iDB colleagues and I couldn’t find it on our MacBooks with Intel and Apple silicon chips (M1, M2, etc.) even after connecting a monitor to it. However, I can rotate the screen on my Mac mini with an M2 chip.
How to rotate your Mac
- Click the Apple icon and choose System Settings.
- Select Displays.
- Click the menu next to Rotation and select 90°, 180°, or 270° to rotate your Mac’s screen.
- Finally, click Confirm for an instant result, or your Mac will automatically rotate the screen in 15 seconds.
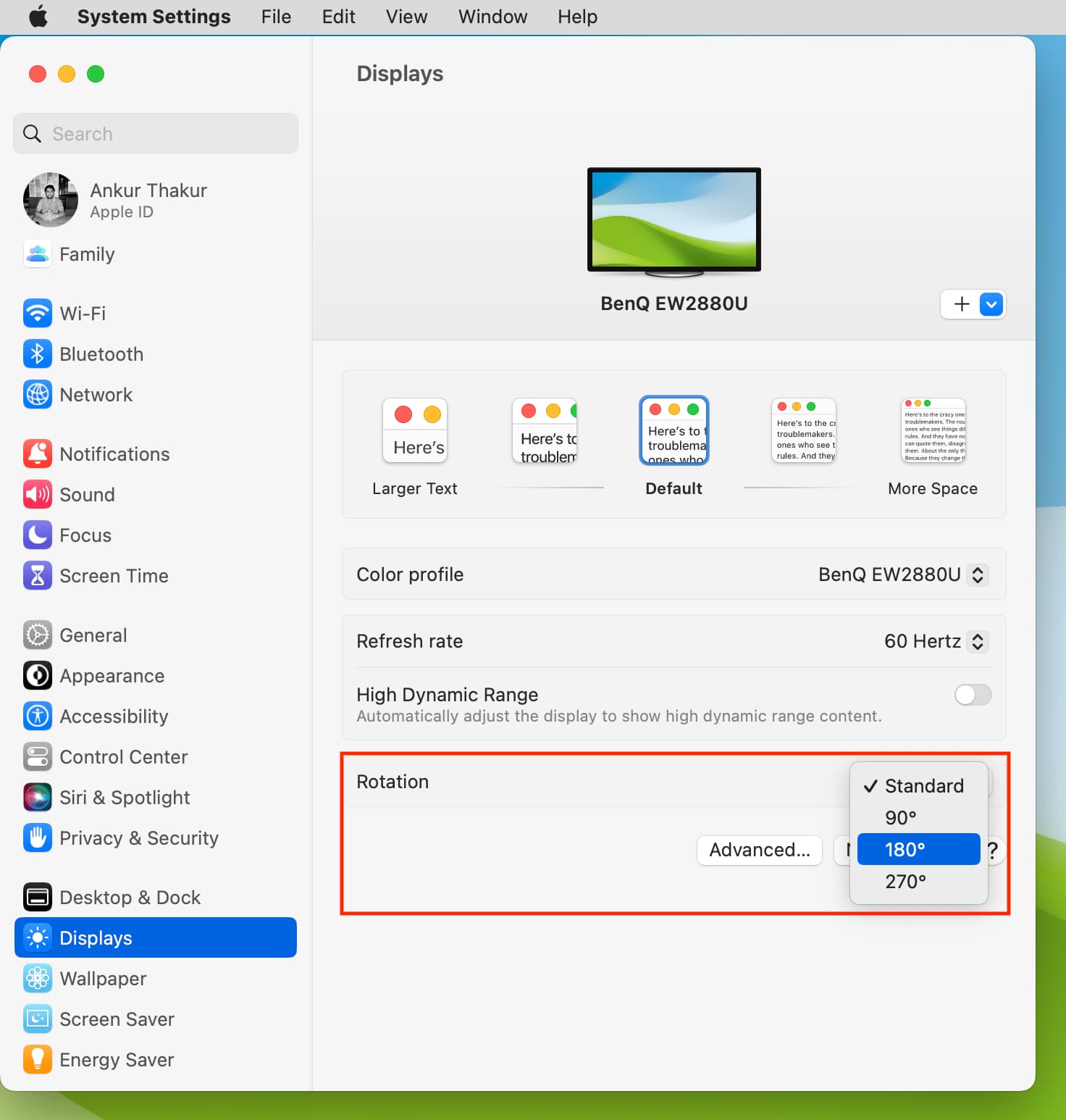
Note: If you don’t see the Rotation option in step 3, that means your Mac doesn’t natively support rotating the screen.
On macOS Monterey and earlier
- Click the Apple icon and choose System Preferences. If you already have your System Preferences open, quit and reopen the window to start fresh.
- Hold down your Command + Option keys and click Displays in the System Preferences window.
- Select Display, and you should now see an additional option for Rotation.
- Click that drop-down menu and select 90°, 180°, or 270° degrees.
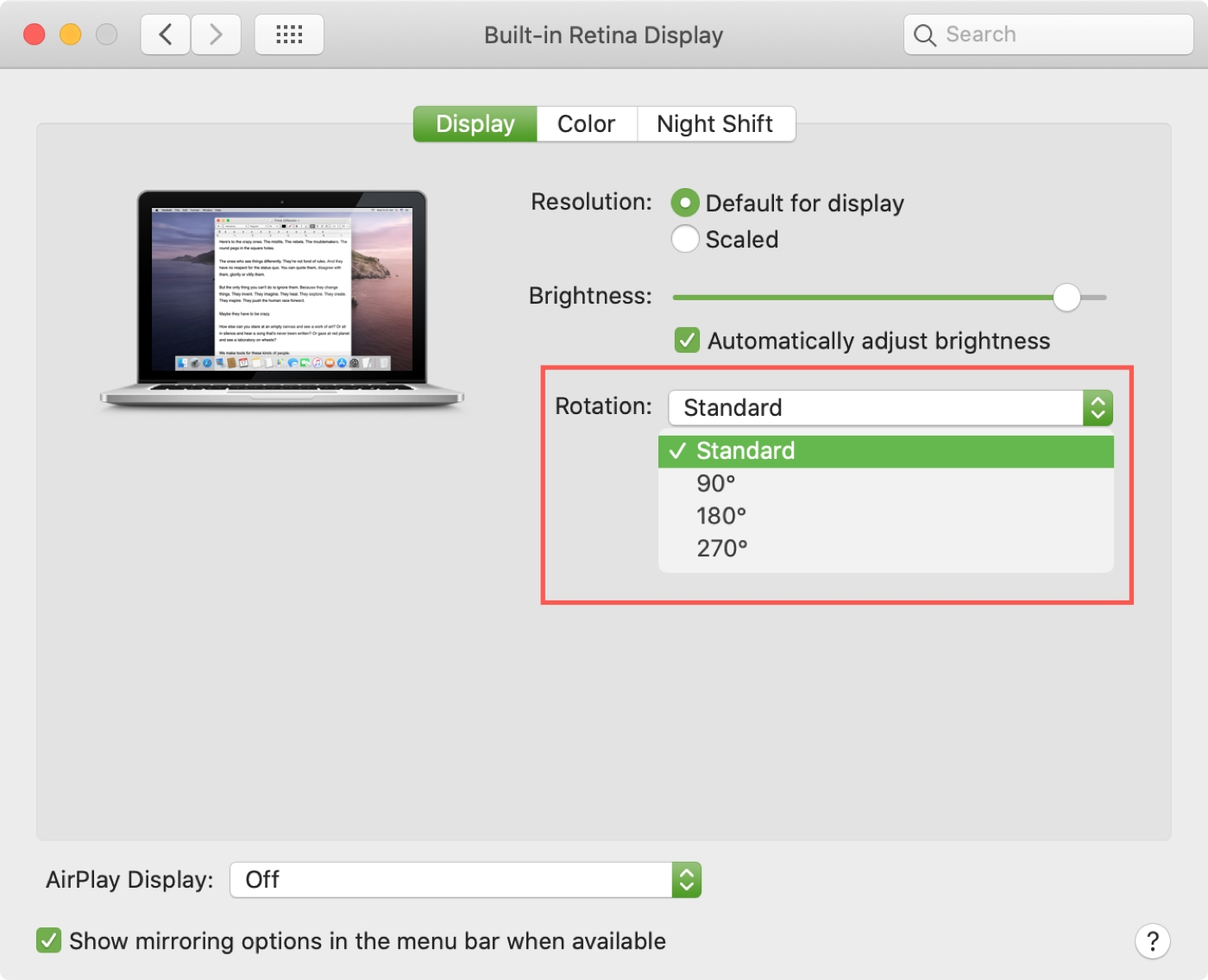
If your screen goes black, it should only be momentarily, and then you’ll see your new screen orientation.
Your mouse and trackpad will behave differently
Keep in mind that rotating the screen doesn’t just look different; your mouse or trackpad will also work differently. And that part takes some getting used to because the cursor will move according to your screen orientation.
Pro tip: After rotating my Mac’s screen 180°, I also rotated my Magic Trackpad, and then pointer scrolling felt normal. Try it out. Sadly, this isn’t possible with a mouse.
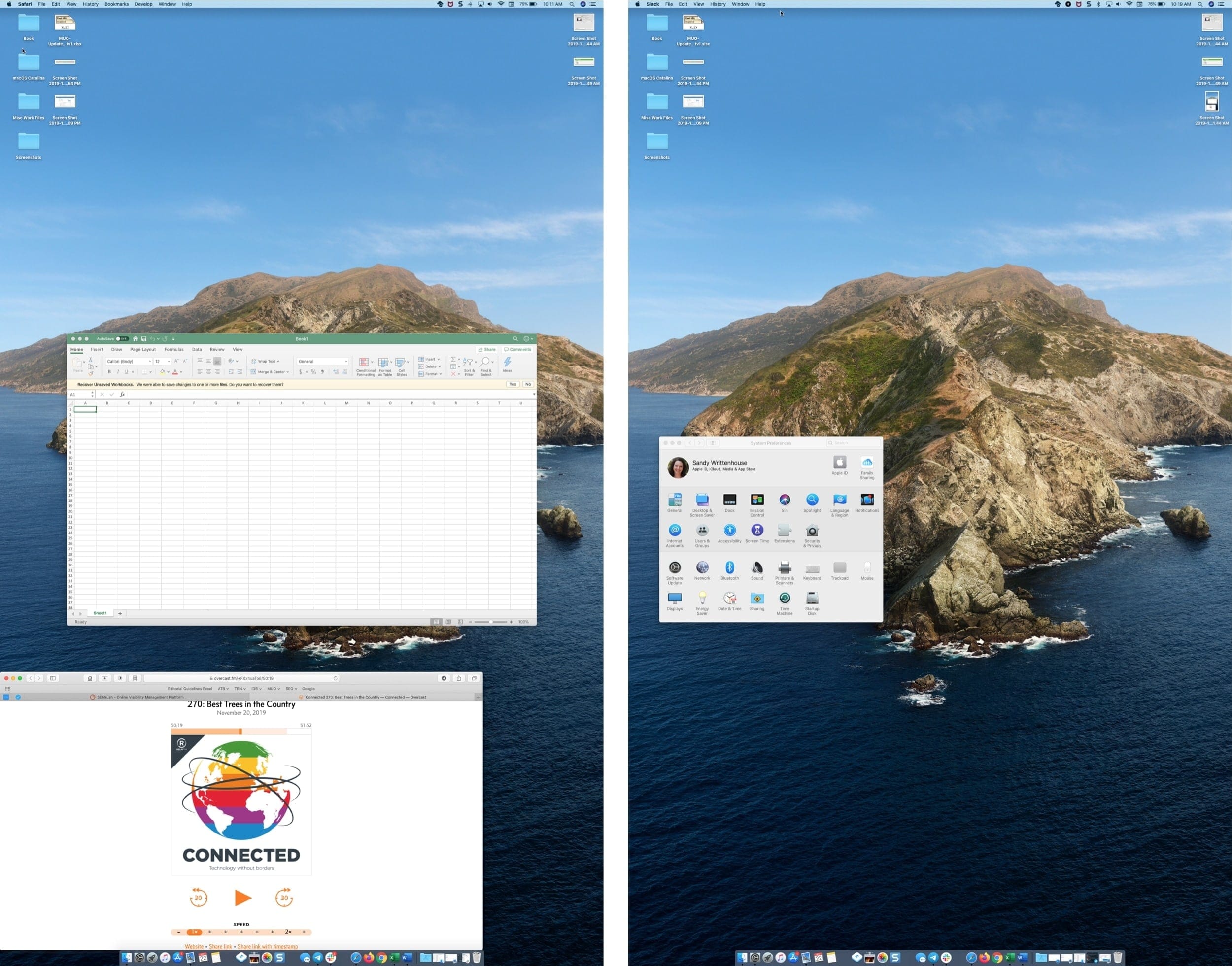
Make Mac’s screen go back to normal orientation
On macOS Ventura or alter: Go to System Settings > Displays and select Standard next to Rotation.
On macOS Monterey and earlier: When you’re finished working or playing around in the new view, head back to System Preferences > Displays and select Standard in the Rotation drop-down box.
Your Mac will then be back to its normal orientation.
More Mac tips: