Increase your productivity by using the Mission Control feature on your Mac to conveniently see all your open windows, spaces, and apps that are in full screen or Split View mode.
While it sounds like you’re an astronaut preparing for a space adventure, Mission Control on your Mac gives you an overview of your desktop. You can see your open windows and Split View screens and then move between them easily. Mission Control works with a dual monitor setup and multiple desktops.
For those new to Mac who may not be familiar with how to access, use, or adjust the settings for it, this tutorial teaches you the basics of Mission Control on Mac.
Access Mission Control
You have a few convenient ways to access Mission Control, so use whichever is most comfortable for you.
- Swipe up with three or four fingers on your trackpad.
- Double tap with two fingers on the surface of your Magic Mouse.
- Use the keyboard shortcut Control + Up Arrow.
- Use the Mission Control key on your keyboard or Touch Bar (you may need to hold Fn when clicking the Mission Control key.)
- Click the Mission Control icon in Launchpad or if you have it in your Dock.

Using Mission Control
Once you open Mission Control, you can quickly switch between the open windows of your apps. Just move your cursor and click the one you want to use.
If you are using Split View, have a window in full-screen view, or create multiple desktops, you will see these at the top of the Mission Control screen. So you can click to move to one of these easily.
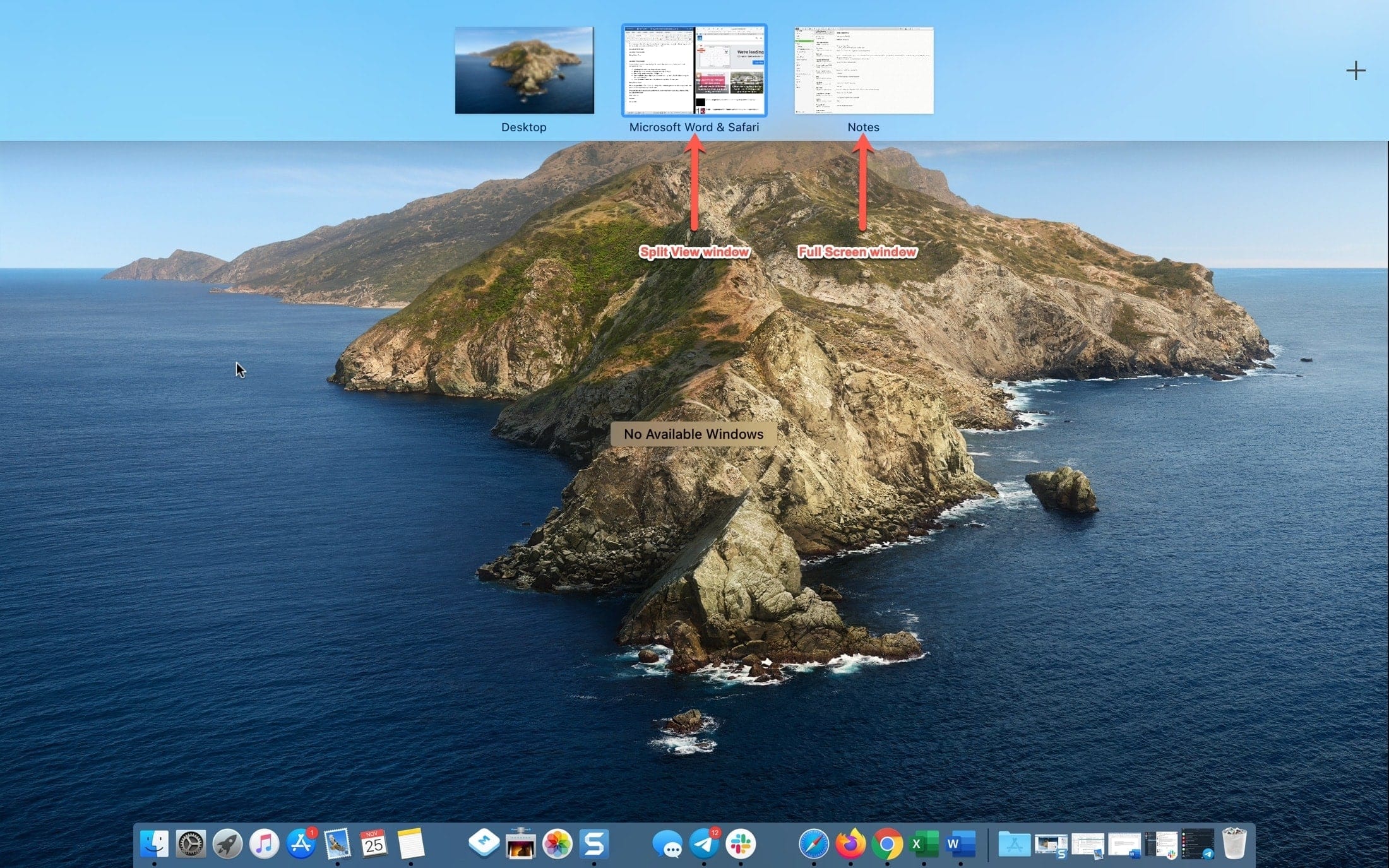
Full screen windows
You can take a window out of full-screen view from the top of the Mission Control screen. Just click the arrows on the top left of the thumbnail or drag it out of the top area. This will return it to its original size.
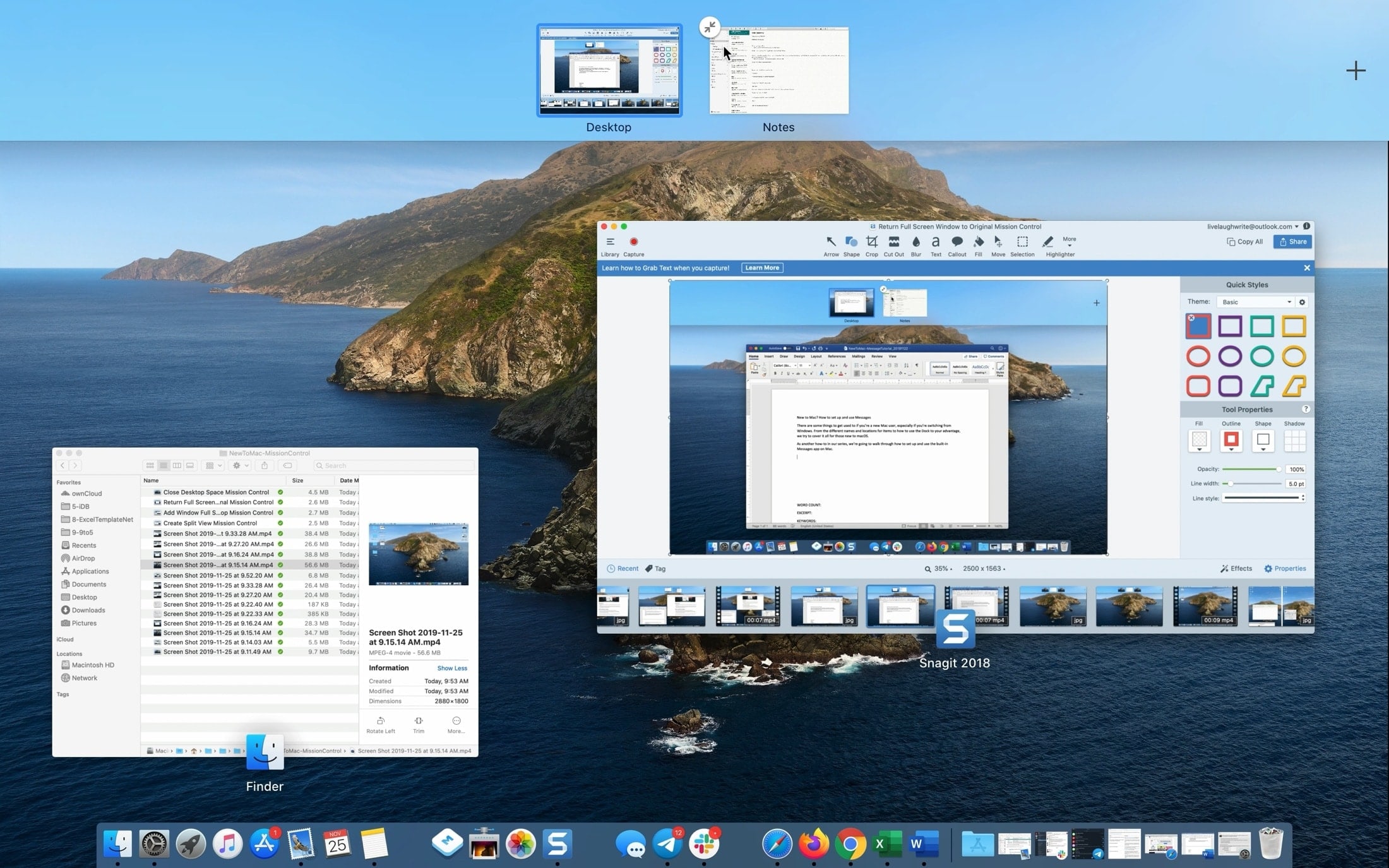
If you want to create another desktop with an open app in full screen view, just drag the app window to the top of the Mission Control screen and when you see the plus sign, release.
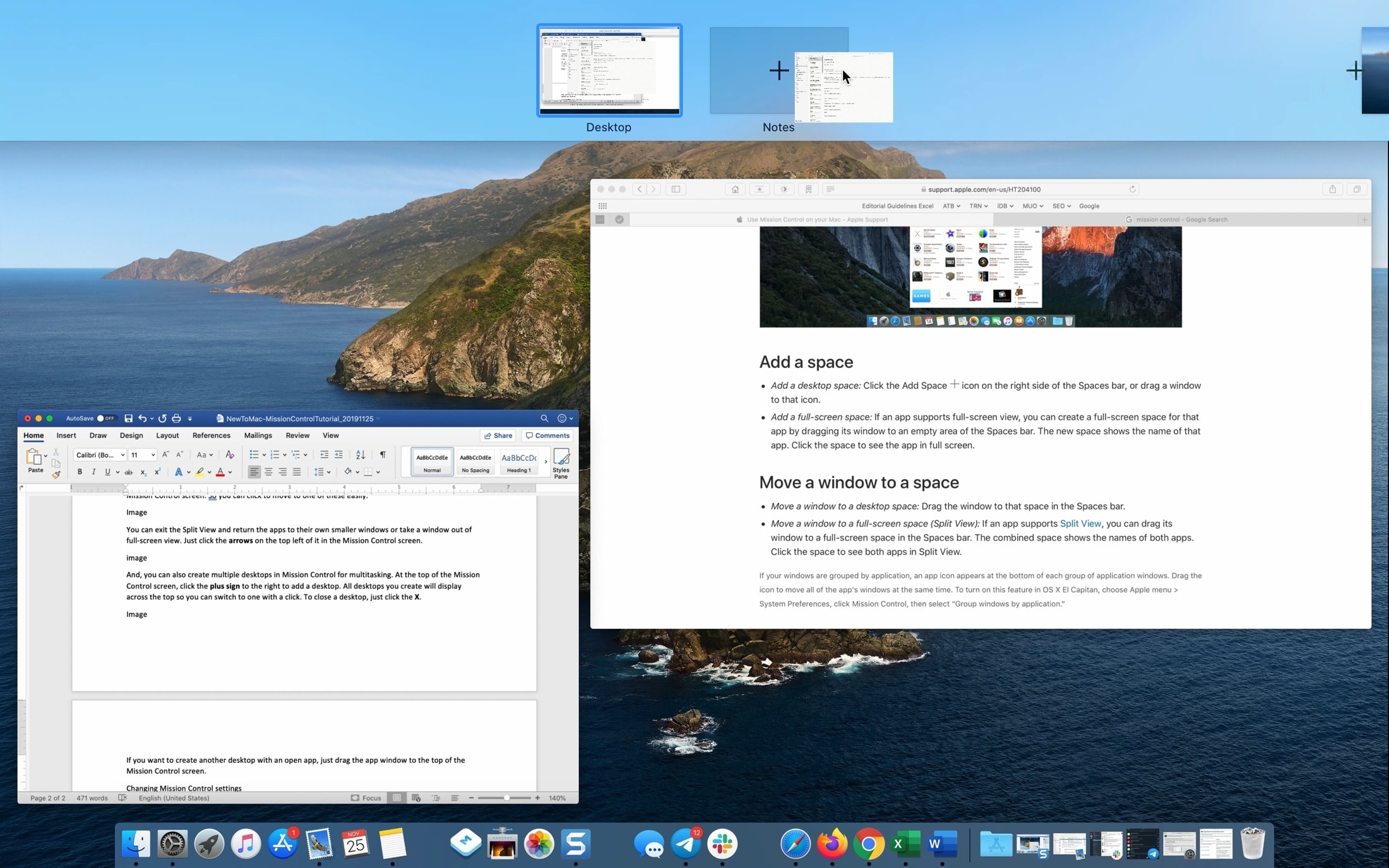
Split View windows
You can create Split View screens easily in Mission Control. Make sure one of the app or window is in full screen mode and appears at the top as a thumbnail. Then drag the second window on top of that thumbnail and release on either the right or left of it.
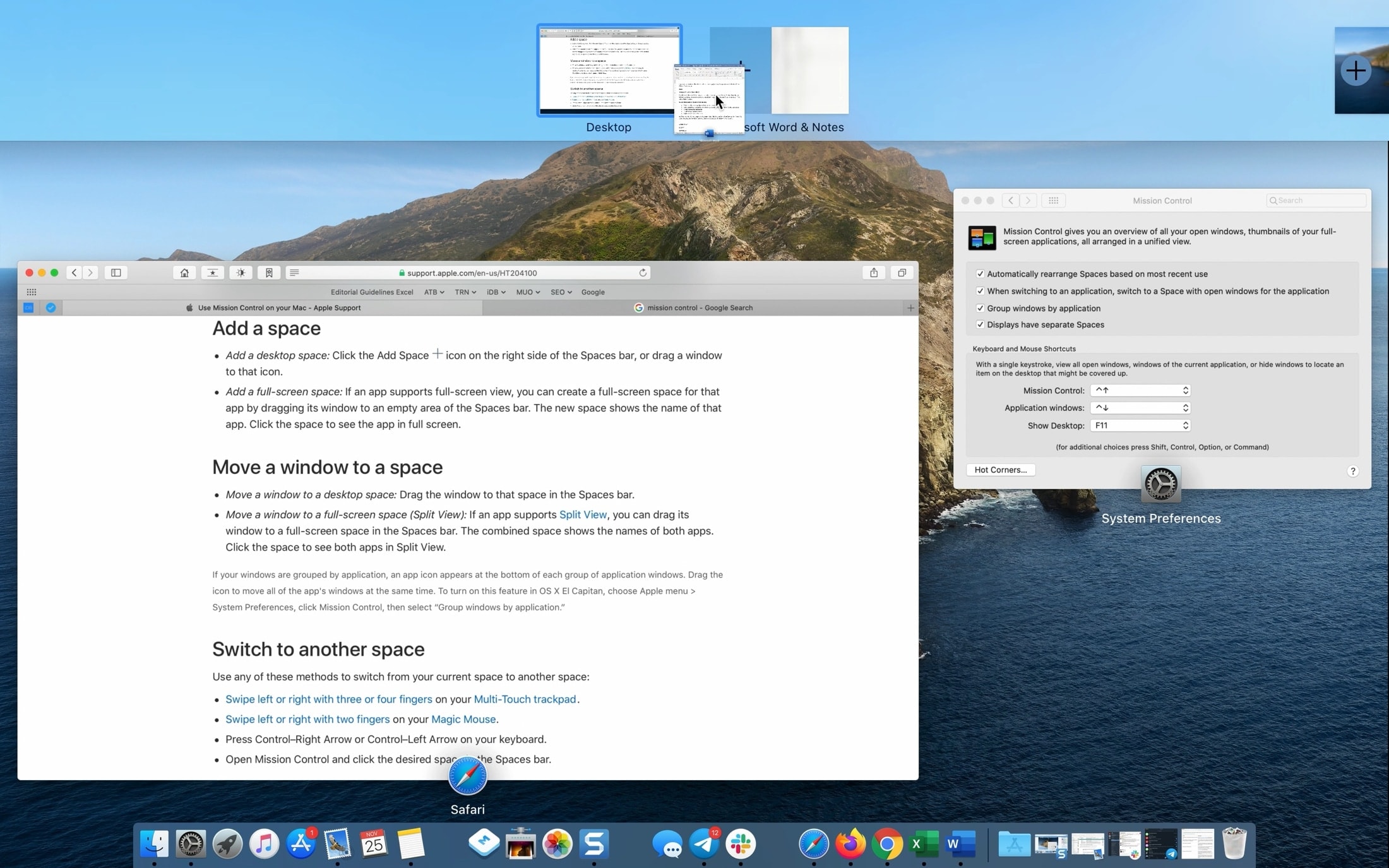
You can exit the Split View and return the apps to their own smaller, separate windows the same way as you do full screen windows. Either click the arrows on the thumbnail at the top of the Mission Control screen or just drag the Split View thumbnail out of the area.
Multiple desktops (Spaces)
For multitasking, you can create multiple desktops (Spaces) in Mission Control. At the top of the Mission Control screen, click the plus sign to the right to add a desktop.
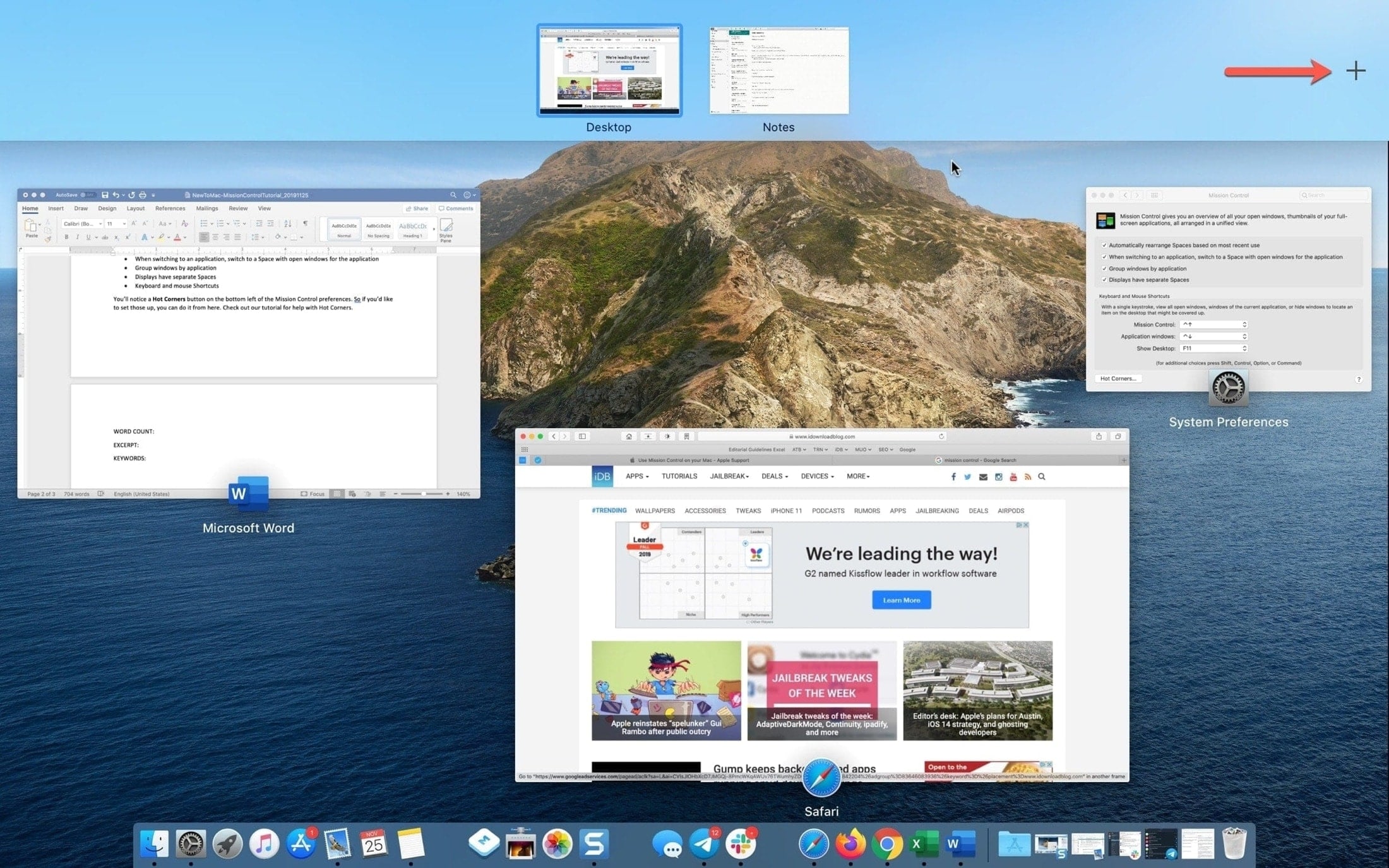
All desktops you create will display across the top, so you can switch to one with a click. But you can move between them using gestures, too.
- Swipe left or right using three or four fingers on your trackpad.
- Swipe left or right using two fingers on the surface of your Magic Mouse.
- Use the keyboard shortcuts Control + Right Arrow or Control + Left Arrow.
To rearrange desktops, just click, hold, and drag a thumbnail to its new spot at the top. And, to remove a virtual desktop, click the X on the top left of the thumbnail in the Mission Control screen.
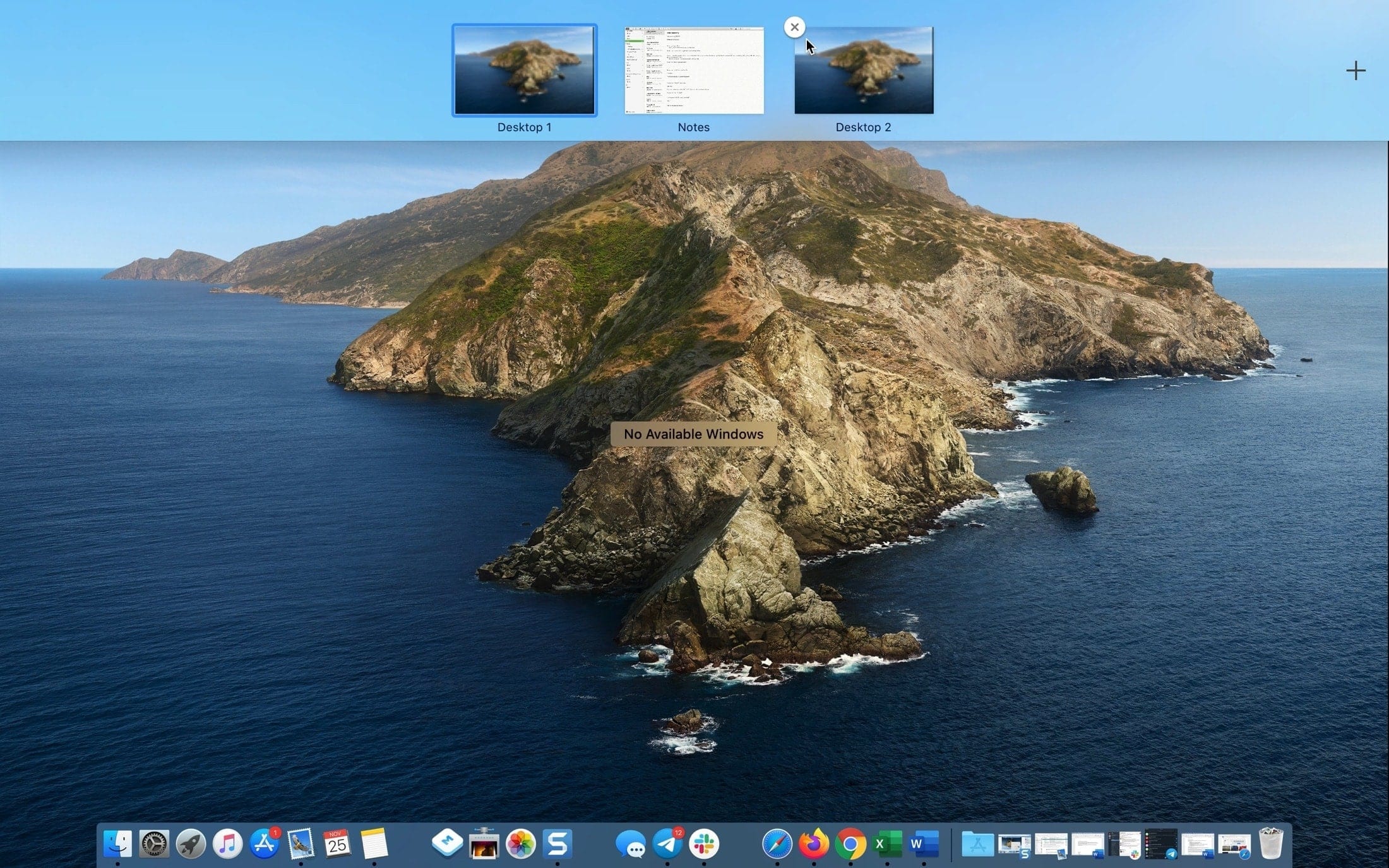
Drag files
You can copy or drag files and folders from an app and then press the Command + Mission Control key to see your desktop. Now, you can paste or drop the files on the desktop.
Change Mission Control settings
As with most other macOS features, you can adjust some settings for Mission Control.
Open System Settings, go to Desktop & Dock and scroll down to the Mission Control section.
If you are on an older version of macOS, go to System Preferences using the icon in your Dock or Apple icon > System Preferences from the menu bar. Then, select Mission Control.
You can then enable or disable these options:
- Automatically rearrange Spaces based on most recent use
- When switching to an application, switch to a Space with open windows for the application
- Group windows by application
- Displays have separate Spaces
- Keyboard and mouse shortcuts
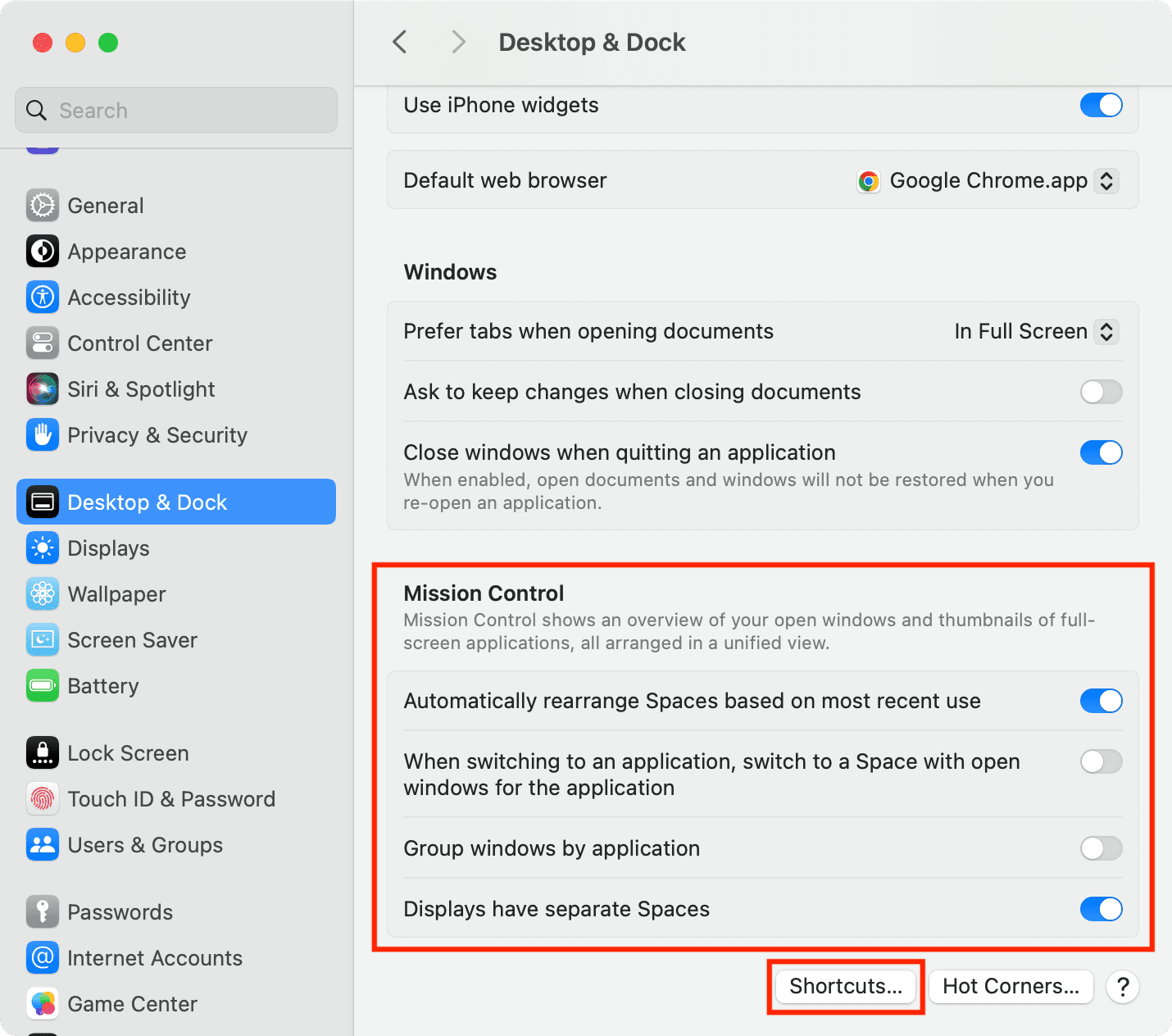
You’ll notice a Hot Corners button on the bottom left of the Mission Control preferences. So, if you’d like to set those up, you can do it from here. Check out our tutorial for help with Hot Corners.
Are you going to start taking advantage of Mission Control on your Mac?
Check out next: 13 System Settings tricks every Mac owner should know